How to Scan Laptop With Microsoft Defender Antivirus – Windows malware is a big problem for computer users, especially Windows OS. That’s why Microsoft made a built-in antivirus called Microsoft Defender on Windows 10. Scanning for malware you can do by scanning the entire computer system using Defender.
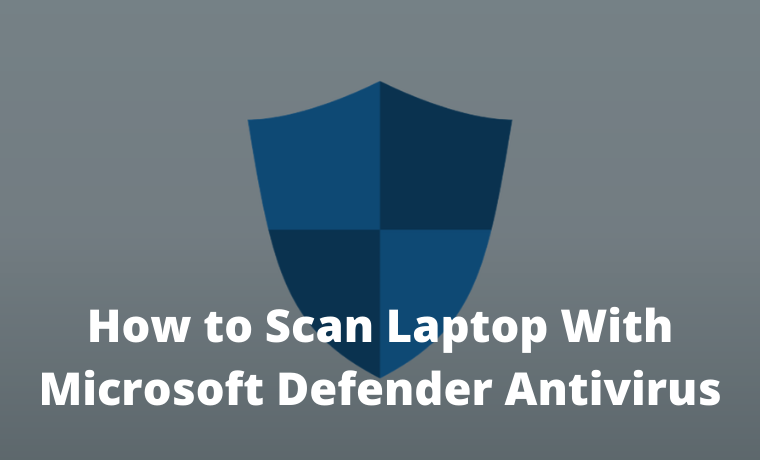
How to Scan Laptop With Microsoft Defender Antivirus on Windows 10 PC 2024
Read more:
- How to Turn Off Laptop Keyboard on Windows 10
- How to Download Files From Google Drive: Quick Ways
- 5 Best Free Antivirus for Windows 10 (100% Free)
- How to Update Drivers in Windows 10: Quick Way
First, open the Start menu and type ” Windows Security .” Click the ” Windows Security ” application icon pop-up.
In the sidebar, click ” Virus & Threat Protection .”
To perform a quick scan it can be done by clicking the ” Quick Scan ” button. If you haven’t done a scan yet, you may consider doing a deeper scan. In the ” Current Threats ” area, click ” Scan Options .”
In the ” Scan Options ” menu, you will see four types of scans that you can perform on your computer using Microsoft Defender.
- Quick Scan: Scans folders on your system for threats normally found on the system, such as the Downloads and Windows folders. The scan time usually takes only a few minutes.
- Full Scan: Scans every file on your computer and all running programs. The scan took over an hour.
- Custom Scan: If you choose this option, Windows Security will ask you to specify the location of the file or folder you want to scan.
- Microsoft Defender Offline Scan: This option restarts your machine and scans system files and programs while they are not running, which is useful for dealing with malware while the system is running and potentially interfering with the scanning process.
If you’ve never tried Defender or your computer shows errors and you are worried about a virus or malware threat, the best way is to go with a full scan. Select the button next to ” Full Scan ” and click the ” Scan Now ” button.
The whole system scan will start, and Windows Security will display an indicator bar progress.
When the scan is complete, you can see the results. If all is well, you will see the message ” No Current Threats .”
However, if the scan found some malware, you will see a message saying ” Threats Found ” and a list of infected files found.
To remove threats, click the ” Start Actions ” button.
After clicking ” Start Actions,” Microsoft Defender will remove the threat automatically. If you want to see details about what threats were removed, look under the scan results and click on ” History Protection .”
If Defender finds a threat during Quick Scan or Full Scan, it is wiser to select the option ” Microsoft Defender Offline Scan “.
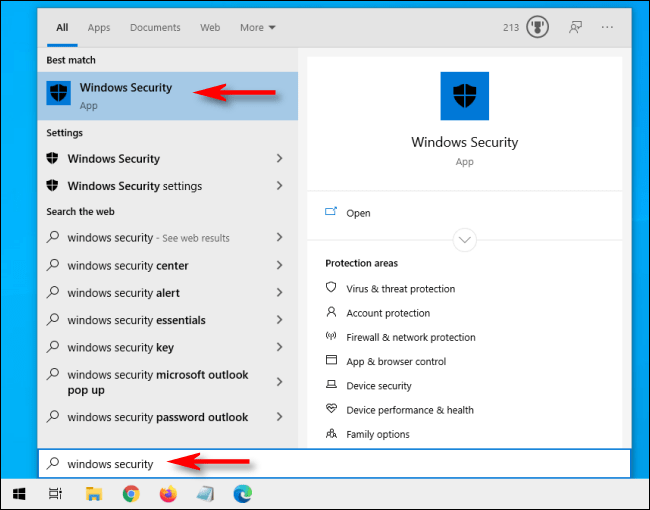
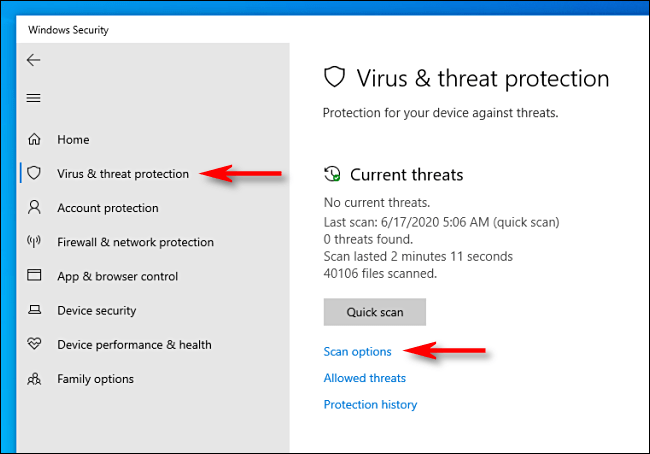
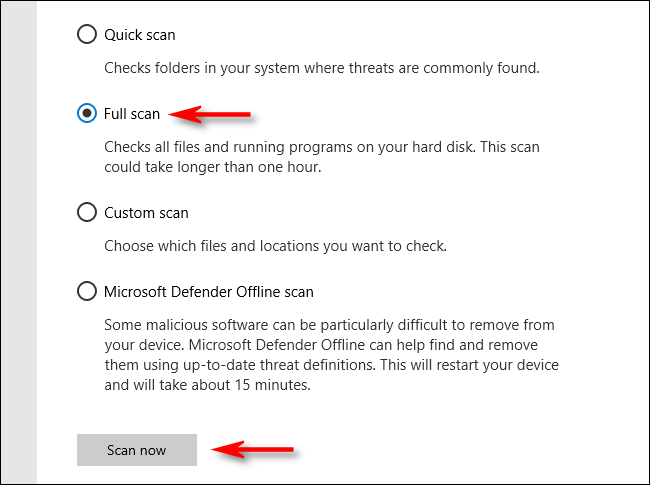
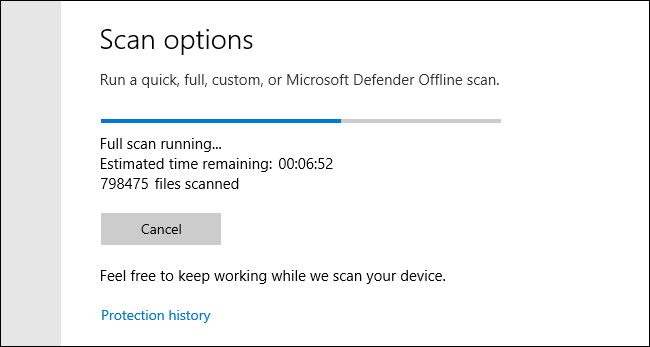
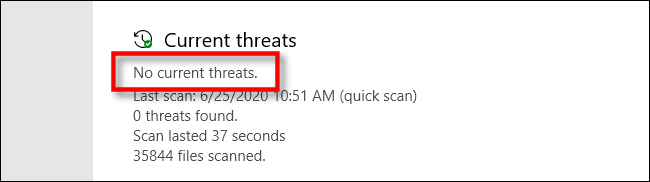
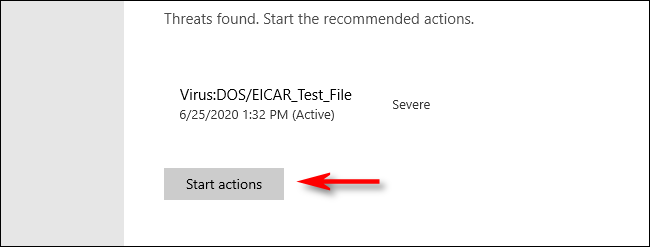


![How to Download and Reset Resetter Canon MP287 [2026] How to Download and Reset Resetter Canon MP287](https://technowizah.com/wp-content/uploads/2021/07/How-to-Download-and-Reset-Resetter-Canon-MP287.jpg)






![500+ Download Small Size PPSSPP Game on [Android ISO and CSO] 2026 Download Small Size PPSSPP Game on [iso and cso]](https://technowizah.com/wp-content/uploads/2020/12/Download-Small-Size-PPSSPP-Game-on-iso-and-cso.jpg)