How to Activate Windows Defender Windows 10,8,7 PC – Windows Defender is a tool for preventing viruses that are commonly referred to as antivirus programs.
How to activate Windows Defender that is turned off in Windows 10,8,7 PC
Where is your laptop or Windows computer protected by it? Sometimes Windows 10 doesn’t show Windows Defender.
Therefore, how do you activate Windows Defender on a Windows 10 laptop?
Read more:
- How to Get the Update Windows 10 Via Windows 2020
- Best Ways To Activate Windows 10 Permanently Offline
- How To Take Screenshots on Asus Laptop PC Windows
Why should Windows 10? because this default antivirus will only be obtained when you use Windows 10.
This Windows antivirus is embedded immediately after purchasing a new laptop or computer.
Windows Defender has a function for operating system health, but that’s not all, here are its functions.
- Keeps viruses out
- Detect viruses
- Provides security through firewalls
If previously I gave you how to disable Windows Defender, then in this step the opposite.
That is, you will use the turn-on Windows Defender permanently.
Where your device will be protected or protected from viruses. For that, please refer to the review of turning on Windows Defender below.
Inactive Windows Defender does not provide security protection to your Windows 10 system.
If the system is not properly protected, viruses from the internet can land on Windows.
Therefore, consider the explanation below:
#1. via Security Center
In this first step, I suggest that you are a beginner who doesn’t want to be complicated in the process of turning on the Windows Security Center by default.
However, you need this basic method where you are only told to open the default antivirus settings for Windows.
- First, go to the Start Menu or press the Win icon Shortcut combination.
- Then type Windows Defender. Then the display will appear as drawn, press on the Windows Defender.
- Second, press the Turn On menu under the words Virus & Threat Protection.
If before this virus and threat protection has not been active, there will be a red button with a cross in the right corner according to the image.
Then turn it off by group policy, by pressing the Turn On button a pop-up will appear, press Yes.
After turning it on, you can see a red sign with a cross that has disappeared.
The button has changed color to green with a tick symbol that looks like the image below.
You have indirectly activated Windows Defender real-time protection.
This means that antivirus protection will continue to run as long as the laptop/computer is on.
#2. via Group Policy
For Windows 10 home edition users, the group policy editor will not appear.
This program can only be displayed on Windows 10 Pro and Windows 10 Enterprise.
If you want to try it, please follow the below:
- First, open the Group Policy Editor via the start menu. You can also press the CTRL + R key combination and then type gpedit.msc.
- After that go to j Computer Configuration -> Administrative Templates -> Windows Components -> Windows Defender Antivirus -> Real-time Protection.
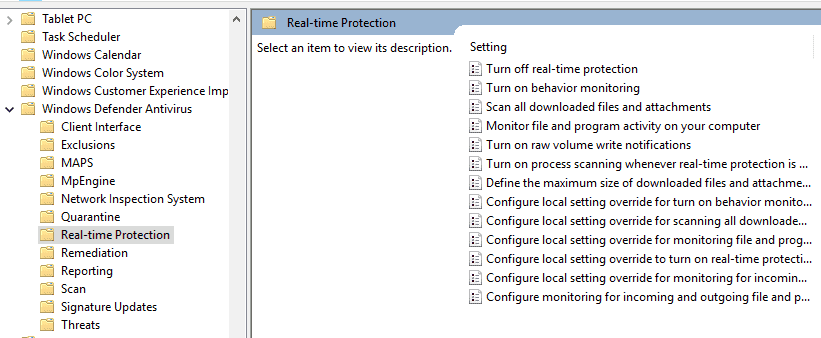
- Then you can double-click or double-click on the Turn Off Real-Time Protection menu.
- A new window will appear, here you can match the image. Where you have to select Not Configured.
- The next step in how to turn on real-time protection defenders is to press Apply then OK.
Then you can restart your computer or laptop so that it can turn on by itself.
#3. via Regedit
Note : In order for this process to run smoothly, you can first activate a system restore point , because if there is a slight error from editing the registry, your PC will no longer turn on.
Now, start how –
- Open Regedit, by pressing Win + R type Regedit, or you can use the start menu type Regedit as well, and then press enter. If UAC confirmation appears, please press Yes to continue to the next step.
- After that open the Computer folder -> HKEY_LOCAL_MACHINE -> SOFTWARE -> Policies -> Microsoft -> Windows Defender
- Then Right-click. Then select New then select DWORD (32-bit) Value.
Note : If you previously disabled Windows Defender using regedit , there may already be a file called DisableAntiSpyware . You just have to double click on the file then change the value data to 0 then press OK .
- Next, enter a file name like this: “DisableAntiSpyware” without the quotes.
- Then, change the value data to 0 if you have previously turned on the defender via Regedit.
- Then to apply it, press the OK button.
At this point the steps have been completed, just restart your computer or laptop.
#4. How to Activate Windows Defender in Windows 8
You can also turn on Windows 8 protection, which still uses Windows Defender, how:
- Enter the Start Menu
- Type “Windows Defender”
- Open and run the program
- Then select the Settings menu
- Then also select Real-Time Protection on the left
- Put a checkmark on the box “Turn On Real-Time Protection (Recommended)”
- Then, Save by pressing the Save Changes option
- Now Windows Defender is active
#5. How to Activate Windows Defender in Windows 7

So far, you only realize that Windows 10 only provides Windows Defender features.
There is a secret way you can use Windows Defender to live on Windows 7 OS.
- Open the Start menu
- Type Defender and select
- Select the Tools menu
- Select the Options menu
- Select the Administrator menu
- Then put a checkmark in the Use This Program section
- Then press Yes
- Now Windows Defender in Windows 7 is active.
#6. How to Activate Windows Defender in Windows Vista
Windows Vista is a failed product released by Microsoft.
Even so, the admin will still provide steps to activate Windows Vista on Windows Vista, how to:
- Click the Windows button
- Select All Programs
- Find ‘Windows Defender
- Then open the program
- After that, switch to the Tools & Settings menu and select Options
- In the Administrator Options menu, check the empty box ‘Use Windows Defender
- Then click Save
- Now Windows Defender is active on OS Vista
Why Can’t Windows Defender Real-Time Protection Be Active?
If you feel that the method above doesn’t work, there may be a problem where you install a third-party antivirus. This third-party antivirus can prevent Windows Defender from running.
If you think you have installed it, please uninstall it first so you can turn on Windows Defender.
If you install an antivirus such as Avast, Smadav, and so on, please turn it off first for the process of turning on the Defender.
How to Fix Windows Defender Can’t Open
Windows defenders cannot only be opened and activated by themselves. Sometimes this defender can’t be opened.
This problem often occurs in all Windows OS series, especially in Windows 10 and 7.
Read more:
- How to Download WhatsApp Status Videos
- How to Recover Lost WhatsApp Contacts
- How to Open Whatsapp on a Laptop PC
Conclusion:
So, friends, That is the review that I can convey regarding the case of how to turn on Windows Defender on a laptop or computer.
That way, viruses & threat protection on your laptop & computer can turn on, I hope this review is useful.



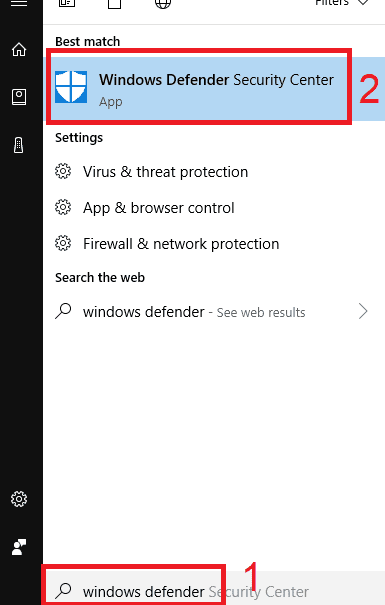
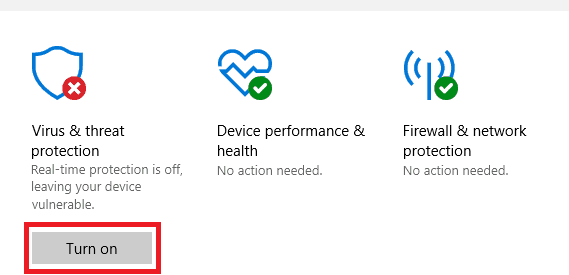
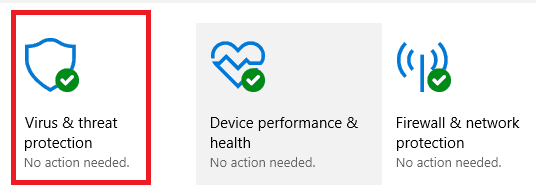
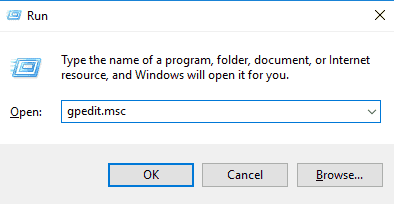
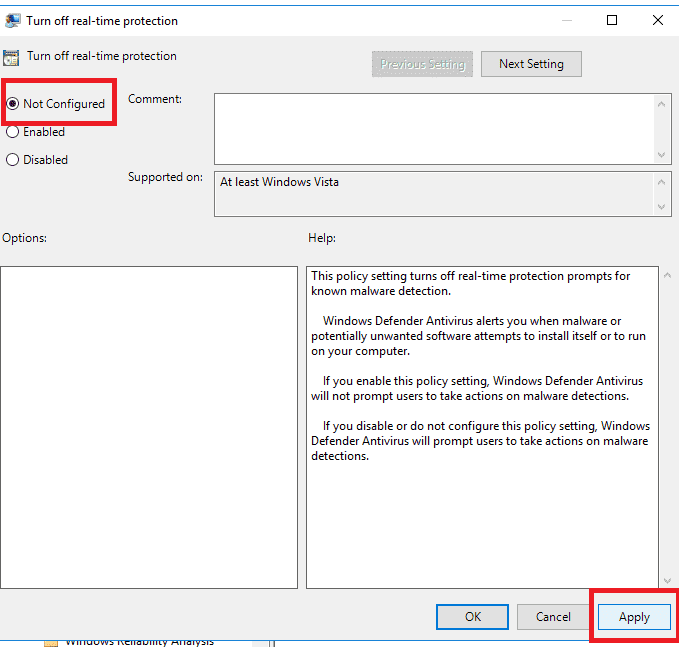
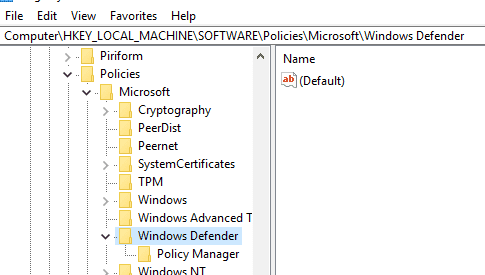
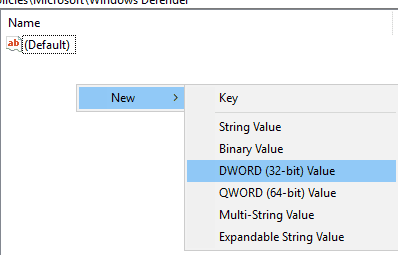




![6 Ways To Fix System Service Exception in Windows 10 [2025] 6 Ways To Fix System Service Exception in Windows 10](https://technowizah.com/wp-content/uploads/2021/08/6-Ways-To-Fix-System-Service-Exception-in-Windows-10-218x150.jpg)






![10+ Ways To Take Screenshot on Asus Laptop Windows 10 [2024] How To Take Screenshot on Laptop and PC Windows](https://technowizah.com/wp-content/uploads/2020/06/How-To-Take-Screenshot-on-Laptop-and-PC-Windows-100x70.jpg)
