3 Ways to Copy Paste in Windows 10 PC Laptop – Knowing how to cut, copy, and paste text, files, and folders in Windows 10 can save you a lot of time. While you may have a variety of methods, there are a few tips and tricks that can make your task easier and faster. Here’s how to copy and paste in Windows 10.
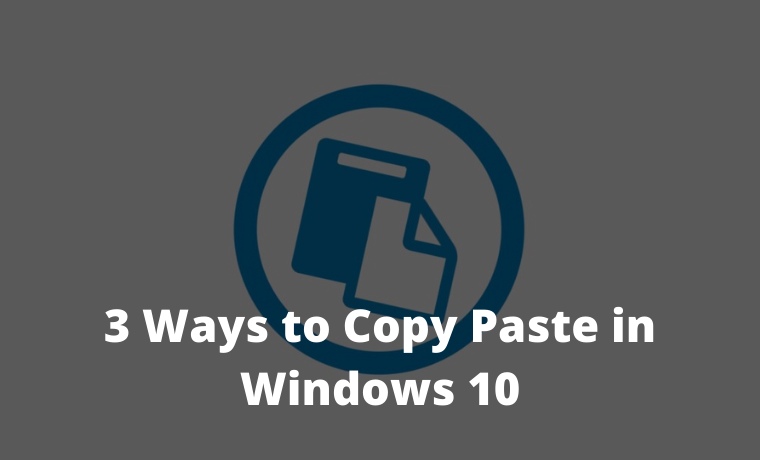
How to Copy Paste in Windows 10 on Laptop PC 2024
You can copy and paste text, files, and folders in Windows 10 using keyboard shortcuts, right-clicking with the mouse, or using the Windows Clipboard. Here are three ways to copy and paste on a Windows 10 PC:
Read more:
- 16 Best Free Applications for Windows 10 You Must Install
- How to Change Windows 10 Administrator Name
- How to Reinstall Applications on Microsoft Store
- How to Delete an Administrator Account in Windows 10
#1. How to Copy Paste in Windows 10 Using Keyboard Shortcuts
To copy and paste in Windows 10 using a keyboard shortcut, first select the item you want to copy. Then press Ctrl + C on your keyboard to copy. Next, open the destination program or file path and press Ctrl + V on your keyboard to paste.
- Select the items you want to copy. You can hold down the Shift key while using the arrow keys to select multiple files or pieces of text.
- Press Ctrl + C on the keyboard. You must press these buttons at the same time. You won’t see any notification that your text or files have been copied to the Clipboard.
3. Open the destination/folder where you want to paste the item. This can be another program, where you can paste text or a picture (such as Microsoft Word). For files and folders, use File Explorer to navigate to your destination path.
4. Press Ctrl + V on the keyboard. This will paste the copied image or text. For text, this will include the original formatting of the source.
#2. How to copy and paste in Windows 10 Using the mouse
To copy and paste in Windows 10 using the mouse, select an item and right-click on it. Next, choose Copy from the pop-up menu, then open your destination file or folder path. Right-click again and select Paste for the file or folder or one of the three paste formatting options for text or images.
- Select the items you want to copy.
- Right-click with your mouse.
- Select Copy from the menu.
- Go to the destination where you want to paste the item. It could be another program where you paste text or an image, such as Microsoft Word. For files and folders, use File Explorer to navigate to the destination path.
- Position your cursor where you want to paste the item. If you pasted files and folders, you can right-click anywhere in the main File Explorer box.
- Right-click with your mouse.
- Select the Paste or Paste option of your choice. For text, you can keep the source formatting, combine formatting, or keep it in plain text only. For pictures, you can keep the source formatting or just paste the picture.
#3. How to copy and paste in Windows 10 Using the Clipboard
To copy-paste in Windows 10 using the Clipboard, enable Clipboard history first. Press the Windows key + V and click Turn on. Select the text or image you want to copy, then open the Clipboard using a shortcut. Click on the text you want to copy from the Clipboard, then paste it into your destination file or program.
- Select what you want to copy and press Ctrl + C on the keyboard. You can also use your mouse to copy using the previous method.
- Press the Windows key + V on your keyboard.
- Click on the Turn on button. This will activate the Clipboard history, you will see the last 24 items you copied on the Clipboard.
- Select the text or image that you want to copy. Double-click to select the word, triple-click to select the entire paragraph or use Ctrl + Shift with the arrow keys to make a selection. For a picture in an Office program, click the picture until you see the white picture formatting button.
- Press the Windows key + V on your keyboard.
- Choose what you want to copy. Windows 10 organizes some of the items you just copied in blocks, with the newest items at the top and older ones at the bottom. You can also choose to pin items to the Clipboard, so you can paste them later.
- Open the destination folder or program.
- Position your cursor where you want to paste the item.
- Finally, press the Ctrl + V shortcut or right-click with your mouse and then select your preferred paste formatting option.
How to Cut Paste in Windows 10 Laptop PC Computer
How to Cut Paste in Windows 10 follows the same process as copy and paste. However, the difference is that the cut will delete items from the source file or folder to the destination file or folder.
#1. How to Cut Paste in Windows 10 Using Keyboard Shortcuts
To cut and paste in Windows 10 using a keyboard shortcut, first select the item you want to cut from your source. Press Ctrl + X on your keyboard, then open the destination program or file path. Press Ctrl + V on the keyboard to paste the cut item. Refer to the steps below for copying text, images, files, or folders.
- Select the item you want to cut.
- Press Ctrl + X on the keyboard. The cut text or image will disappear from your source. For files and folders, your selection will be grayed out.
3. Go to the destination where you want to paste the item.
4. Press Ctrl + V on your keyboard. This will remove the image or text from the source and place it in the destination. For text, this will include the original formatting of the source.
#2. How to Cut Paste in Windows 10 Using Mouse
To cut and paste in Windows 10 using the mouse, select the text, file, or folder you want to cut, then right-click with your mouse. Click Cut from the menu, then open the destination file or folder path. Right-click again and select Paste for the file or folder or one of the three paste formatting options for text or images.
- Select the items you want to copy.
- Right-click with your mouse.
- Select Cut from the menu.
4. Go to the destination where you want to paste the item.
5. Position your cursor where you want to paste the item.
6. Right-click with your mouse.
7. Select Paste.
How to copy and paste in Windows 10 from the Command Prompt
To enable copy-paste from Command Prompt, open the application from the search bar and then right-click at the top of the window. Click Properties, check the box for Use Ctrl + Shift + C / V as Copy / Paste, and hit OK.
- Click the magnifying glass icon in the lower-left corner of the screen.
- Then type “cmd”.
- Then click Open. You can also press Enter on your keyboard after the search results appear.
4. Move your cursor to the top of the window. Navigate to anywhere in the top white of the Command Prompt window.
5. Right-click with your mouse.
6. Then click Properties.
9. Select the command you want to copy.
10. Press Ctrl + C on your keyboard.
11. Open Command Prompt.
12. Press Ctrl + V at the command line.
Now that you know how to copy and paste on a Windows 10 PC.
Read more:
- How to Update Windows 10 Computer PC Laptop
- How to Enable Dark Mode on Windows 10
- How to Find Your Computer System Specifications


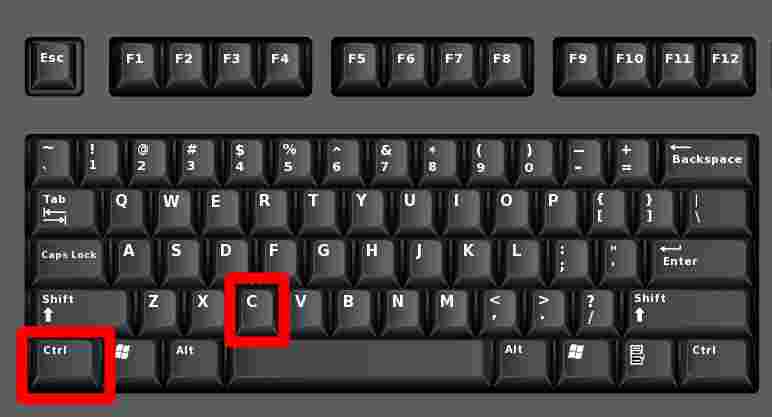
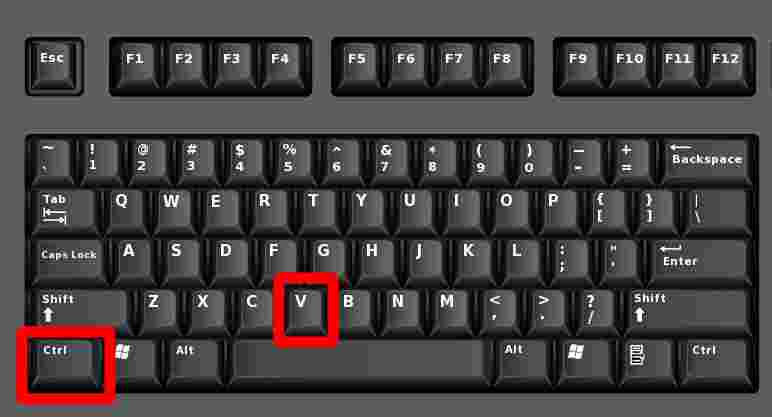
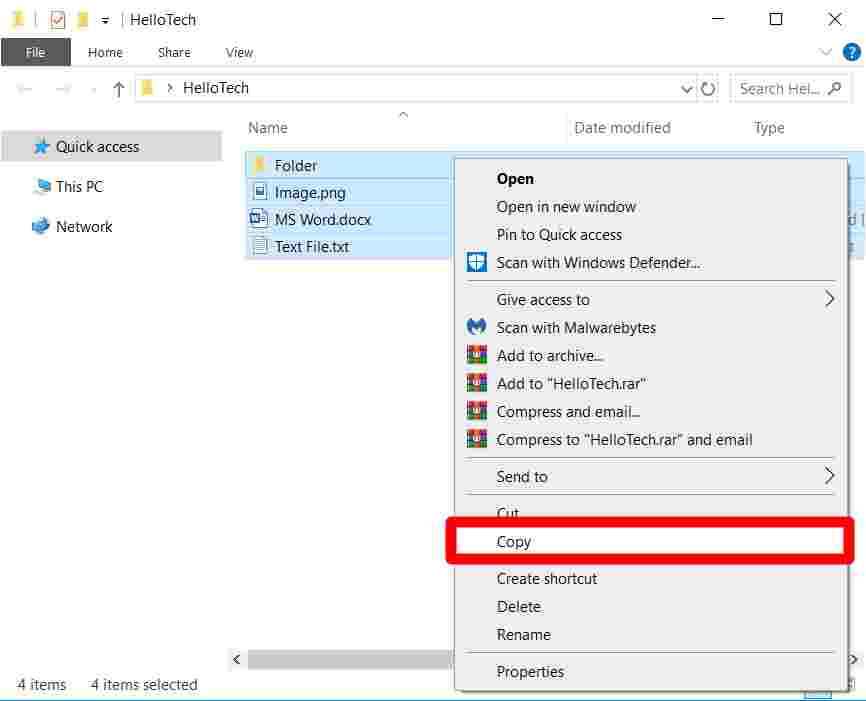
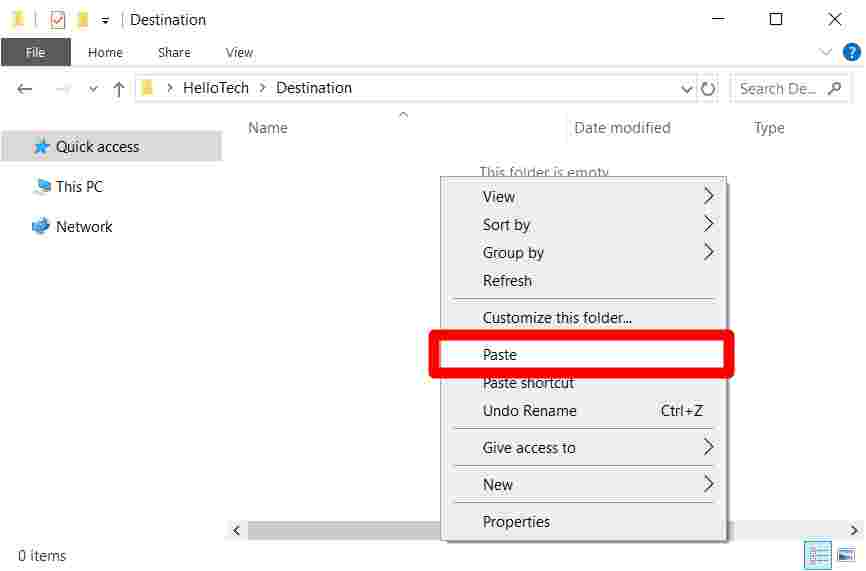

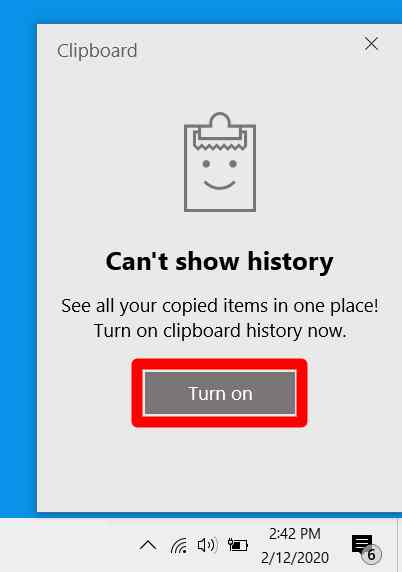
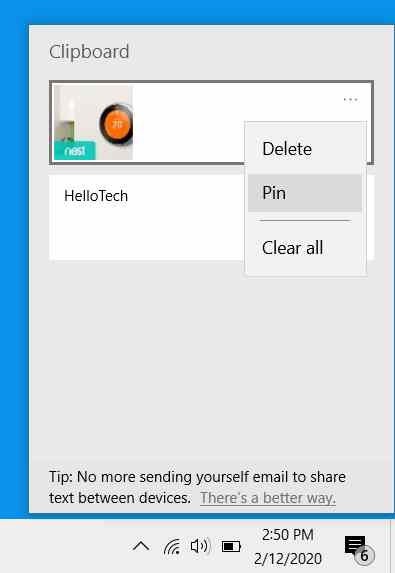
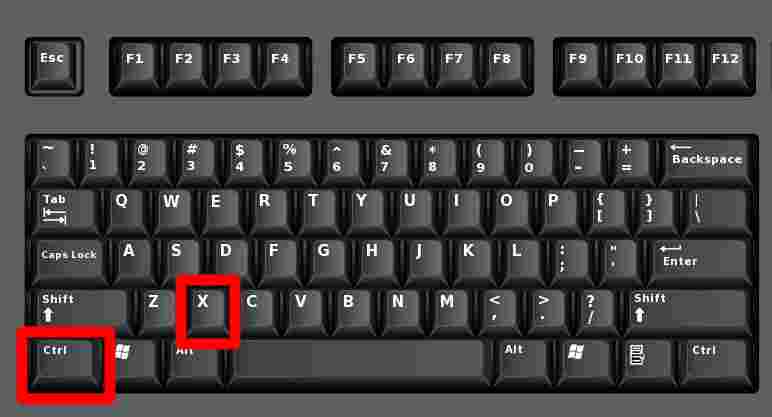
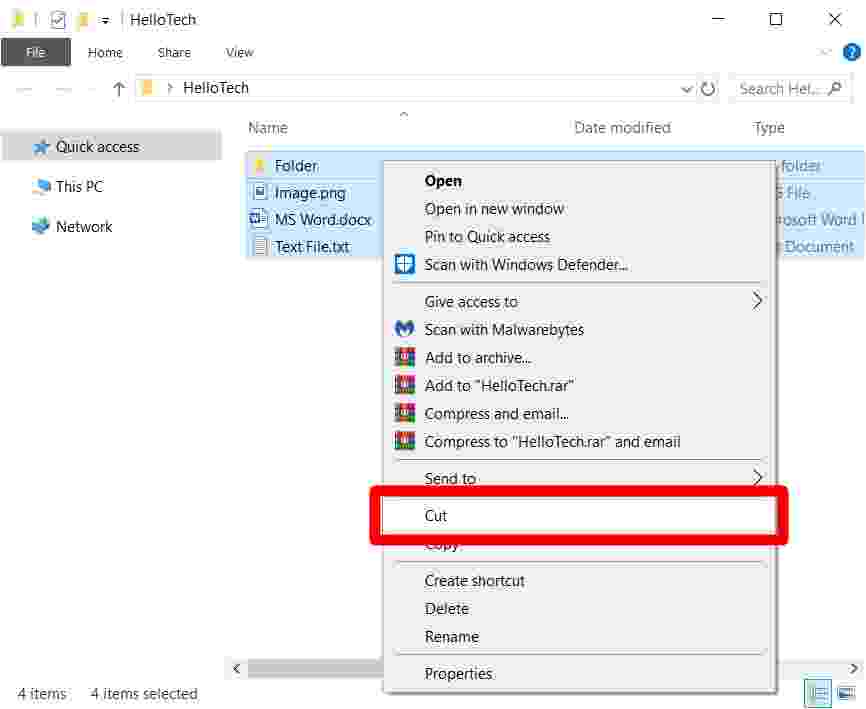
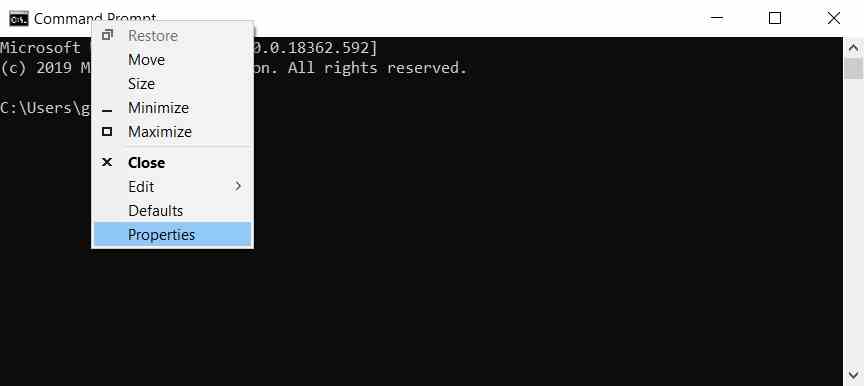
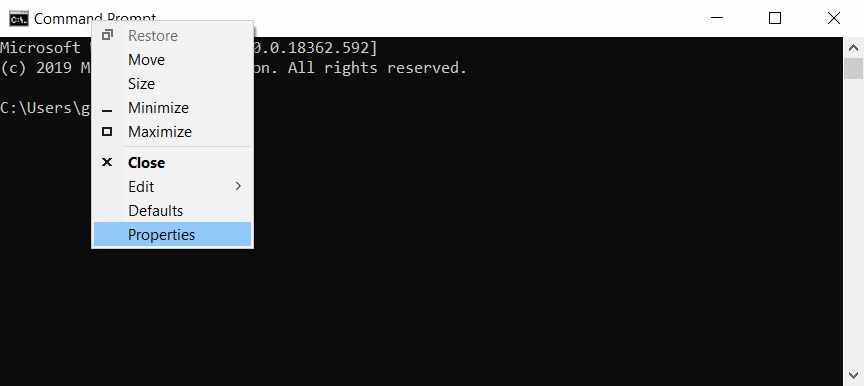
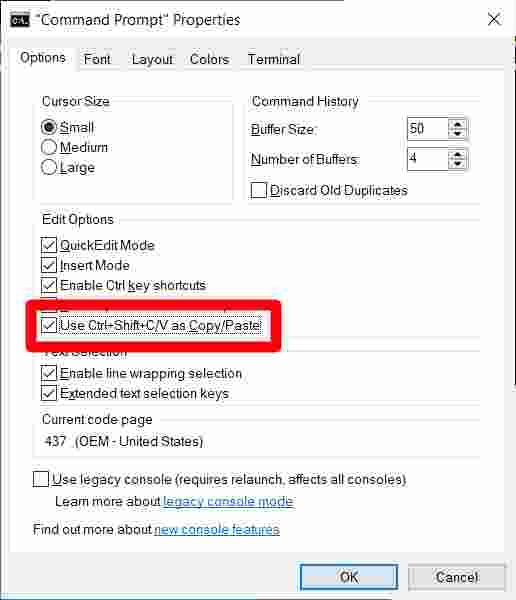









![10+ Ways To Take Screenshot on Asus Laptop Windows 10 [2024] How To Take Screenshot on Laptop and PC Windows](https://technowizah.com/wp-content/uploads/2020/06/How-To-Take-Screenshot-on-Laptop-and-PC-Windows-100x70.jpg)
