10 Ways to Take Screenshot on Laptop or Macbook – Taking a screenshot from a computer screen is one of the most common ways that owners of Windows-based computers/laptops, as well as Macbook computers and laptops, do so.
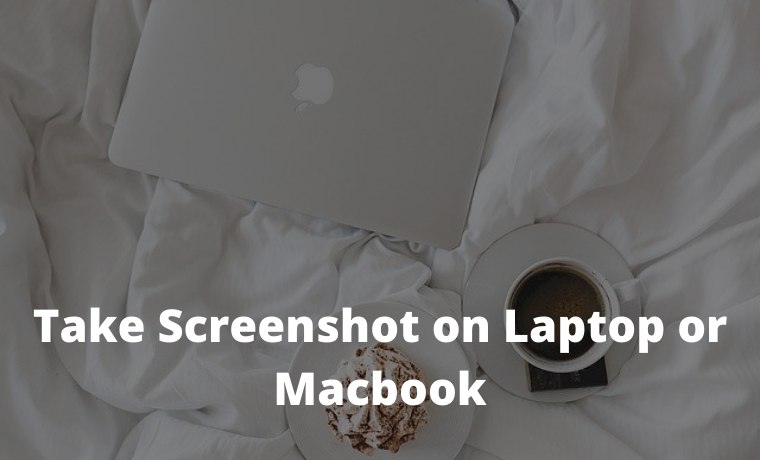
How to Take Screenshot on Laptop or Macbook
Taking screenshots in Windows requires a few steps, starting by pressing the “Print Screenshot” button on the keyboard, followed by opening Microsoft Paint, and then pressing Control + V.
Read more:
- How to Turn Off Laptop Keyboard on Windows 10
- How to Download Files From Google Drive
- 5 Best Free Antivirus for Windows 10 (100% Free)
- How to Update Drivers in Windows 10
Then how do I screenshot on a Macbook laptop? For those of you who have just switched to using a Macbook from Windows (commonly called a switcher), here are 7 ways to take screenshots on a Macbook laptop that you can try.
#1. Screenshot With Cmd + Shift + 3
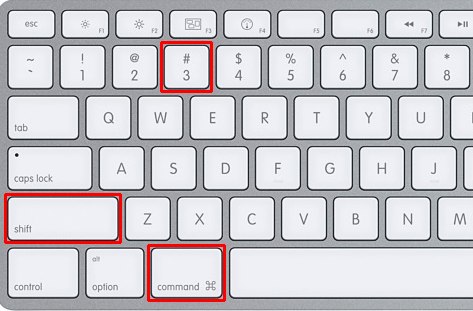
In this way, you don’t have to bother thinking about which area to screenshot, because the result is a full screen on the laptop. This screenshot method is arguably the easiest, just press the Cmd + Shift + 3 shortcut.
When the Macbook sound is activated, there will be a camera shutter sound that sounds a sign that the screenshot was successful. The resulting image will be saved on the desktop in .png format.
#2. Screenshot With Command + Shift + 4
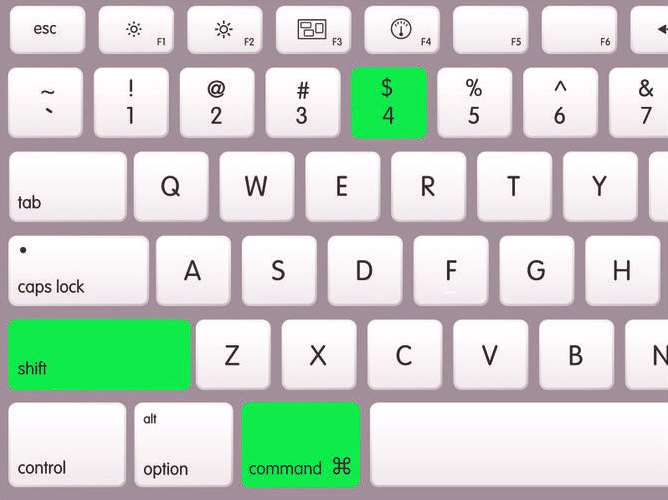
This feature is specifically for those of you who only want to take partial screenshots on a laptop. You first have to mark which area you want to screenshot. To do this, press the shortcut Command + Shift + 4.
You will see the cursor icon change to a crosshair or a box with a thin line. Click and hold the mouse, then drag it to the area you want to screenshot.
You can press the Esc (Escape) key to restart without taking a picture. Release the mouse, if the sound on the computer turns on, it is a sign that the screenshot has been successful.
#3. Screenshot With Cmd + Shift + 4 + Space
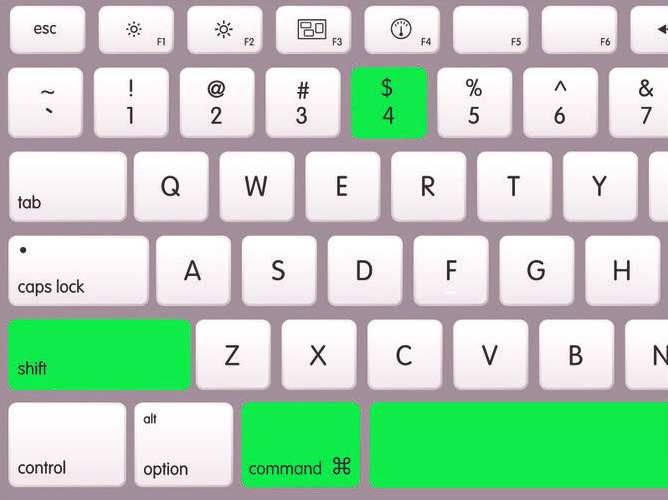
This method is almost the same as the method discussed earlier, the only difference is that this way, you don’t have to bother doing it with tidier results because it uses the Macbook screenshot shortcut which is intended to take a full window screenshot.
Not only that, this method even immediately gives a shadow effect from the results of the screenshot image on the Macbook laptop that you made. To do this, press the shortcut Cmd + Shift + 4 + Space. The pointer will change to a crosshair, then press the space key to change the cursor to a small camera icon that will tell you which window you want to screenshot. Finally, the left mouse clicks to take a screenshot and the results will appear on the desktop.
#4. Screenshot to Clipboard
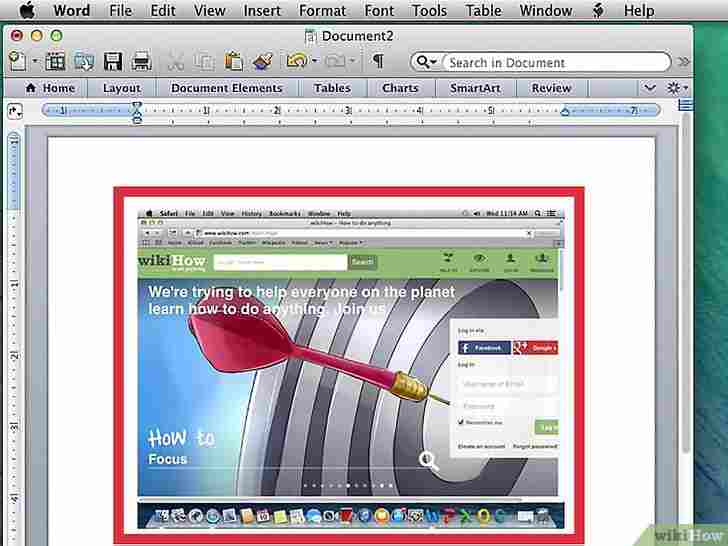
If you want to copy and paste the screenshot into a program, you can save the screenshot to the Clipboard, not the desktop.
How to screenshot on a Macbook laptop and save the results to the Clipboard is very easy, namely by pressing the keyboard shortcut as needed as described above and then directly pasting it into Word or Pages.
#5. Screenshot Timer with Grab
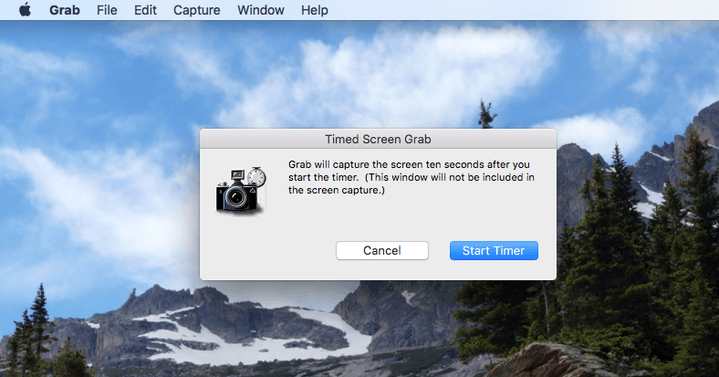
Without additional applications, you can use the default OS X application, Grab, which can be found in the Utility folder. With the help of this application, you can take screenshots with a timer automatically.
To run this application, first, open Application> Utilities> Grab. Then open the menu bar select Capture> Timed Screen or press Command + Shift + Z to start the screenshot-taking time countdown, and finally press the Start Timer button.
#6. Screenshot With Shift + command + 6
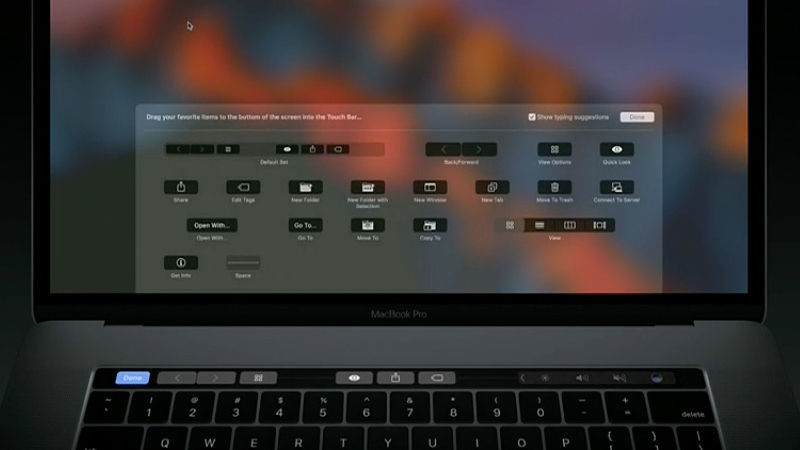
For those of you MacBook Pro Touch Bar users with macOS Sierra 10.12.2 or a later version. You can still take a screenshot from the Touch Bar screen, just press Shift + command + 6 then look for the screenshot image from the Touch Bar display on the desktop with the .png format.
In addition, you can also display the screenshot button by adjusting the touch bar control strip area. Finally, click the screenshot button to see the results and where they are saved.
#7. Screenshot With Application Help
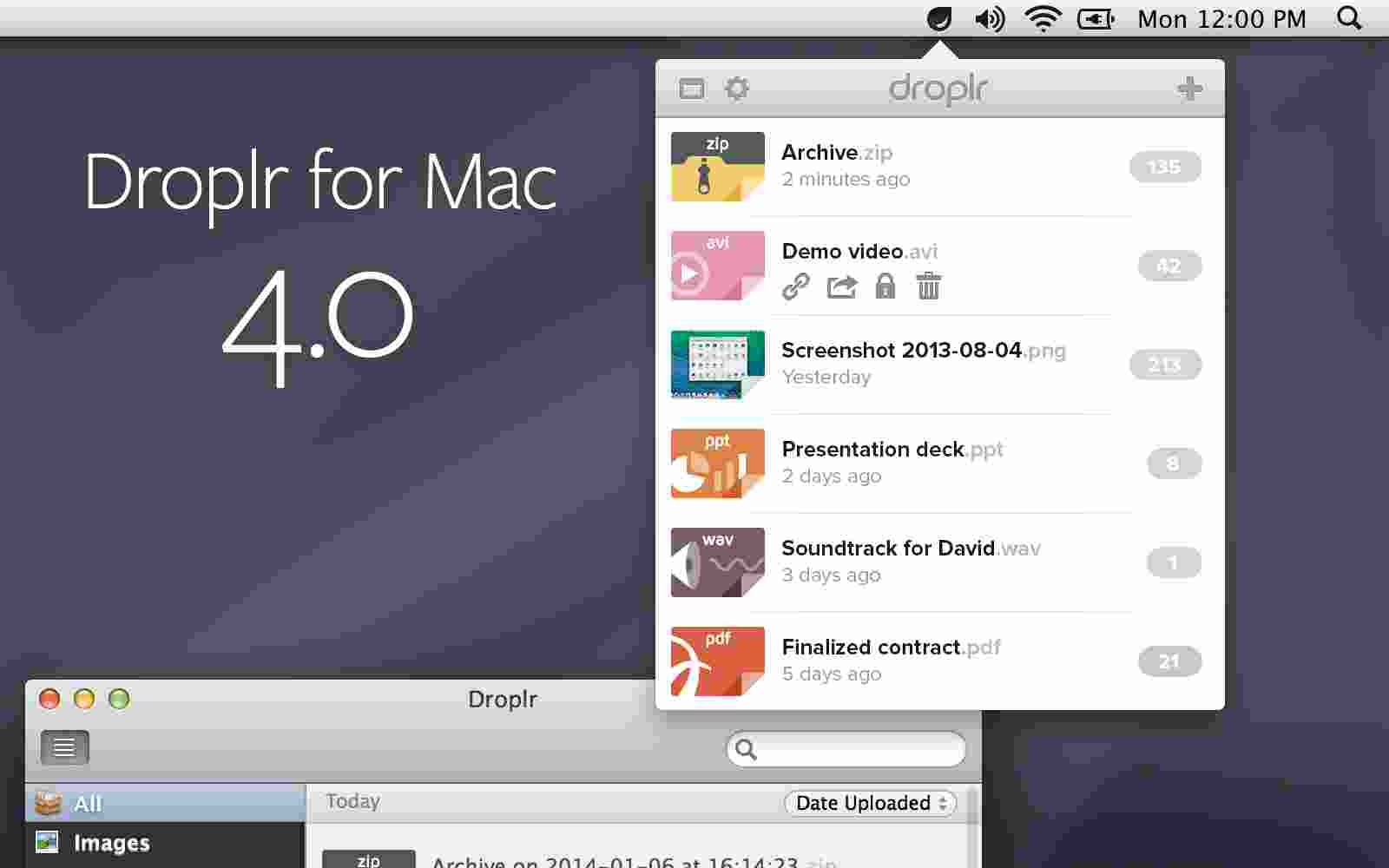
If you are not satisfied with some of the methods above, you can try using third-party applications to take screenshots on a Macbook laptop, for example, such as:
#8. Droplr application
With the Droplr application, not only have screenshots in the form of images, but you can also create screen recording videos that can be recorded in whole or in part.
In addition, this application is also equipped with an automatic upload mode with a more complete and easily accessible shortcut and annotation mode.
#9. PSD application
With the help of this application, you can take a screenshot on a MacBook laptop into a PSD or Photoshop image. Not only that, but the PSD screenshot can also detect application windows that are running behind the main display.
#10. Monosnap application
With the Monosnap application, you can add some information to take a screenshot and upload it directly to the cloud. You can also save or reopen the file with another external editor.
Read more:
- How to Create a Login Password for Windows 10
- How to Restore Deleted Files on Windows 10
- How to Connect Printer to Laptop Wirelessly
Conclusion:
this is the explanation of 10 ways to take screenshots on a laptop or MacBook. That’s the method you can use for your laptop screenshot. I hope this article is helpful to you.











![10+ Ways To Take Screenshot on Asus Laptop Windows 10 [2024] How To Take Screenshot on Laptop and PC Windows](https://technowizah.com/wp-content/uploads/2020/06/How-To-Take-Screenshot-on-Laptop-and-PC-Windows-100x70.jpg)
