How to Disable Sleep Mode on Windows 10 Laptop PC – Windows 10 is set to sleep after a certain amount of time to save power or your laptop battery. However, it can be annoying if your computer will sleep while you are using it. Here’s how to disable sleep mode in Windows 10 including disabling hibernation of your Windows 10 PC.
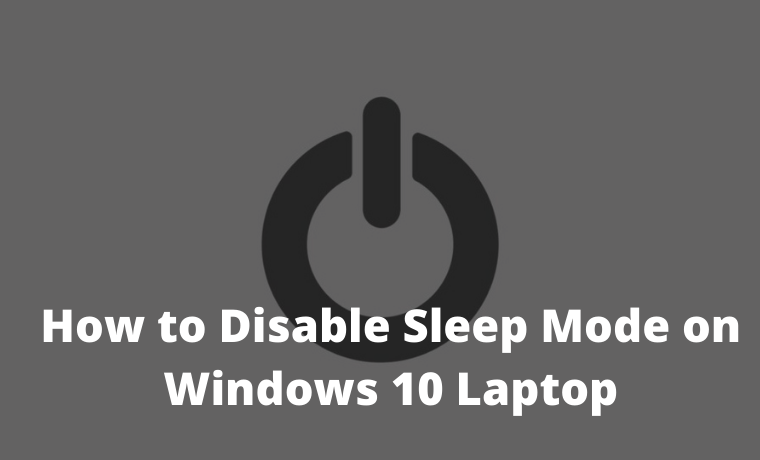
How to Disable Sleep Mode on Windows 10 Laptop PC 2024
To disable sleep mode on a Windows 10 PC, head to Settings > System > Power & sleep. Then select the drop-down menu under Sleep and select Never. If you are using a laptop, do this for battery mode too.
Read more:
- 10 Lightest and Best Android Emulators for PC and Mac
- How to Turn Off Laptop Keyboard on Windows 10
- How to Download Files From Google Drive: Quick Ways
- 5 Best Free Antivirus for Windows 10 (100% Free)
- Click the magnifying glass icon in the lower-left corner of your screen. It is next to the Windows 10 logo.
- Then type power & sleep into the search bar and click Open. You can also press Enter on the keyboard.
3. Finally, click the drop-down box under Sleep and change it to Never.
Now your computer or laptop will no longer enter sleep mode. You can also choose to adjust the number of minutes it takes for your computer to enter sleep mode after not using it.
Note: You’ll only see two drop-down menus under Sleep if you’re using a laptop.
How to Disable Hibernation on Windows 10 Laptop PC
Even though most people are used to Windows 10 sleep mode, you may not know your computer also has a hibernation mode (Hibernation).
Hibernation is a cross between sleep mode and turning off your computer. By enabling hibernation, you can shut down your computer and leave it right away. That means all of your applications will open as they were when you left them, and the computer won’t use any power.
The downside of hibernation mode is that it takes up a portion of your computer’s storage space, which is the equivalent of 75 percent of your installed RAM capacity. Fortunately, hibernation mode is easy to disable.
- Click the magnifying glass icon in the lower-left corner of your screen. It is next to the Windows 10 logo.
- Then type Command Prompt into the search bar.
- Next, click Run as administrator.
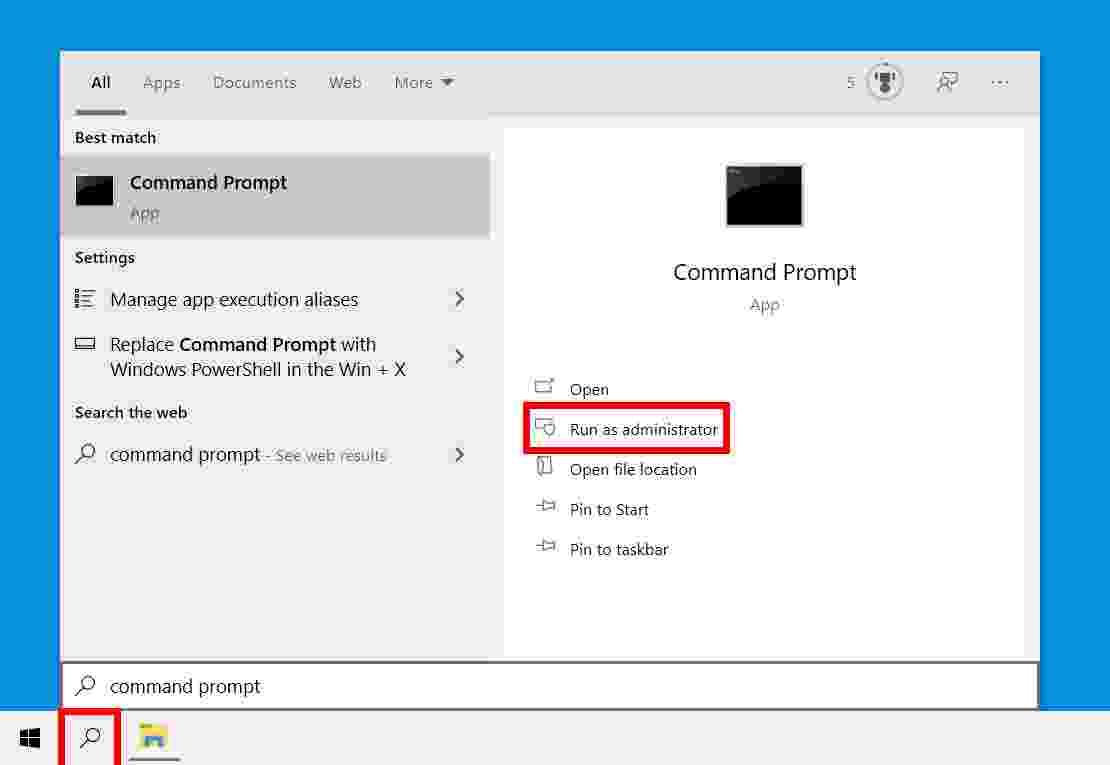
4. Then type powercfg.exe / hibernate off into Command Prompt.
5. Finally, press Enter on your keyboard. This will disable hibernation mode on your computer.
Read more:
- How to Update Drivers in Windows 10: Quick Way
- How to Create a Login Password for Windows 10
- How to Restore Deleted Files on Windows 10
Conclusion:
Don’t forget to bookmark and always visit every day Technowizah.com because you can find here the latest Tech Computer Android games How-to Guide Tips&Tricks Software Review etc, Which we update every day.


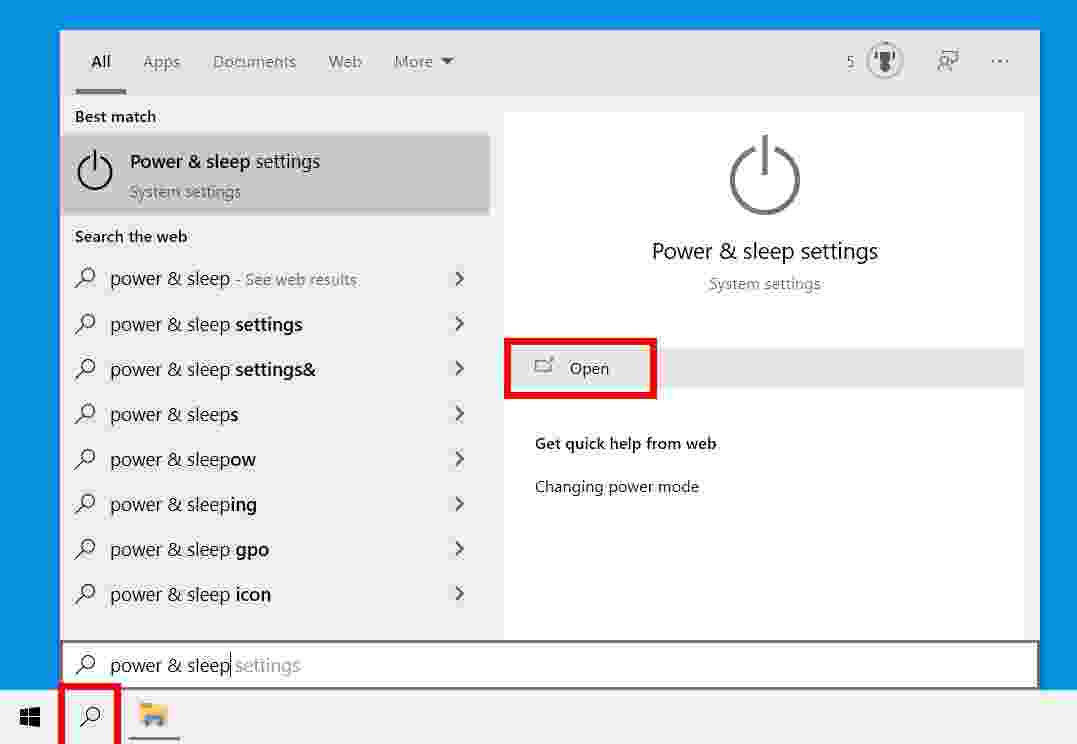
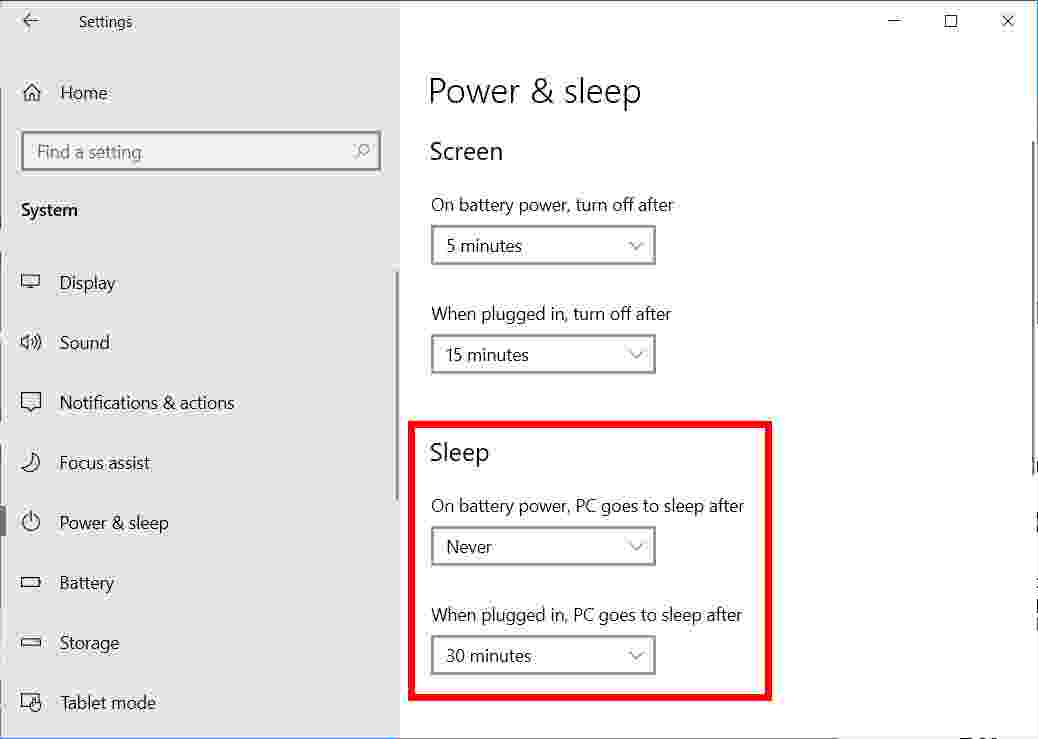
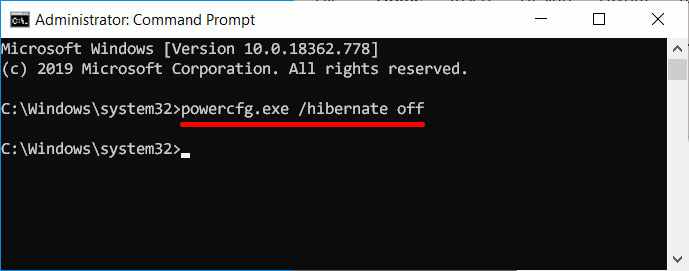
![6 Ways to Fix System Thread Exception Not Handled in Windows 10 [2024] 6 Ways to Fix System Thread Exception Not Handled in Windows 10](https://technowizah.com/wp-content/uploads/2021/07/6-Ways-to-Fix-System-Thread-Exception-Not-Handled-in-Windows-10-218x150.jpg)








![10+ Ways To Take Screenshot on Asus Laptop Windows 10 [2024] How To Take Screenshot on Laptop and PC Windows](https://technowizah.com/wp-content/uploads/2020/06/How-To-Take-Screenshot-on-Laptop-and-PC-Windows-100x70.jpg)
