4 Ways To Convert JPG to PDF on Windows PC – Users do sometimes have to convert JPG format files to PDF or convert JPG to PDF because so many pages have been scanned in storage using JPG format, making it difficult to read.
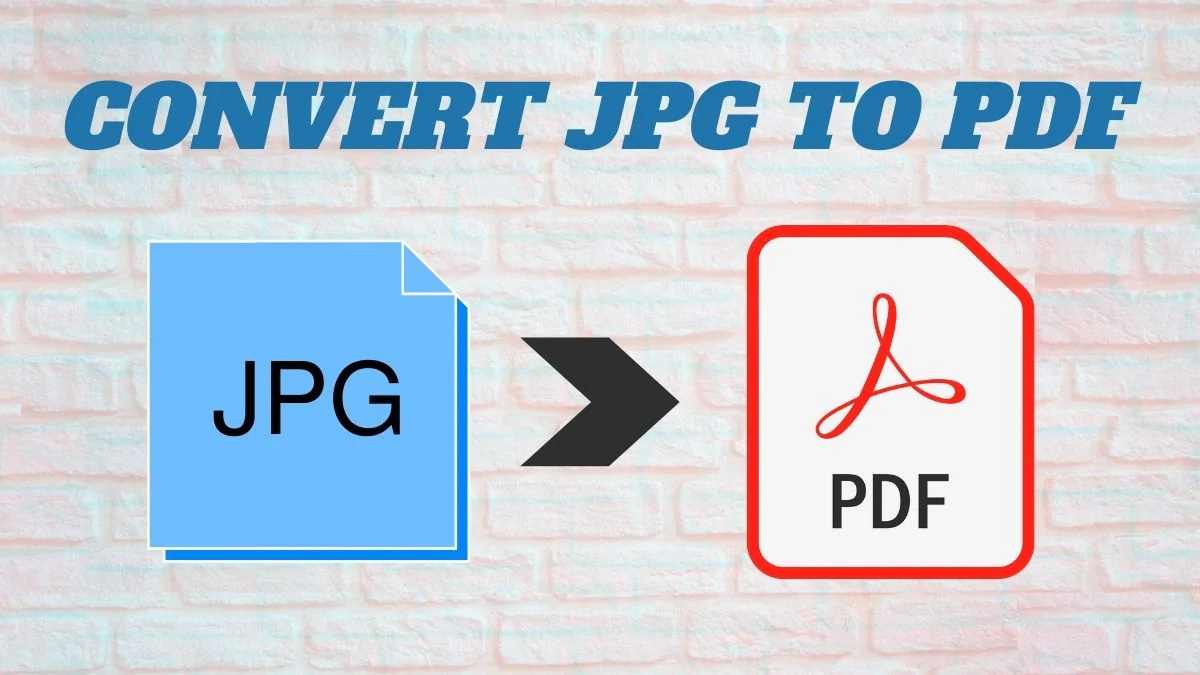
How to Convert JPG File to PDF on Windows PC 2024
There are many ways to convert JPG to PDF that you can choose before sending photo files in PDF form to others. If you can send it in JPG, why bother converting it to PDF format? Because it is usually the PDF file that is requested when you apply for a job or apply for a scholarship.
Read more:
- 6 Ways To Connect Printer to Laptop Wirelessly PC
- 6 Ways To Fix Printer Not Detected During Driver
- How to Reset Epson L120 Printer: 2 Quick Ways
- How to add a printer to Windows 10 Laptop PC
You will be asked to send photos but in PDF format so that all uploaded files have the same format, namely PDF documents. Luckily, now you can convert JPG to PDF offline or online, both from a laptop or computer and from a smartphone. How to do it?
You can try the first way to convert JPG files to PDF on a Windows computer or laptop. The methods below have been tried on computers with the Windows 10 operating system. If you are using another version of Windows, you can try it yourself to find out if these methods work or not.
#1. Convert JPG to PDF with DocuFreezer
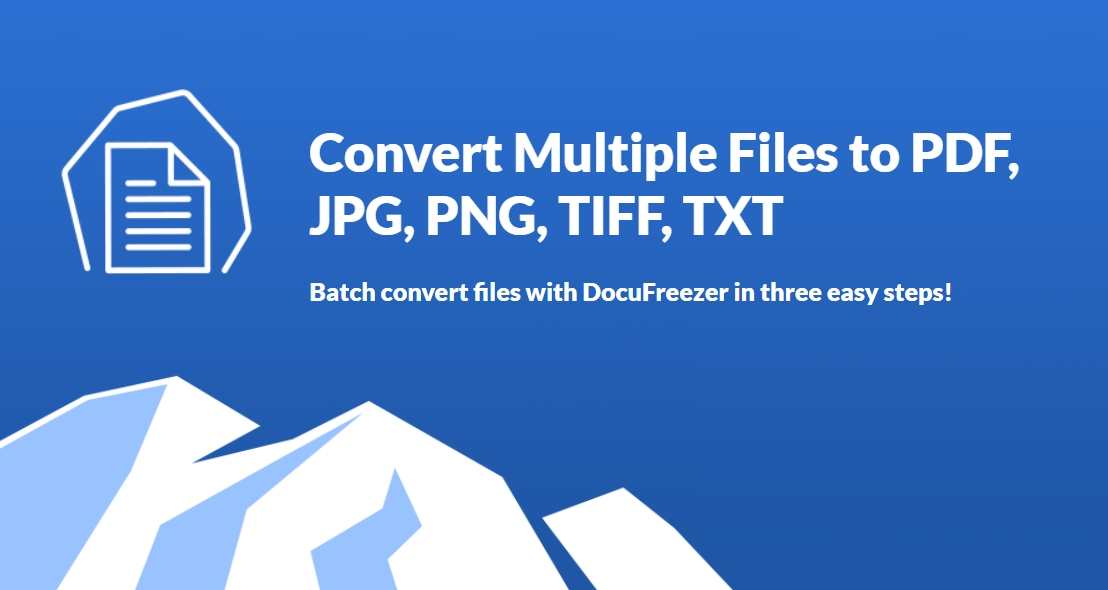
Convert your JPG files to PDF couldn’t get any easier than this:
- First, download DocuFreezer from the official website for free, install it, and run the application.
- Then, you can either drag and drop your JPG document directly onto the app window or select your income file on the toolbar. If you need to convert a bunch of files, no problem ― just put them into a folder and then select that folder.
- Now choose your output format and a folder you want your converted files to be saved to.
- When you click Start, the app begins converting your JPG files to PDF and saves them automatically into the selected folder.
- After it’s done, you can open the folder with your PDF files to check the result.
#2. Convert JPG files to PDF online
This method is the easiest and most effective way for you to try because you don’t need to use any application. There are lots of websites that you can use to convert JPG files to PDF. The most popular are iLovePDF and Smallpdf. Here’s how to convert JPG to PDF online:
- Open the Smallpdf website at smallpdf.com in Chrome, Firefox, or the web browser application that comes with your laptop or computer.
- Once the website is open, you can see a large selection of converters from PDF files to PDF files. Select the JPG to PDF converter tool.
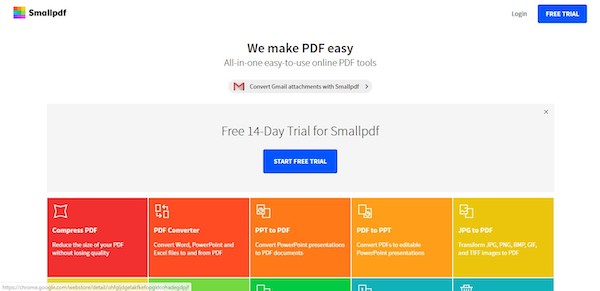
- Open File Explorer on your PC, and find the JPG file you want to convert into a PDF. If you have found it, you can drag the JPG file and drop it in the ‘Put image here’ section.
- Next, you can set the PDF paper size, paper orientation (landscape or portrait), and margin size.
- After arranging the paper, just click the button that says Create Your PDF Now.
- Wait until the converting process from JPG to PDF is complete.
- When you’re done, just click the Download File button to save the conversion results to your PC. Or you can directly send it to email, upload a PDF file to Google Drive, or upload the conversion result to Dropbox.
Not only converting photos into PDF files, this website also provides options for those of you who need to combine several PDF files into one. So you can send all the data you need in just one PDF file.
#3. Convert JPG to PDF offline
Don’t worry, this method of converting JPG to PDF also doesn’t need an additional application, even though it’s offline. Once again, this method has been tried on a Windows 10 PC with the help of the built-in Photos application of Microsoft Windows 10.
- First, open File Explorer and find the photo you want to convert into a PDF document.
- When you find the photo, select it and then right-click. Select Open with or Open with. Continue to select the Windows 10 default Photos app.
- If the Photos application is already open, just click the Print option, which is represented by the printer logo at the top right of the Photos window.
- On the left, a drop-down menu will appear containing the connected printers and other options. You just click the dropdown menu it continues to select Microsoft Print to PDF.
- You can also set other settings, such as the PDF paper size, photo size, and page margins.
- When you’re done setting it up, click the Print button at the bottom left of the Photos window.
- Fill in the file name according to your wishes, and make sure the ‘Save as type’ section is correct, namely PDF Document (*.pdf).
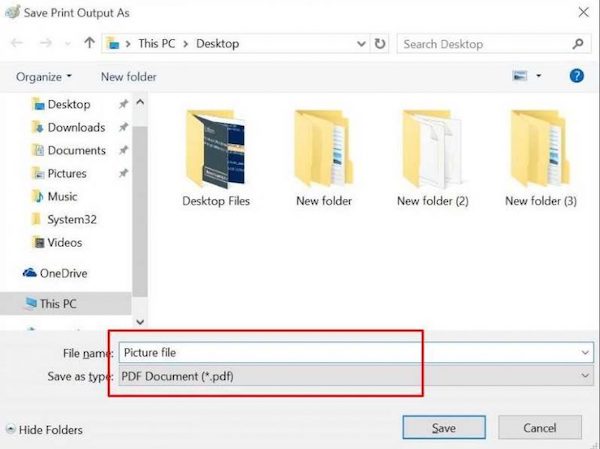
- Immediately click Save and your photo file will be directly saved as a PDF document.
How it’s really easy and doesn’t need any internet quota to convert photos into PDF documents. But make sure your Windows has been updated to Windows 10 for smooth photo conversion.
#4. How to convert JPG to PDF using Microsoft Word
If your laptop is not eligible to be upgraded to Windows 10, you can use this third method. This method is as easy as the second method. The difference is that it can be applied to all versions of Windows, not just Windows 10.
- Open the Microsoft Word application on your PC and create a new file or document.
- Open File Explorer and find the photo you want to convert to PDF. Drag and drop the photo into the Microsoft Word app. You can also insert photos by clicking the Insert tab in the Microsoft Word app and then selecting Pictures and selecting the photos you want to convert.
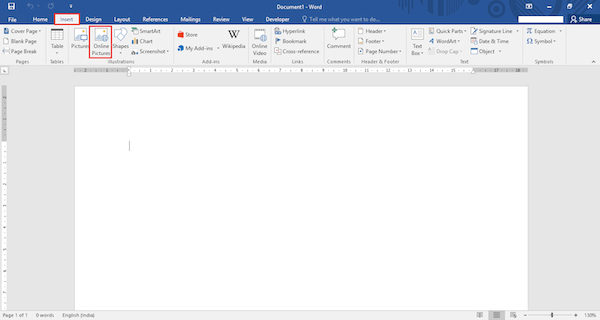
- After the photo file opens in Microsoft Word, you just set the size and settings of the photo as you wish.
- When you’re done organizing your photos, click the File option at the top left of the Microsoft Word window. Click the Save as an option on the File menu.
- Specify a folder to save your new PDF file. Fill in the file name in the File Name section. The most important step is to click on the drop-down menu next to the Save as Type section. Click on the PDF option.
- Click the Save button and your photo file will be automatically saved as a PDF.
It’s that easy to convert photo files into PDFs without using additional applications or internet quota.
How to Convert JPG to PDF on a smartphone ( Android, iPhone )
What if the photo file you want to change is on your smartphone while you don’t have access to a laptop or PC? You can convert the photo directly into a PDF without having to move it to a PC or root your smartphone first. Just follow the steps below.
#5. Converting JPG files to PDF using the JPG to PDF Converter App
- The first download is the application made by Weeny Software called JPG to PDF Converter. Install the app on the smartphone that has the photo file.
- If it’s already installed, run the JPG to PDF Converter application and then click the Files option to open the photo file you want to convert.
- Mark the photos you want to convert, then click the button that says Done which is on the top right of your smartphone screen.
- You can set the orientation to landscape or portrait and the PDF page will contain the photos. There is also an Image Compression feature that you can use to reduce the photo size and a Password Protection feature to complete a PDF document with a password.
- Tap the button at the bottom of Convert to PDF to start the automatic conversion process. If the conversion process is complete, the new PDF file will be directly stored in the internal memory.
Conclusion:
Another way to convert JPG to PDF that you can try on a smartphone without installing an application is to use iLovePDF or Smallpdf. You don’t need to download any application, just prepare an internet quota to convert photos to PDF online.
Don’t forget to bookmark and always visit every day Technowizah.com because you can find here the latest Tech Computer Android games How-to Guide Tips&Tricks Software Review etc, Which we update every day.


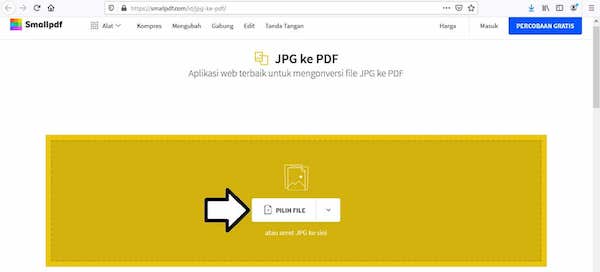
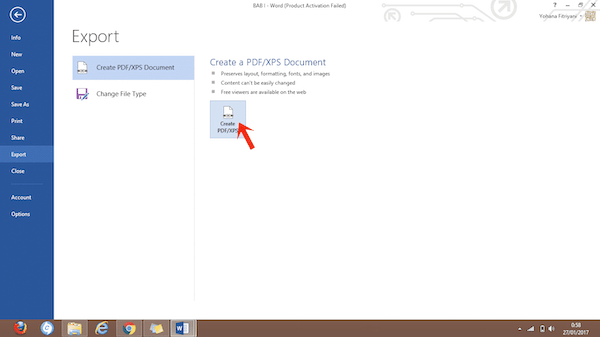
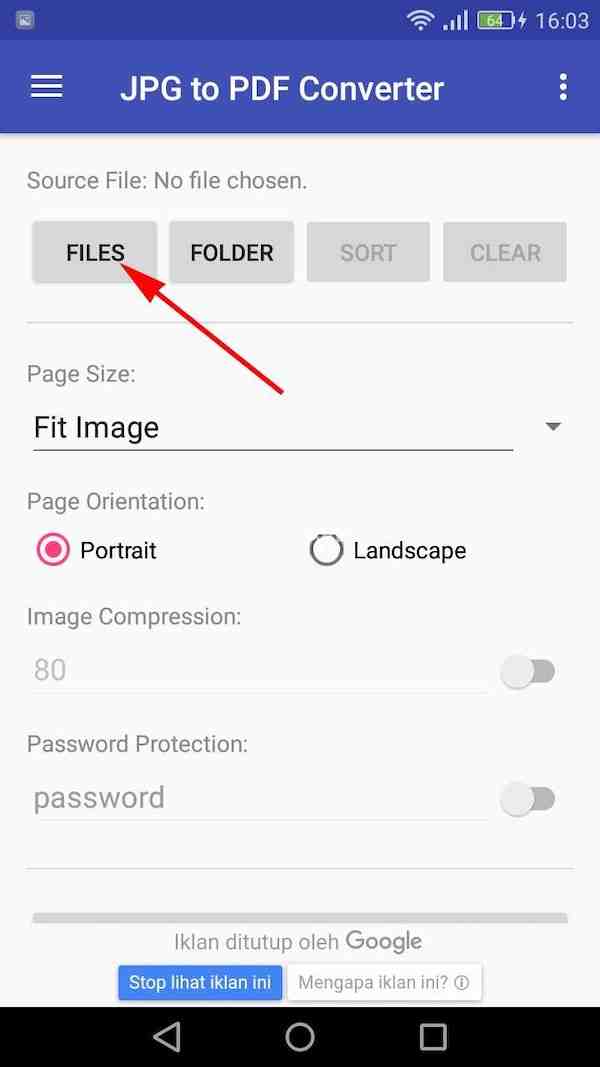
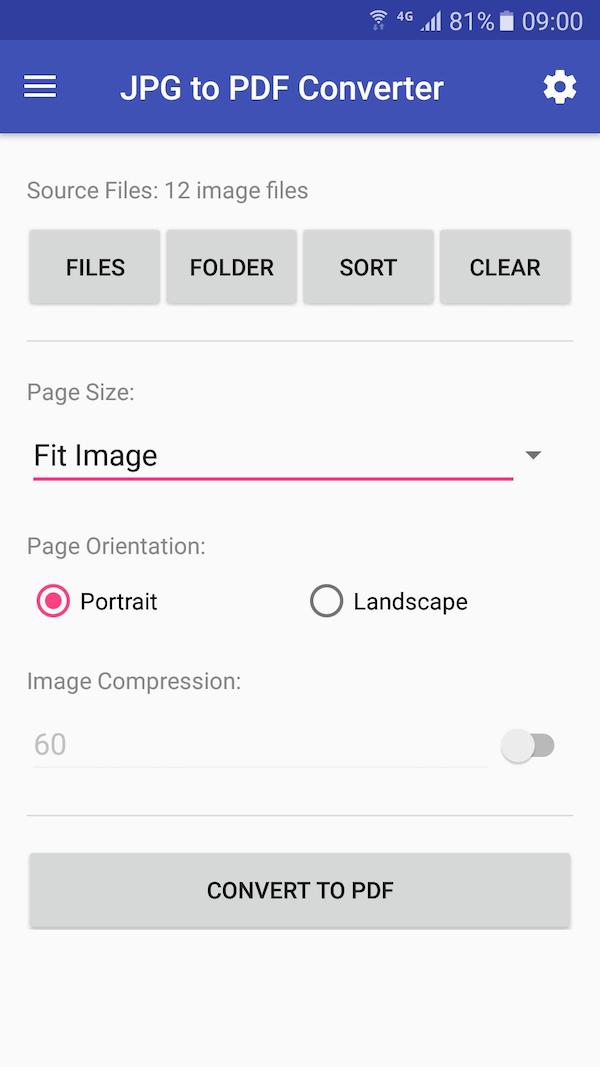
![How To Fix Corel Draw Cannot Save on X5, X7, X8 [2025] How To Fix Corel Draw Cannot Save on X5, X7, X8](https://technowizah.com/wp-content/uploads/2021/11/How-To-Fix-Corel-Draw-Cannot-Save-on-X5-X7-X8-218x150.jpg)

![Download Latest SuperSU ZIP Root Files Apk [Official] 2025 Download Latest SuperSU ZIP Root Files Apk [Official]](https://technowizah.com/wp-content/uploads/2021/04/Download-Latest-SuperSU-ZIP-Root-Files-Apk-Official-218x150.jpg)






![10+ Ways To Take Screenshot on Asus Laptop Windows 10 [2024] How To Take Screenshot on Laptop and PC Windows](https://technowizah.com/wp-content/uploads/2020/06/How-To-Take-Screenshot-on-Laptop-and-PC-Windows-100x70.jpg)
