8 Ways to Check VGA on Windows 10 PC Laptop – There are many ways to check the type of VGA on your computer. As we know a computer consists of various hardware components. If one of the components is missing, you will not get any image on the monitor screen.

How to Check VGA on Windows 10 PC Laptop
VGA also has an important role here, this component is responsible for processing the graphics displayed on your laptop or monitor screen.
Read more:
- 8 Ways to Fix Mouse Scroll Not Working on Windows 10 PC
- 5 Ways to Fix Problem Resetting Your PC on Windows 10
- How to Disable Sleep Mode on Mac Computer Laptop PC
- How to Clone Hard Drive to SSD on Windows and Mac PC
Every laptop and PC is supported by a graphics processing unit (GPU). Some machines have a GPU built into the motherboard or processor, while others have a dedicated graphics card. If you don’t know what graphics card you have, it’s easier to find out with a different method. Here’s how to check the Laptop/PC VGA on Windows 10.
Checking the type of VGA card can be done in various ways, either by using additional applications or without using any application. Here are some ways to check laptop/PC VGA on Windows 10.
#1. Check VGA Through Settings
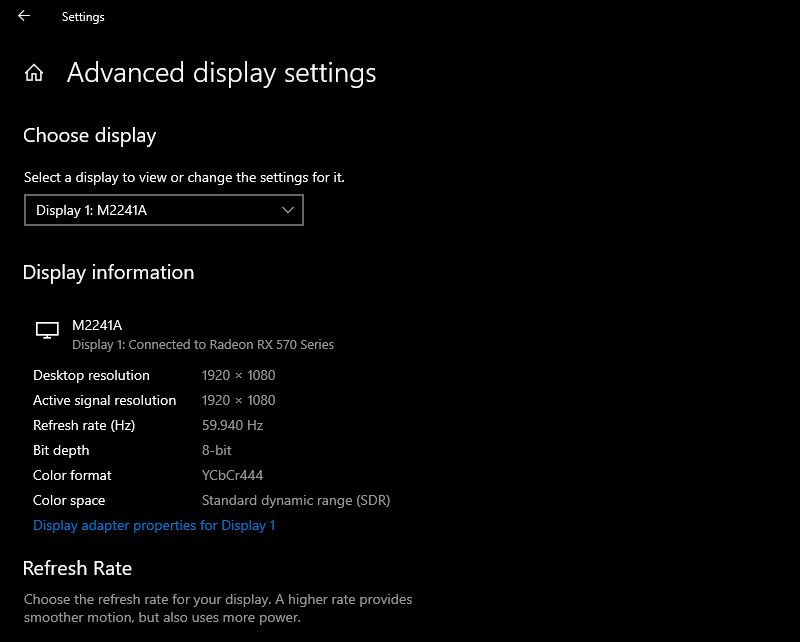
- Press Windows Key + I to open Settings.
- Click System. You will be in the Display section by default.
- Under Multiple displays, click Advanced display settings.
- It is possible to have different VGA cards connected to different monitors. If necessary, use the dropdown menu to select your primary monitor.
- Under Display information, it will show which graphics card you have connected for that monitor.
You can also use this section to check the resolution, refresh rate, bit depth, and more.
#2. Check VGA Through Task Manager
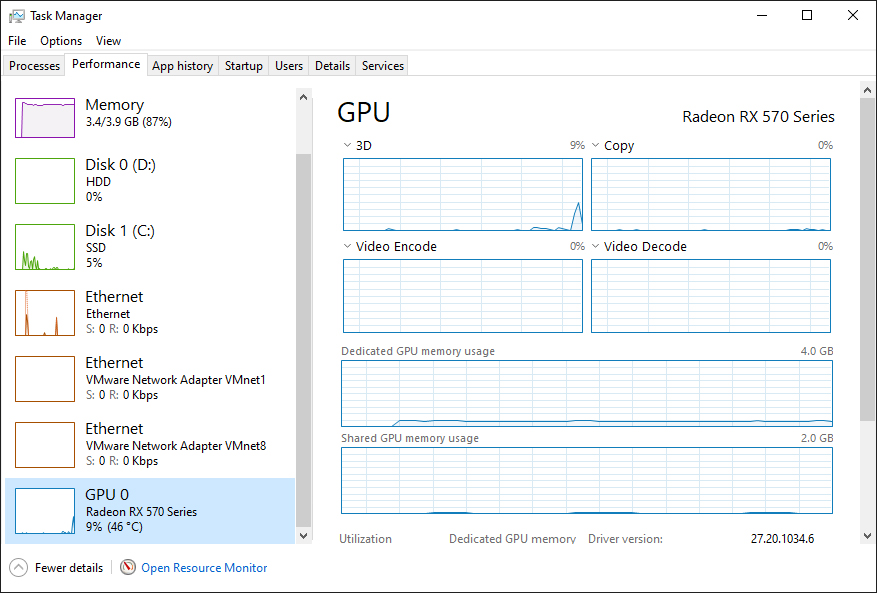
- Right-click on your taskbar.
- Click Task Manager.
- If necessary, click More Details.
- Switch to the Performance tab.
- On the left, click GPU 0 (you’ll see GPU 1, GPU 2, and so on if you have multiple graphics cards).
- At the top right, the name of your VGA card will be displayed.
You can also use this section to check your graphics card’s current load, temperature, driver version, and more.
#3. Check VGA Via DirectX Diagnostic Tool
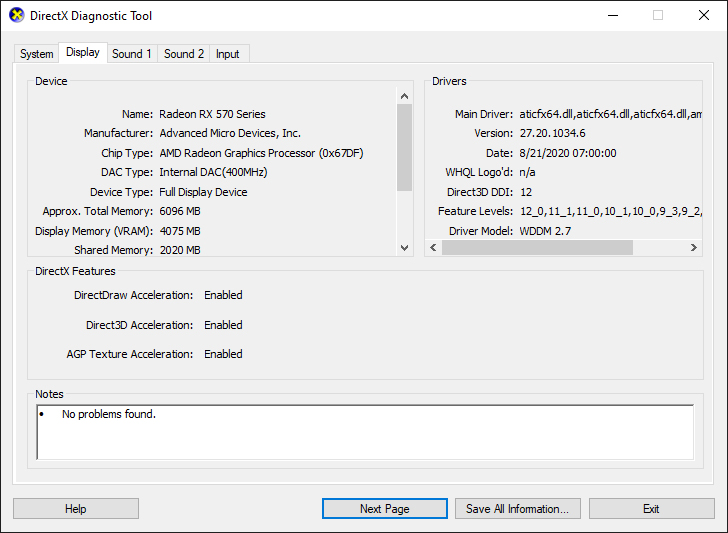
- Press the Windows key + R to open the Run box.
- Enter dxdiag and click OK. This opens the DirectX Diagnostic Tool.
- Switch to the Display tab.
- Under Device, under Name, your VGA card will be displayed.
You can also use this tool to view your graphics card memory, driver information, and monitor information.
#4. Check VGA Via Device Manager
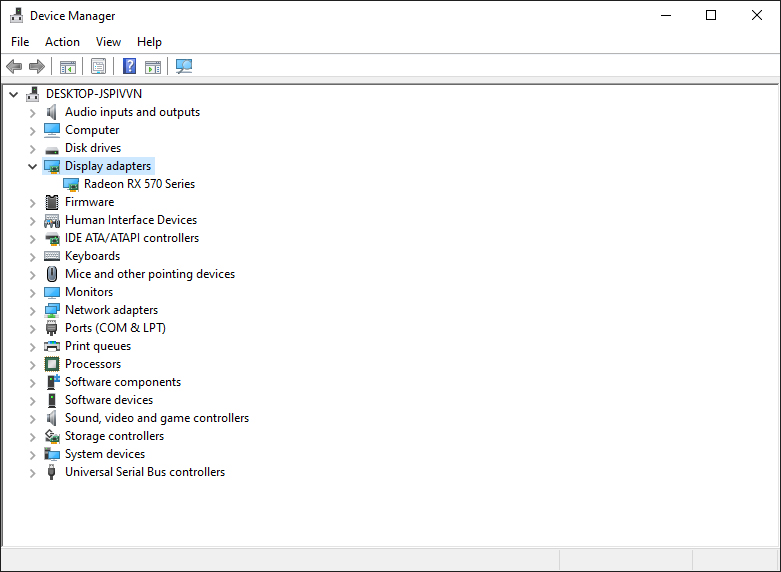
- Press Windows Key + X.
- Click Device Manager.
- Double-click on Display adapters. This will list all your graphics cards.
If necessary, double-click the graphics card to open its properties to view additional driver information or view the event log. For example, you can switch to the Driver tab and click Update Driver to search for the latest drivers online.
#5. Check VGA Through System Information
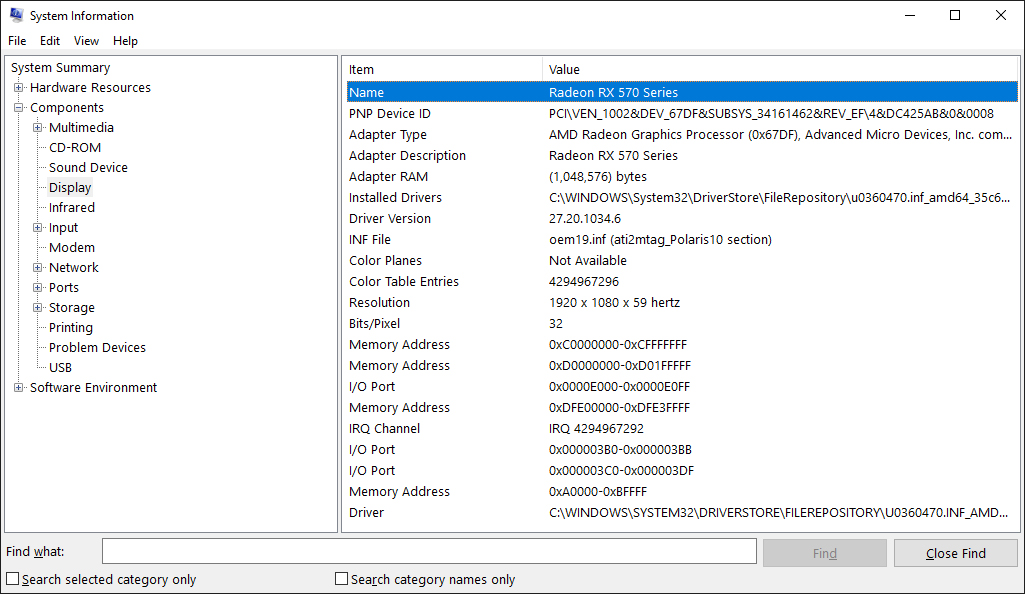
- Type System Information in the Start Menu search bar, then select the best match.
- In the left pane, double-click on Components.
- Click Displays.
- In the right pane, under Name, your graphics card will be displayed.
You can also use System Information to find out about your other components, like sound devices or storage drives, or check the Software Environment for things like running services or print jobs.
#6. Check VGA Via Manufacturer Control Panel
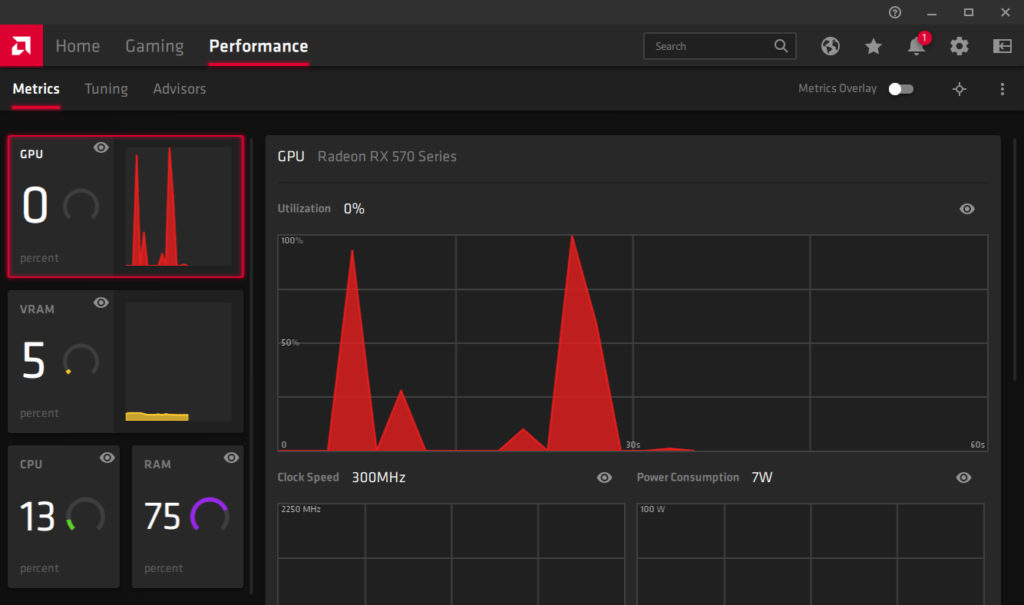
If you have an integrated graphics card, chances are it was manufactured by Intel or AMD. If your graphics card is dedicated, it’s most likely from AMD or Nvidia.
Therefore, you should do a system search for the brand name to see if you have the control panel program installed. For example, AMD has Radeon Software, and Nvidia has GeForce Experience.
This program will give you detailed information about your graphics card, just go to the settings page. You’ll also find lots of customization options in the program, such as enabling features like FreeSync or G-Sync.
#7. Check VGA Via GPU-Z
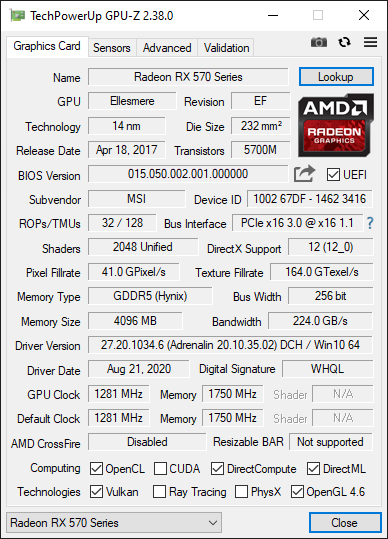
In addition to the method above, another way to check the laptop’s VGA is to use the GPU-Z application. This application was developed by TechPowerUp and you can download it for free on the official website. GPU-Z is claimed to be very reliable in checking VGA cards on laptops and PCs. Even the information it provides is very accurate. There you can check the GPU name, memory type, memory type, chipset size, graphics card name, and much more.
You no longer need to doubt the ability of this one application. This application also supports various types of graphics cards, from Intel, NVIDIA, AMD, and also ATI.
#8. Check VGA Via Speccy
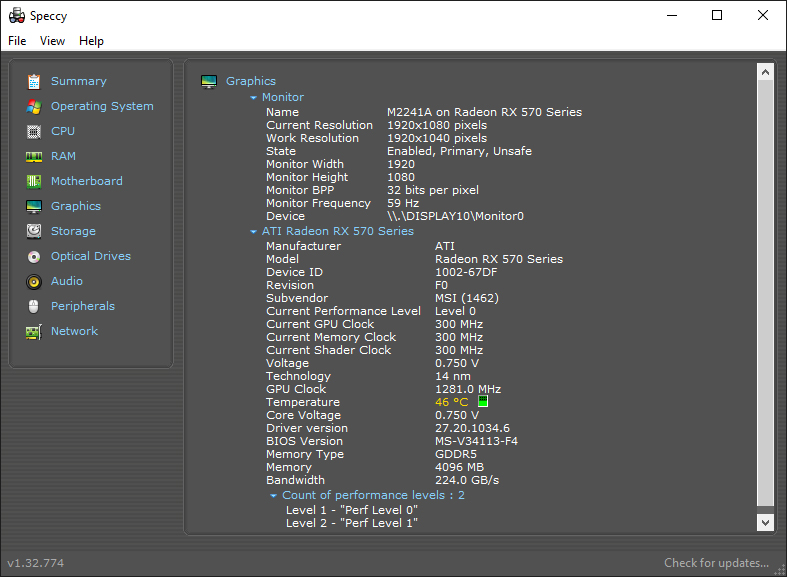
Another application to check VGA on a Laptop/PC is Speccy. Speccy is an application developed by Piriform to view computer specifications. The detailed hardware data displayed by Speccy can be said to be more complete than using the control panel or the Diagnostic Tool.
This application provides detailed data on all hardware on the computer. Including CPU, Motherboard, RAM, Graphics Cards, Hard Disks, Optical Drives, and more. Speccy also adds temperature data on several components, this is very useful to know the condition of the hardware.
Read more:
- 10 Lightest and Best Android Emulators for PC and Mac
- How to Disable Sleep Mode on Windows 10 Laptop PC
- 6 Ways to Fix Werfault.exe Application Error in Windows 10 PC
Conclusion:
Now that you know how to check your laptop or PC’s VGA on Windows 10, you might start thinking it’s time to upgrade, especially if your computer can’t handle intensive tasks like editing videos or playing games.
That’s where the benefits of a dedicated graphics card are. They cost more but are much more powerful than the integrated ones because they have their chip, memory, and fan to keep them cool.











![10+ Ways To Take Screenshot on Asus Laptop Windows 10 [2024] How To Take Screenshot on Laptop and PC Windows](https://technowizah.com/wp-content/uploads/2020/06/How-To-Take-Screenshot-on-Laptop-and-PC-Windows-100x70.jpg)
