4 Ways To Delete Blank Pages in Microsoft Word – Want to know how to delete blank pages in Microsoft Word? is a very popular application. Ms. Word is one of several application packages included in Microsoft Office.
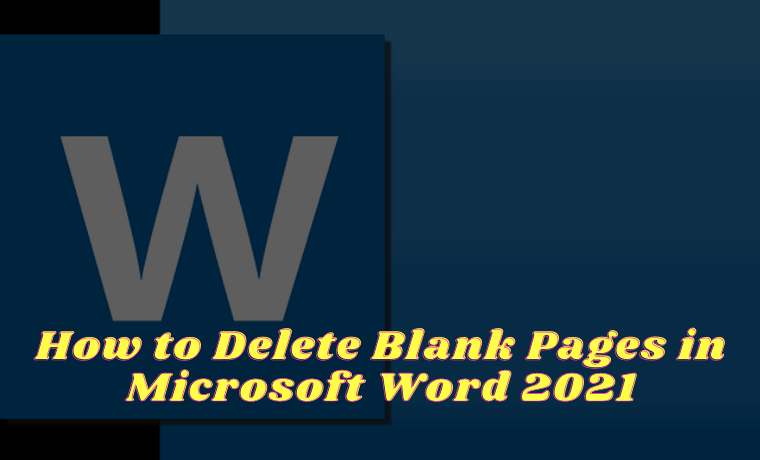
How to Delete Blank Pages in Microsoft Word
You will automatically get this word-processing application when installing Ms. Office on a computer or laptop.
Read more:
- How to Install & Use iCloud on Windows 10 (Effective)
- Types of Linux Operating Systems and their Strengths
- How to Activate Office 2019: 3 Best Quick Ways
- How to Install Windows Fonts on Ubuntu: Easy Way
Word offers a simple interface.
In addition, its features are also complete, making it easier for you to work when creating documents.
But have you ever found a Word document that has a blank page in it?
Maybe some people don’t mind the blank page.
But not for some others. Especially if the blank page is in the middle or at the beginning.
This will inevitably affect the neatness of the document.
Causes of Blank Pages to Appear in Word
The appearance of the blank page can be intentional or not.
But most likely the main cause is because you accidentally added the blank page.
The appearance of a blank page can be due to Page Break which is on the Insert tab.
For those who are not on purpose, usually because you unconsciously press Enter many times.
Your document could have one blank page but it could also have several blank pages in it.
Therefore, we will share a guide on how to take steps to delete these blank pages whether they are at the beginning, middle, or end.
Here’s How to Delete Blank Pages in Microsoft Word
For the documents that you create or receive, you have a neat arrangement, then you need to delete these documents.
Deleting documents on Ms. Word isn’t difficult.
For more information, please refer to the information that we will share below.
#1. How to Delete Blank Start Pages
As we have explained, if the blank page is at the beginning, it will be annoying.
It may discourage someone from reading the document.
For that, you need to delete it by following the steps which we will share below.
- Click on the bottom right corner of the page
- Please press the Backspace or Delete key on the keyboard until you have successfully deleted the page
- The blank page should have been deleted
If it turns out that a blank page in the Word document is in the middle, then you can take advantage of a feature that is already available.
This feature is called the Navigation Pane. The method is also very simple as follows:
- First, click the View tab
- Second, in the Show section, you must put a checkmark in the Navigation Pane checkbox
- If the sidebar or thumbnails of the entire page appear, please click the Page tab
- You just need to use the slider and find a blank page
- Click on the blank page
- Please press Delete on the keyboard and now you have successfully deleted it
#3. How to Remove Page Break
What is Page Break? Page Break is a feature related to page settings.
This feature allows you to start content or fill in the next new page.
Page Break includes non-printing characters or characters that are not printed and hidden.
But actually, you can still display this feature.
Sometimes there are blank pages generated via Page Break and you have to delete them. The steps are:
- To bring up Page Break, activate the Home tab
- In the Paragraph section, please click Paragraph Mark
- If you want to remove Page Break, double click or double click Page Break to complete or highlight it
- Then please press Delete
You can also delete several documents from the Page Breakthrough a feature called Find and Replace.
To be able to open it, please press the Ctrl + H combination key.
In the dialog box that appears, make sure that Replace is active.
In the Find What box, please type ^ m.
In the Replace with section, leave it blank. Next, please press Replace All.
In the final step, please press OK.
Now some of the blank pages have been deleted.
#4. How to Delete Blank Pages (End Pages)
Then what if the blank page is at the end?
We often find that there is always a blank end page.
Usually, this condition is caused by non-printing characters or characters that are not printed.
One example is that you pressed the Enter key several times.
How to delete blank pages in Microsoft Word on this one is also not difficult.
You need to display the non-printed characters via Paragraph Marks as explained earlier.
Then you have to select or highlight the character.
In the final step, please press the Delete key on the keyboard.
Read more:
- How to Fix ‘This copy of Windows is not a genuine error
- Activate Office 2013 Without Product Key: Best Way
- How to Fix Applications Not Opening in Windows 10
Conclusion:
This is an explanation of how to delete pages in Microsoft Word, which you should know. It is not difficult to do the methods above. By deleting the page or page number as described above, the document you create will look neater, nicer, and easier to read.


![How to Download and Reset Resetter Canon MP287 [2026] How to Download and Reset Resetter Canon MP287](https://technowizah.com/wp-content/uploads/2021/07/How-to-Download-and-Reset-Resetter-Canon-MP287.jpg)






![500+ Download Small Size PPSSPP Game on [Android ISO and CSO] 2026 Download Small Size PPSSPP Game on [iso and cso]](https://technowizah.com/wp-content/uploads/2020/12/Download-Small-Size-PPSSPP-Game-on-iso-and-cso.jpg)