6 Ways To Disable Firewall on Windows 10, 8, 7, Vista, and XP – Windows Firewall is designed to help prevent unauthorized users from accessing files and resources on your computer. firewall must-have if you are worried about the security of your computer.
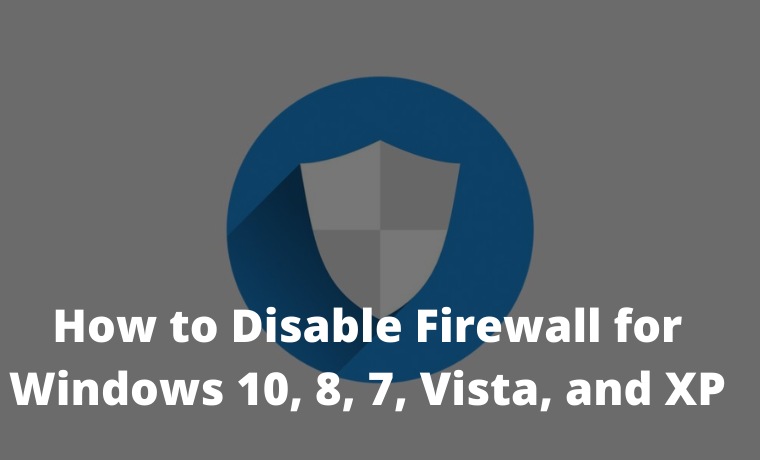
How to Disable Firewall on Windows 10, 8, 7, Vista, and XP PC Laptop 2024
Unfortunately, Windows Firewall is far from perfect and can sometimes do more harm than good, especially if other firewall programs are installed.
Read more:
- How to Disable Windows Defender in Windows 10
- 3 Ways to Copy Paste in Windows 10: Quick Way
- 16 Best Free Applications for Windows 10 You Must Install
- How to Change Windows 10 Administrator Name
Don’t disable Windows Firewall unless you have a good reason, but if you have another security program that performs the same function then feel free. Disabling Windows Firewall is easy and usually takes less than 10 minutes.
Disable Firewall on Windows 10, 8, 7, Vista, and XP
1. Open Control Panel
You can do this in a variety of ways, but the easiest method is via the Power User Menu or Start menu in Windows 7.
2. Select System and Security.
Links are only visible if you have the “View by:” option set to “Category”. If you see the Control Panel applet in the icon view, just skip to the next step.
3. Select Windows Firewall
4. Select Turn Windows Firewall on or off on the left side of the screen.
5. Select the bubble next to Turn off Windows Firewall (not recommended).
Note: You can turn off Windows Firewall only for private networks, public networks, or both. To disable Windows Firewall for both types of networks, you must make sure to select Turn off Windows Firewall (not recommended) in the private and public sections.
6. Select OK to save changes.
Now that Windows Firewall is disabled, repeating the steps which caused you to have to disable this option has fixed the problem.
How to Disable Firewall in Windows Vista Laptop PC
Windows Firewall can be turned off in Windows Vista through the Control Panel, similar to that in other versions of Windows.
1. Open the Control Panel by selecting Control Panel from the Start menu.
2. Select Security from the category list.
3. Select Windows Firewall.
4. Select Turn Windows Firewall on or off on the left side of the window.
5. Open the General tab and select the bubble next to Off (not recommended).
6. Select OK to apply changes.
How to Disable Firewall in Windows XP Laptop PC
The instructions for turning off the Windows XP firewall are very different from those for newer versions of Windows but are still quite simple.
1. Open Control Panel by selecting Start and then Control Panel.
2. Select Network and Internet Connections.
3. Select Network Connections below or select in the section or pick a Control Panel icon
4. Right-click or tap and hold your network connection and select Properties.
5. Open the Advanced tab and select Settings.
6. Select the radio button Off (not recommended).
7. Select OK in this window and then OK again in the Properties window of your network connection. You can also close the Network Connections window.
Read more:


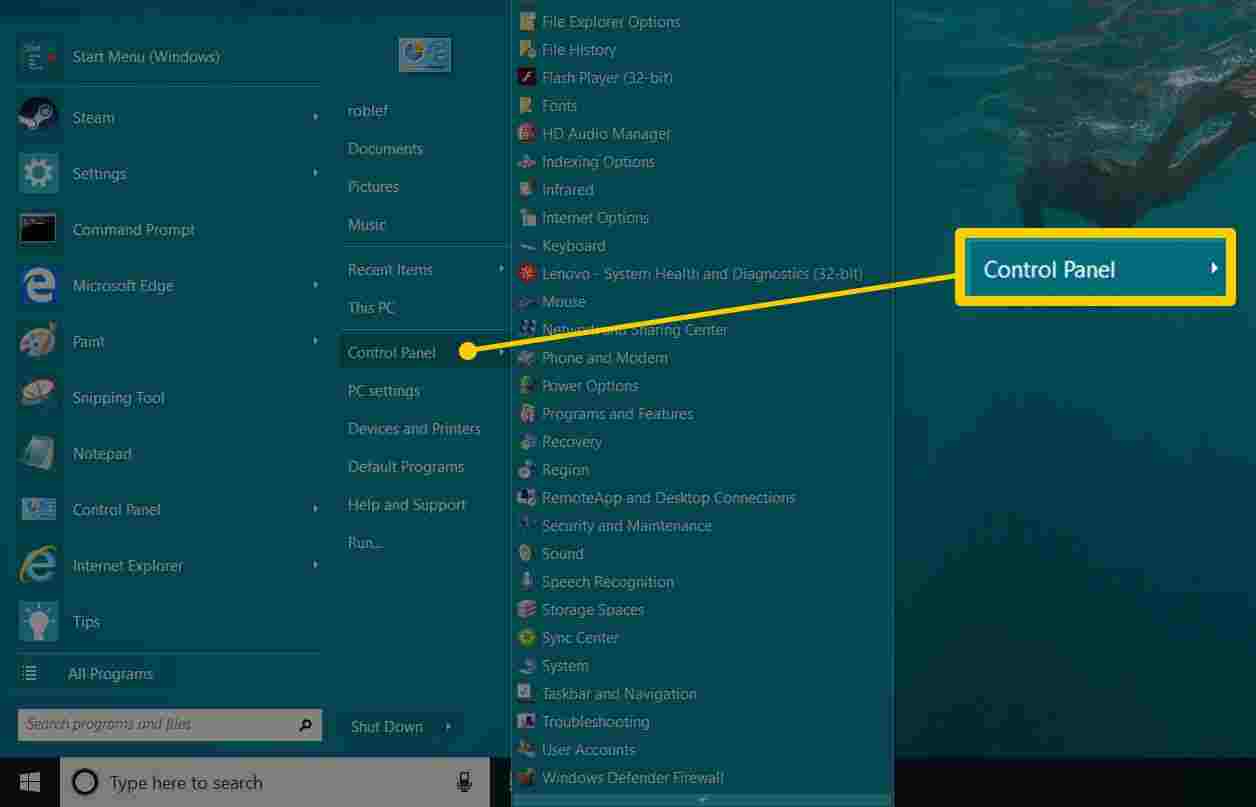
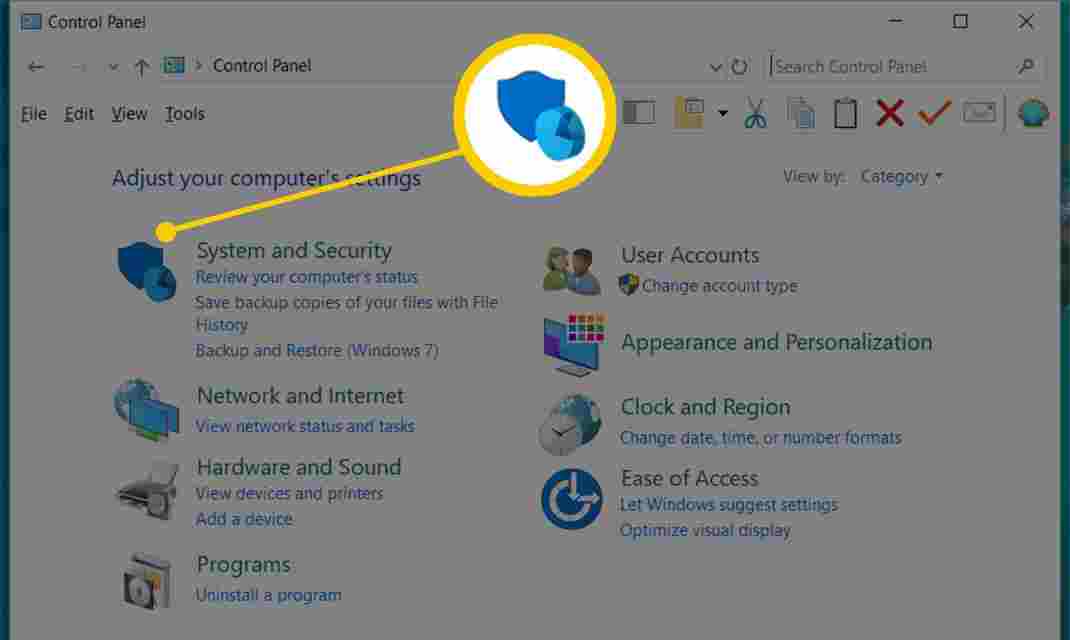
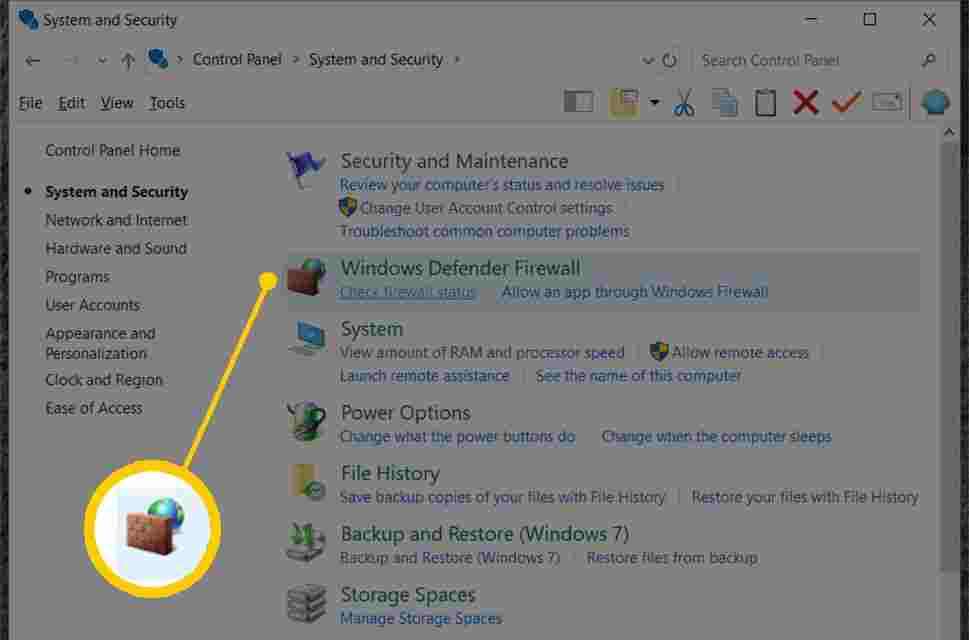
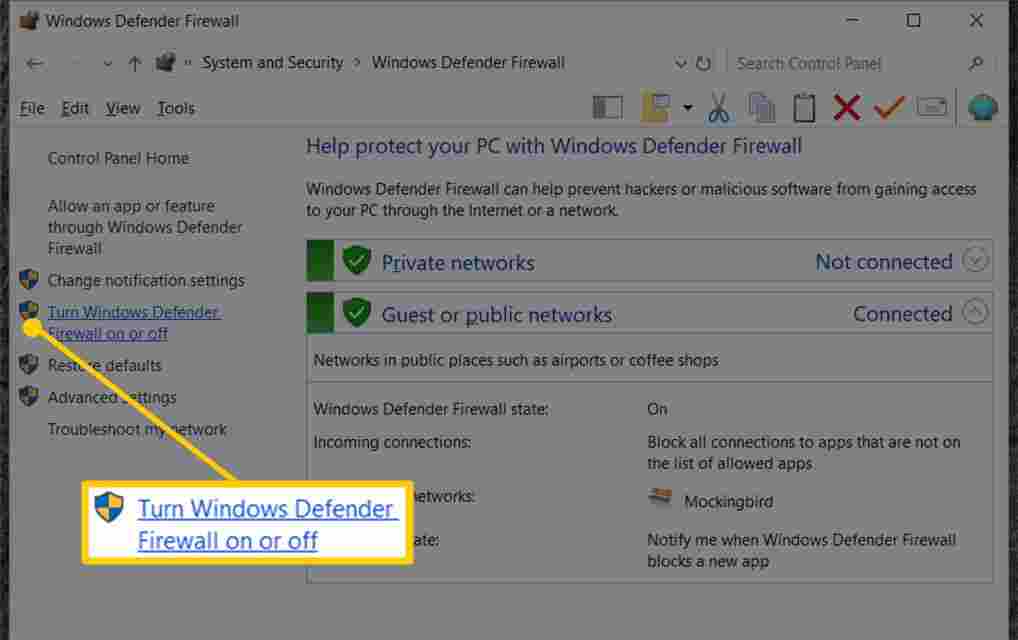
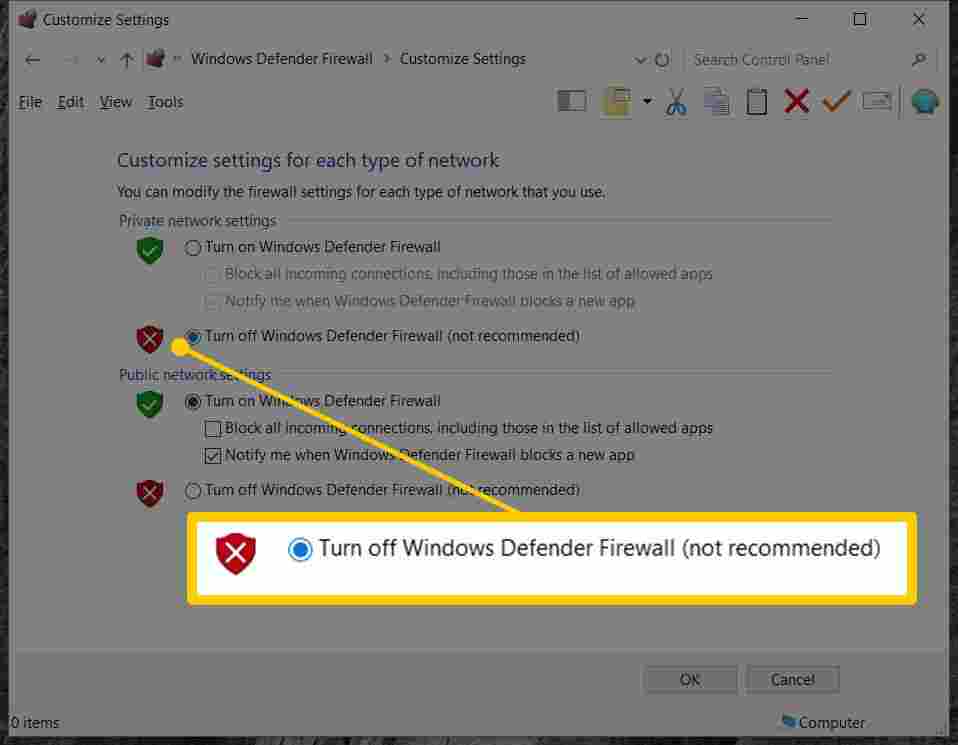
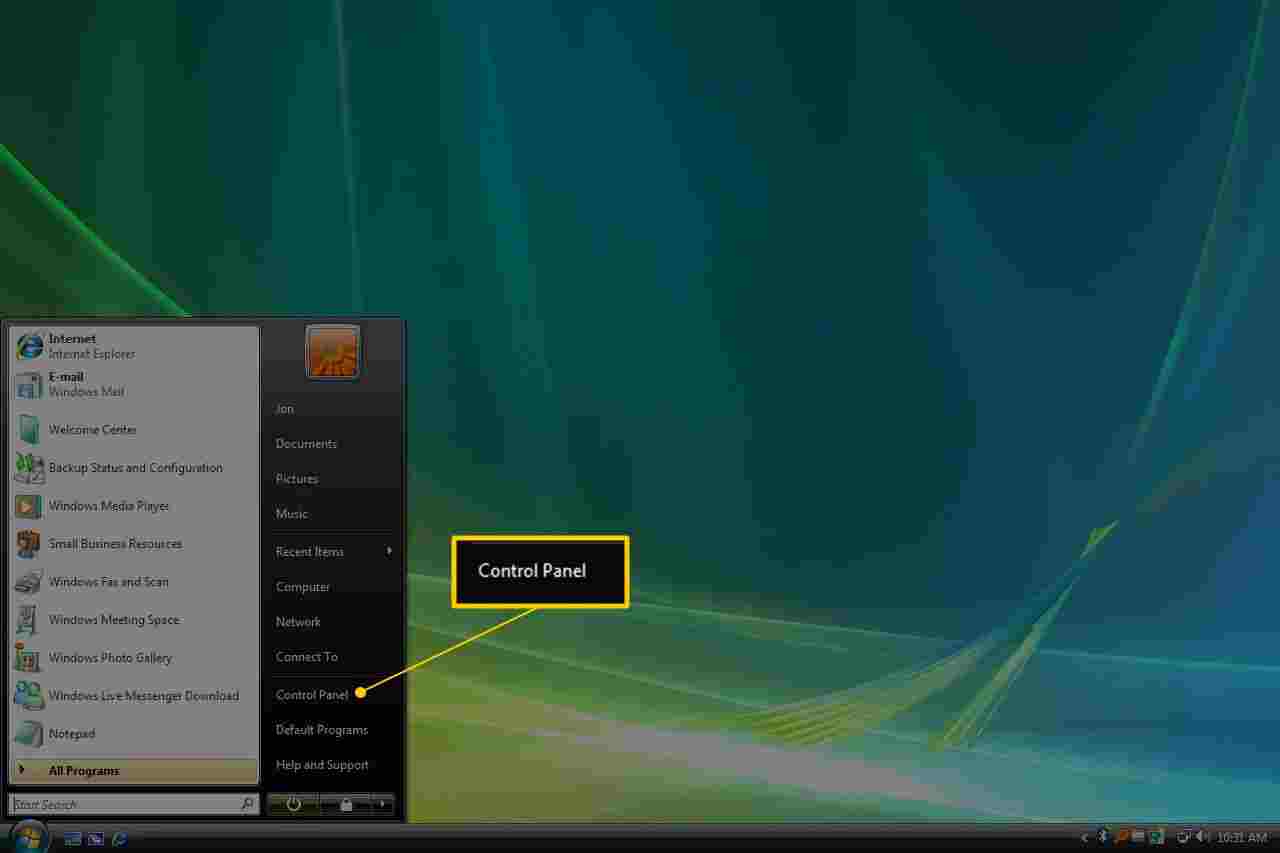
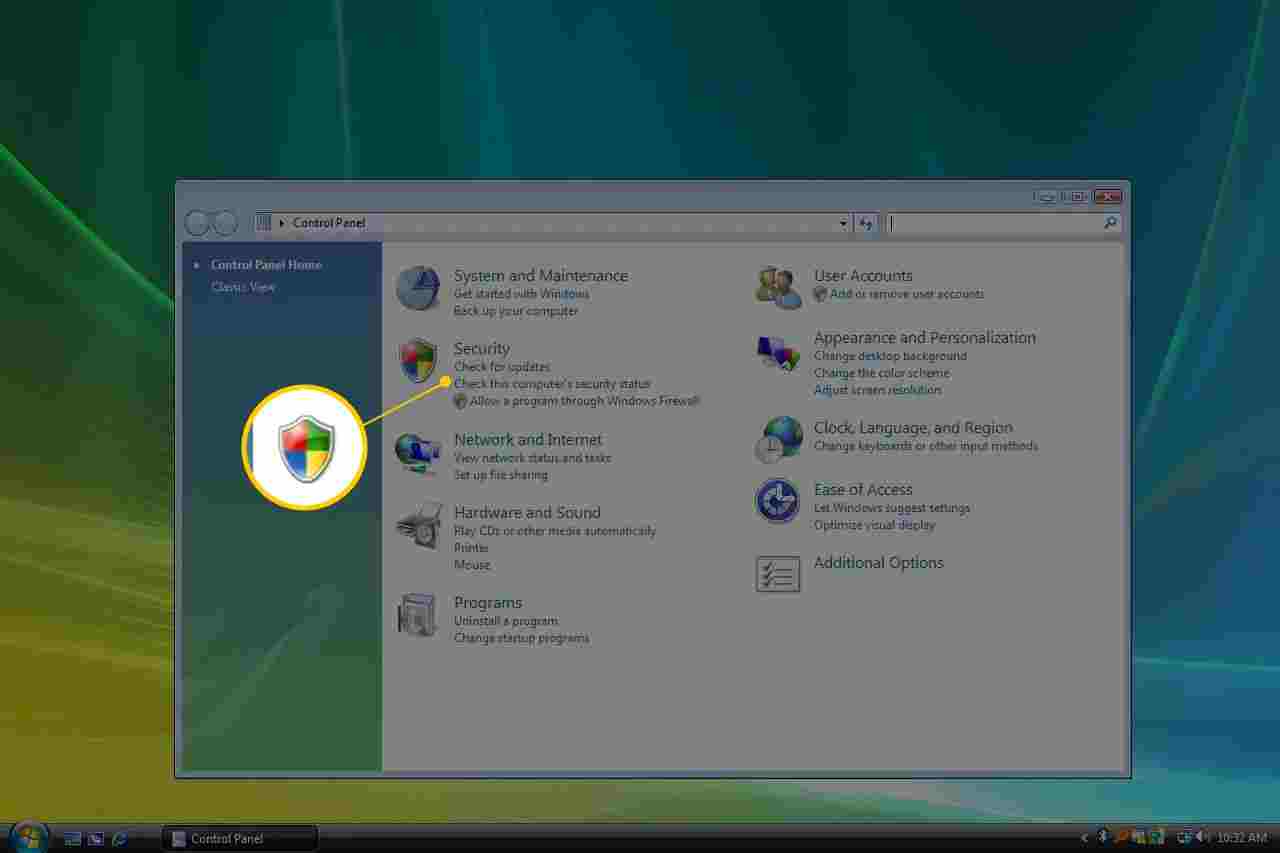
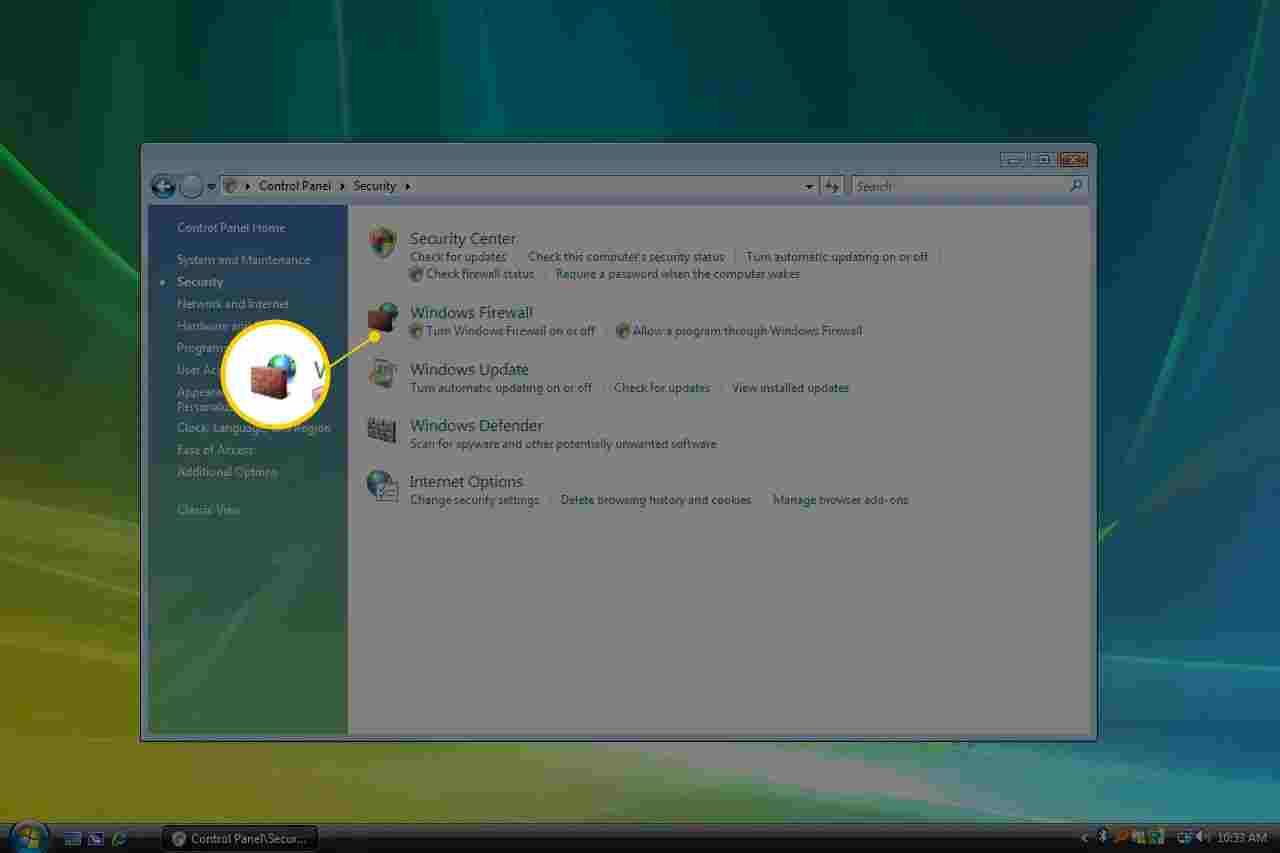
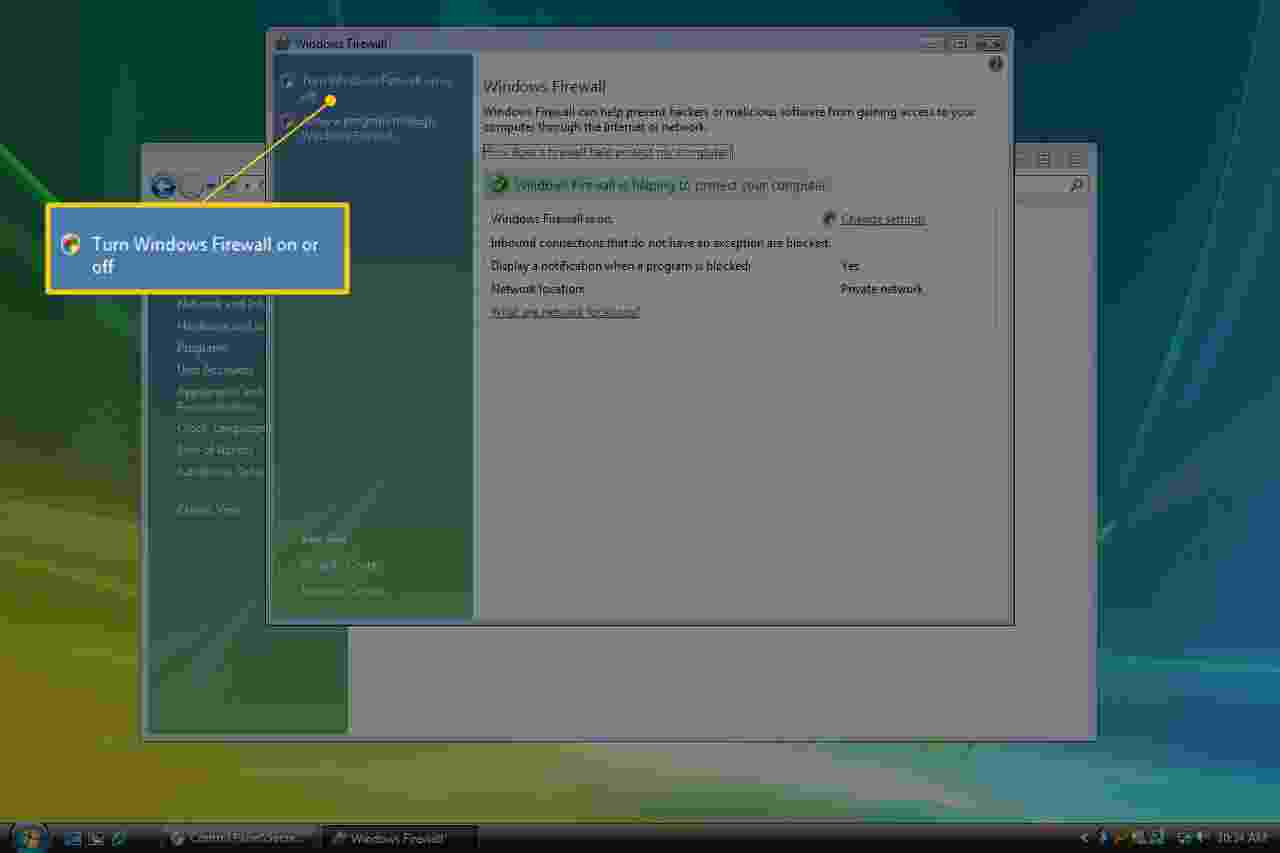
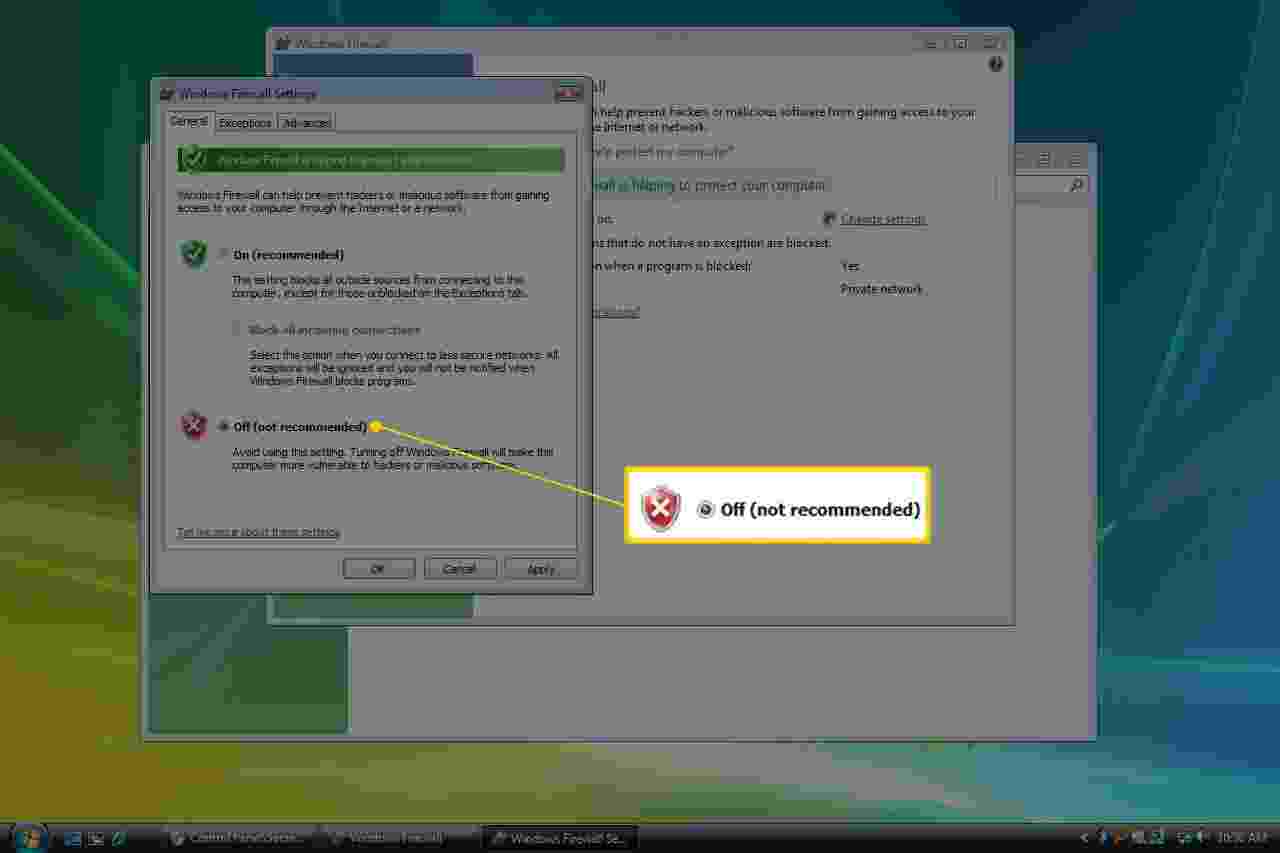
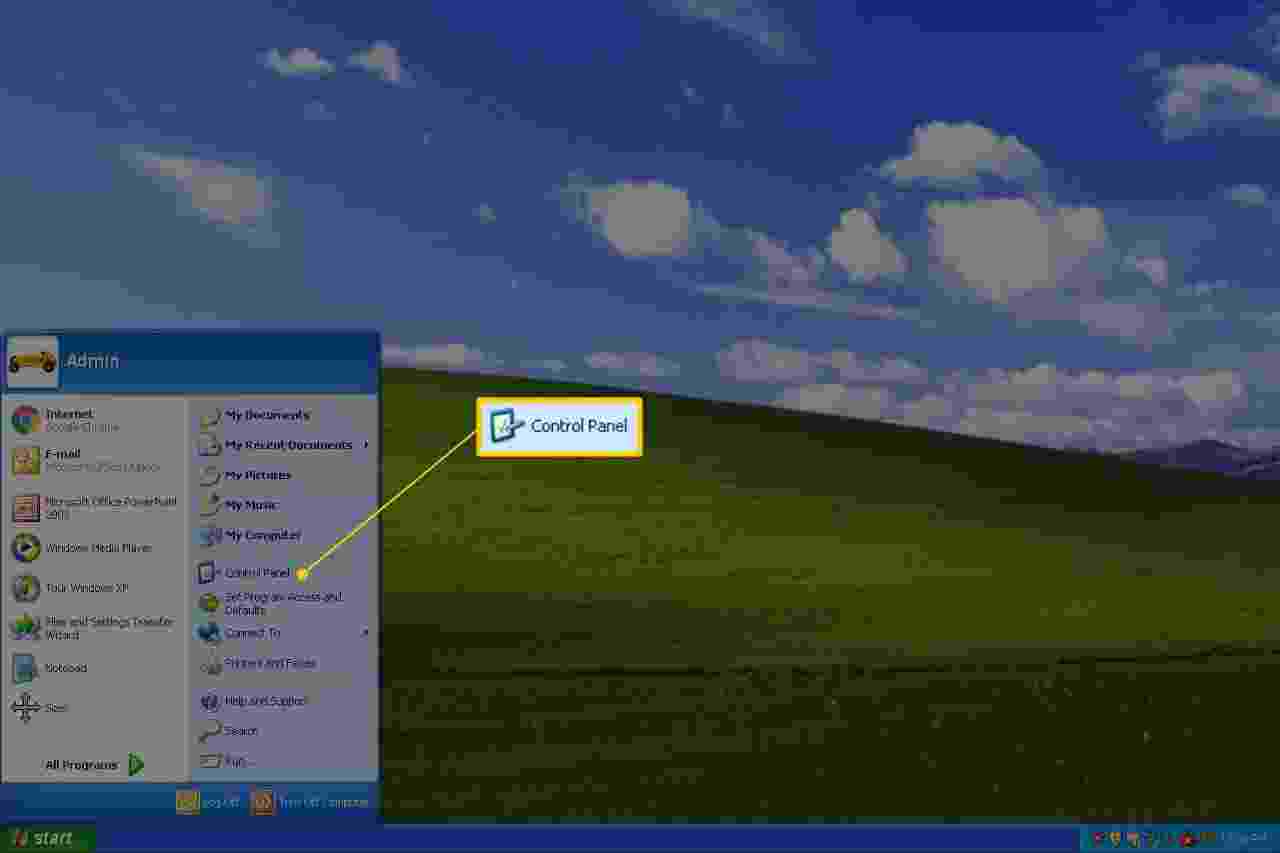
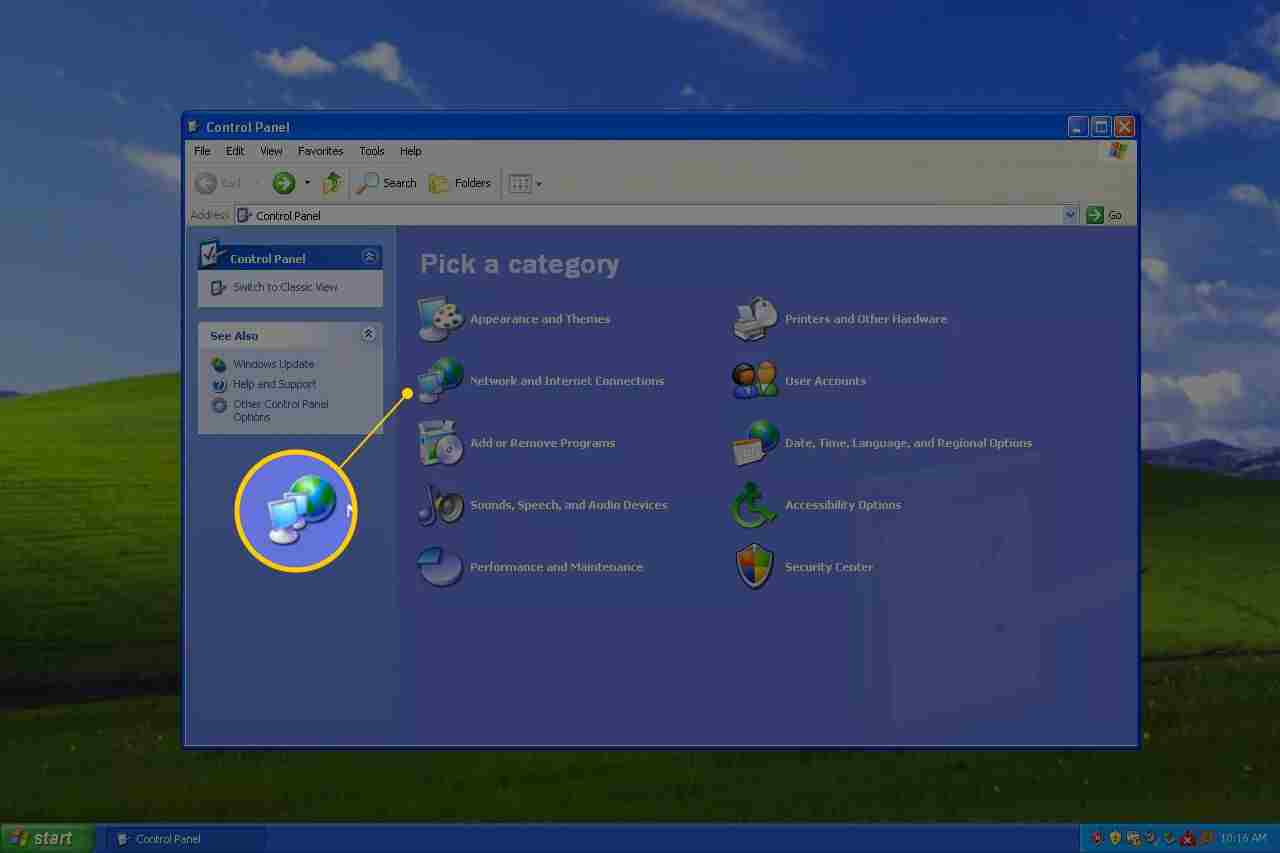
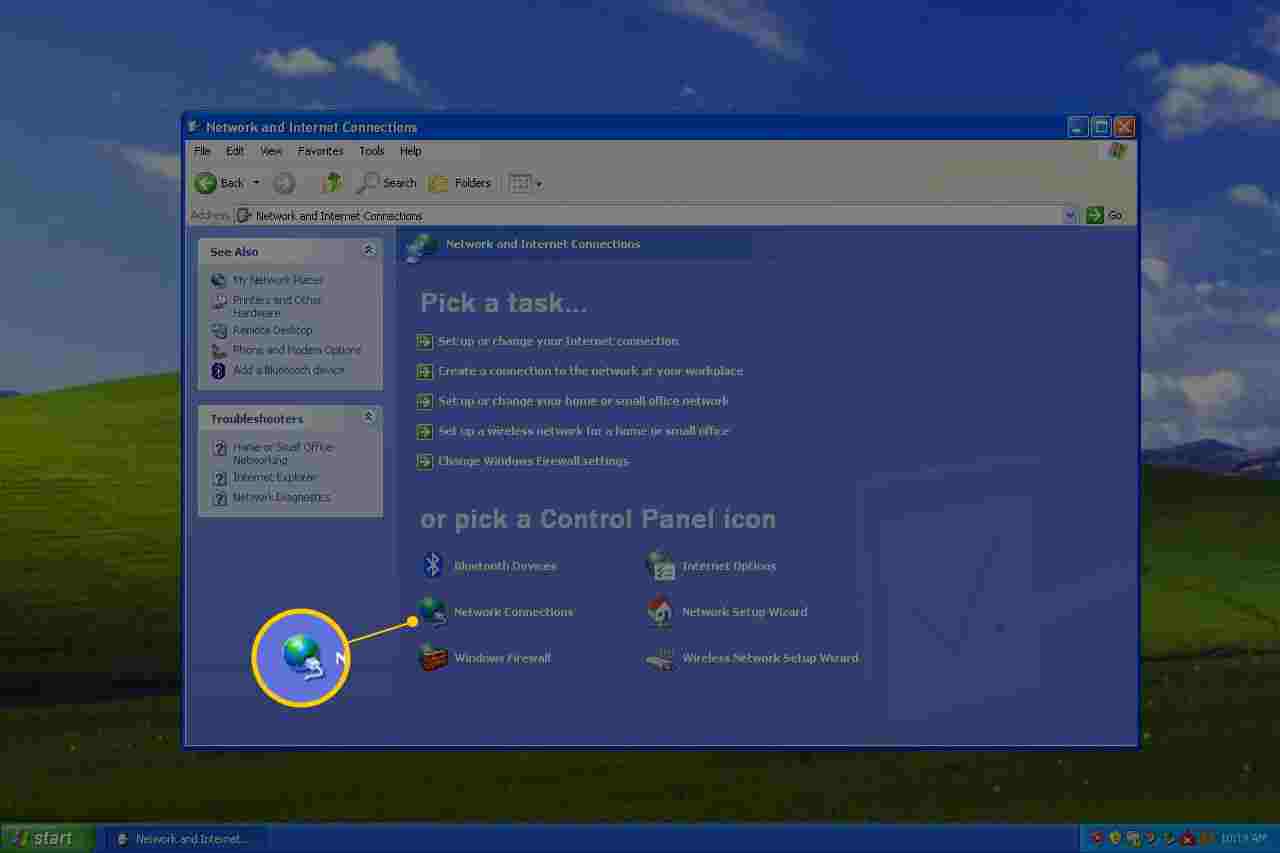
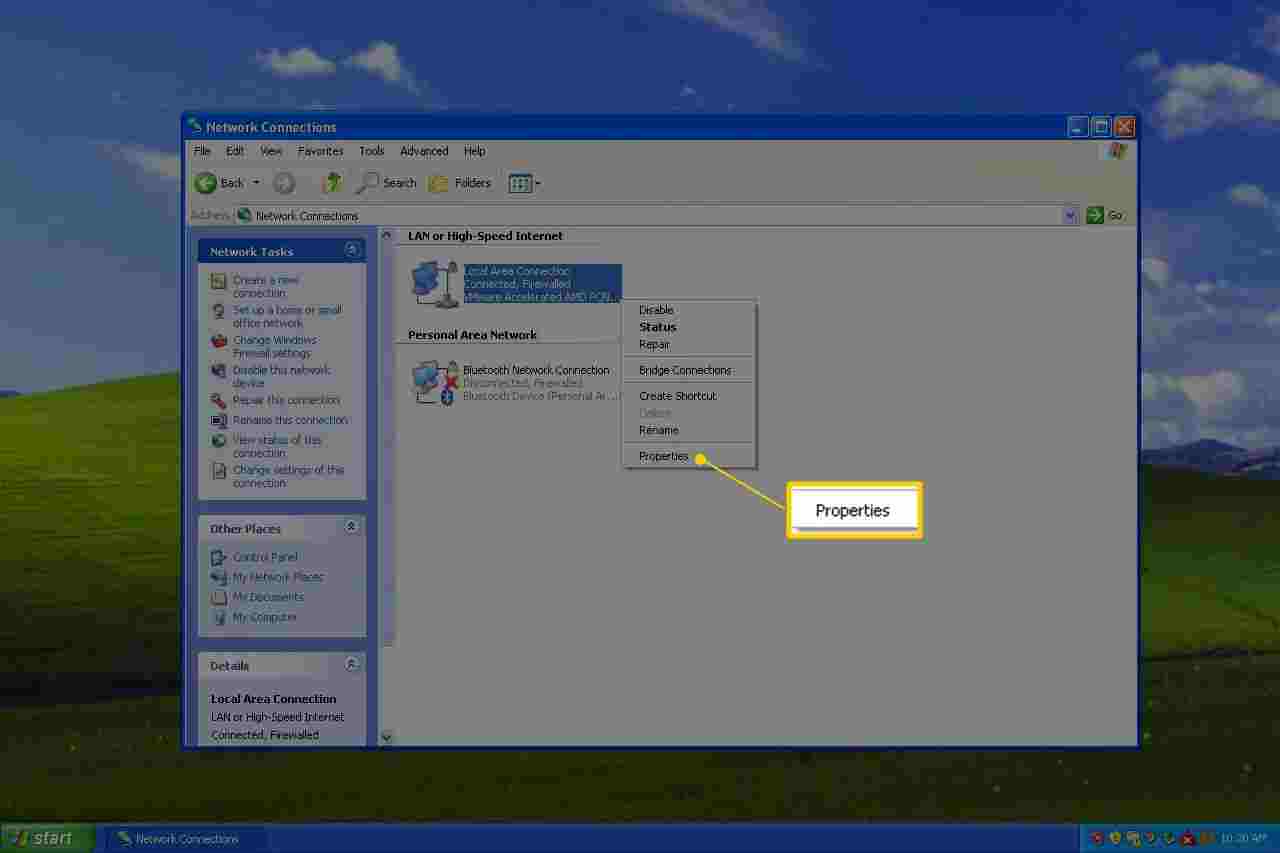
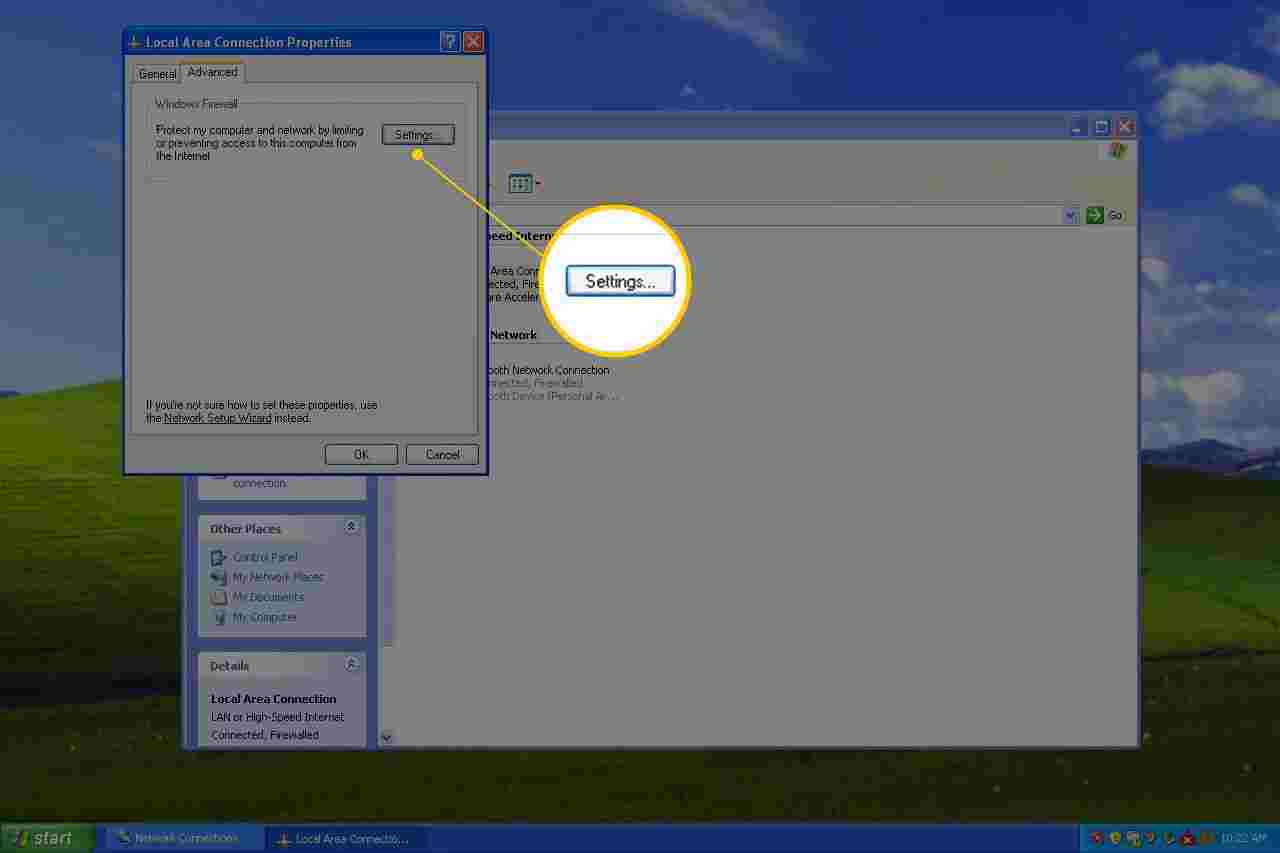
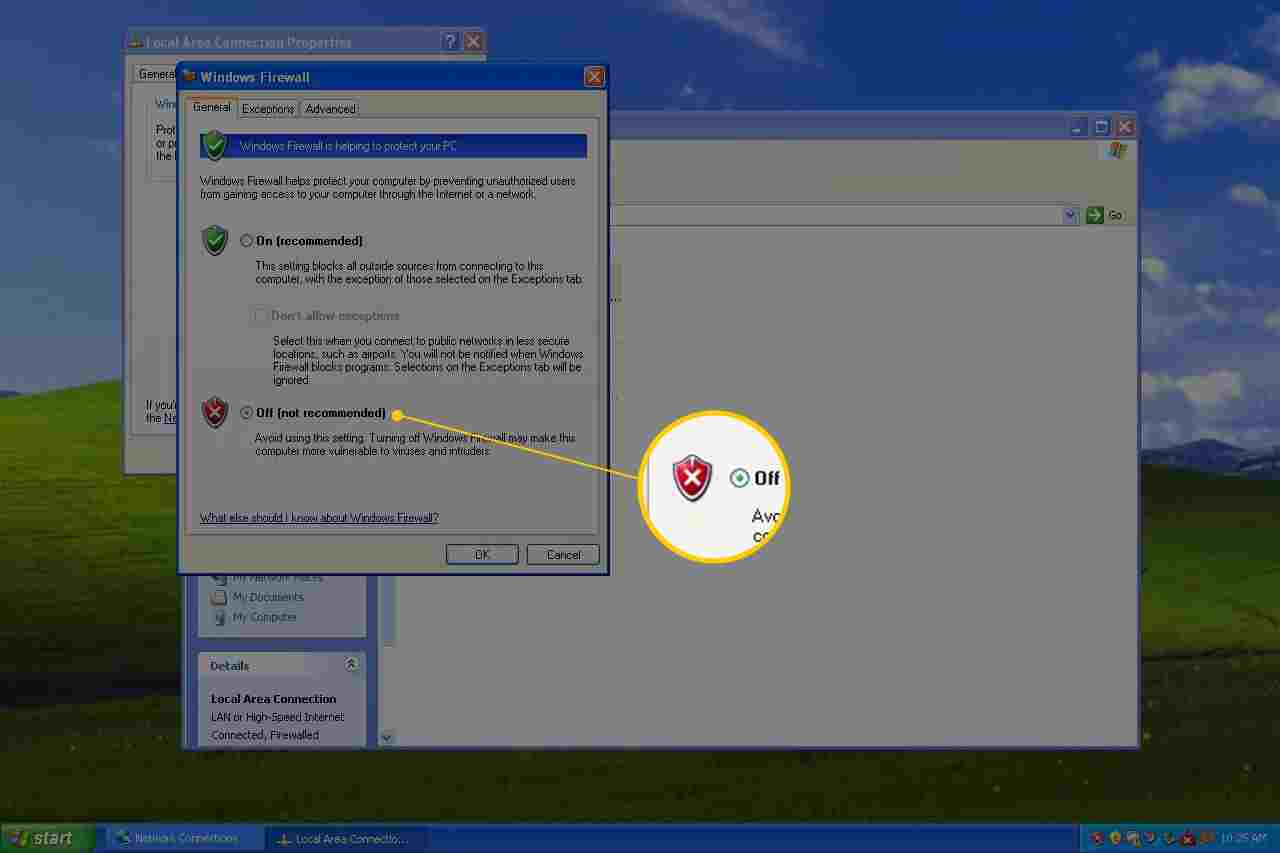









![10+ Ways To Take Screenshot on Asus Laptop Windows 10 [2024] How To Take Screenshot on Laptop and PC Windows](https://technowizah.com/wp-content/uploads/2020/06/How-To-Take-Screenshot-on-Laptop-and-PC-Windows-100x70.jpg)
![The Latest IDM Serial Number Collection 2024 [100% Working] The Latest IDM Serial Number Collection 2021 [100% Working]](https://technowizah.com/wp-content/uploads/2021/08/The-Latest-IDM-Serial-Number-Collection-2021-100-Working-100x70.jpg)