3 Ways to Enable Dark Mode on Mac PC Laptop – Your Apple Mac or MacBook has a dark mode that can help you work better at night and in low light conditions.
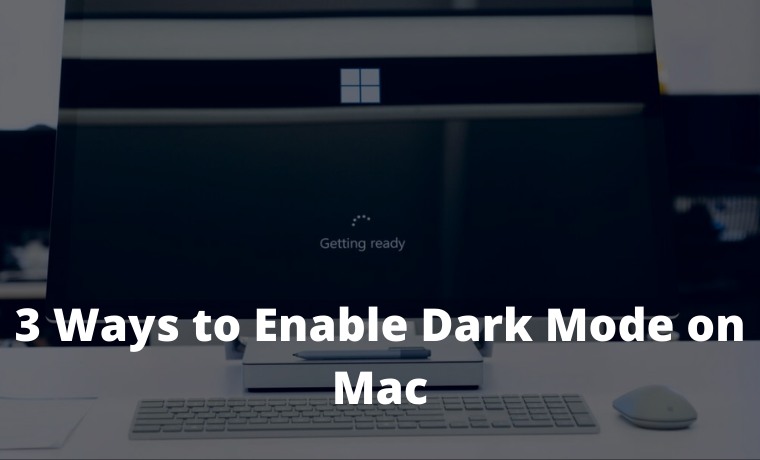
How to Enable Dark Mode on Mac PC Laptop 2024
Once enabled, supported apps and websites automatically switch to dark mode with white text. In the following, we will discuss how to enable Mac dark mode.
Read more:
- How to Uninstall Applications on Windows 10
- 3 Ways to Enable Bluetooth in Windows 10
- How to Disable Firewall on Windows 10, 8, 7, Vista, and XP
- How to Disable Windows Defender in Windows 10
#1. How to Enable Mac Dark Mode from the Control Center
The dark mode was first introduced with macOS Mojave. You can enable or disable it from System Preferences. Mac users running macOS Big Sur and later can now enable or disable dark mode right from the Control Center.
Click the ” Control Center ” icon from the top right corner of your screen.
From the Control Center drop-down window, click the “ Display ” module.
The Display Module will now expand. Here, select the ” Dark Mode ” button to enable or disable the feature.
#2. How to Enable Dark Mode Switch Mac in Menu Bar
With previous versions of macOS, you needed a third-party app to access the dark mode switch from the menu bar. Thanks to the Control Center introduced in Big Sur, you can add this switch to the menu bar without installing anything.
Open ” Control Center ” on your Mac, then drag and drop the ” Display ” panel onto the menu bar.
The Display Panel will change to an icon and reside permanently on the menu bar of your Mac. Click the ” Display ” button to expand the window. From here, select the “ Dark Mode ” button to quickly enable or disable visual features.
You can rearrange or remove the “ Display ” icon from the menu bar quite easily. Press and hold the “ Command ” key then drag and drop the Display icon where you want to move it.
If you want to remove the “ Display ” icon, drag it to the “ Desktop ” and then release it.
#3. How to Enable Mac Dark Mode from System Preferences
If you use macOS Mojave or Catalina on a Mac, you don’t have access to Control Center. Luckily, you can enable or disable dark mode from System Preferences on modern versions of macOS.
Click the ” Apple ” button from the menu bar and select the ” System Preferences ” option.
Here, go to the ” General ” section.
From the ” Appearance ” section, you can switch between ” Light ” and ” Dark ” modes.
How to Schedule Dark Mode on Mac
macOS can also turn dark mode on or off automatically based on the time of day. Go to System Preferences> General, and from the ” Appearance ” section, select the ” Auto ” option.
Once this option is enabled, macOS will automatically enter dark mode at night. And when you open your Mac in the morning, macOS will return to light mode.
If you want to turn on dark mode at a certain time, you can use a third-party app called NightOwl. This app is a free menu bar utility that works with macOS Mojave or higher.
This utility also functions as a quick toggle to enable and disable dark mode from the menu bar. Just right-click the “ NightOwl ” icon from the menu bar to enable or disable dark mode.
After NightOwl is installed and you agree, you can click the ” NightOwl ” button and activate the ” Scheduled ” feature. Then, enter the time when you want to turn on the Light or Dark mode.


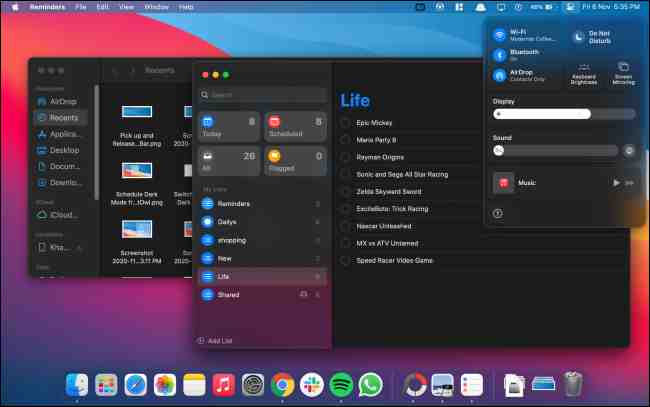
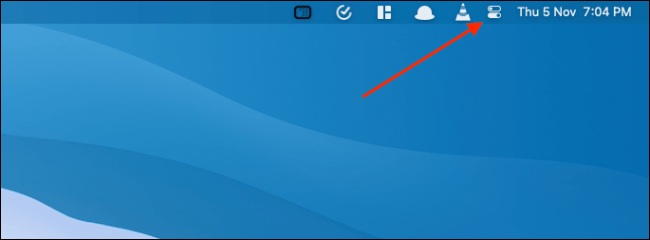
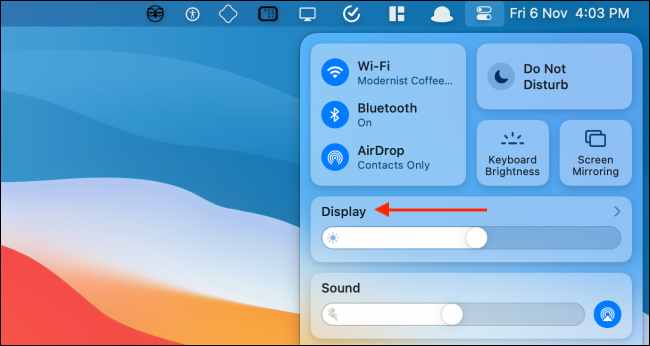
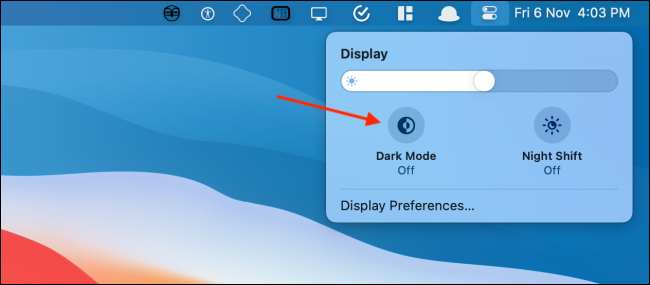
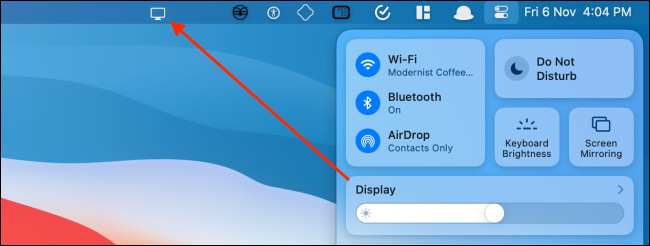
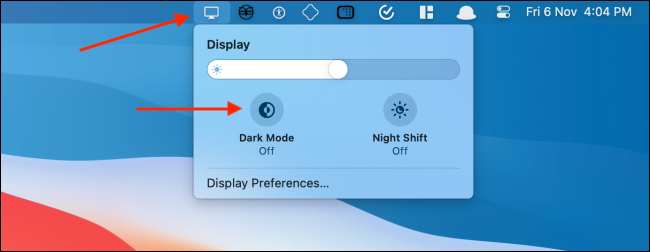
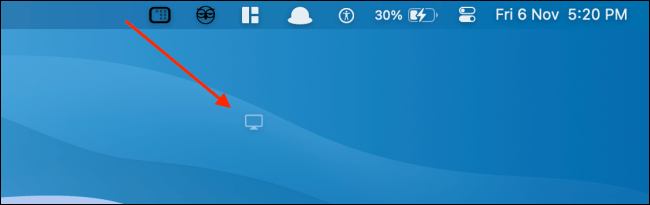
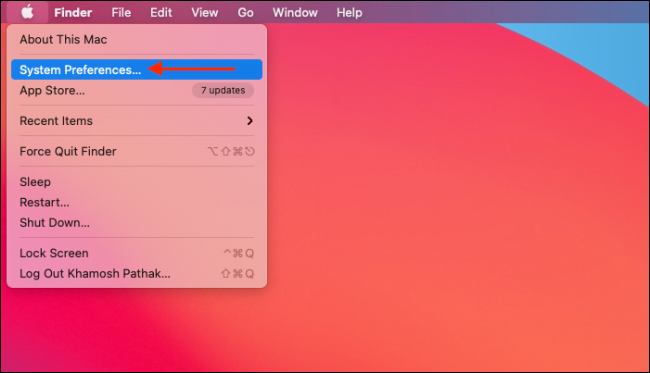
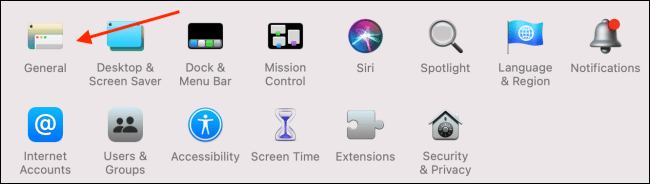
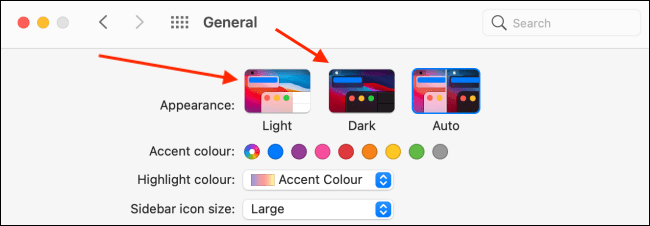
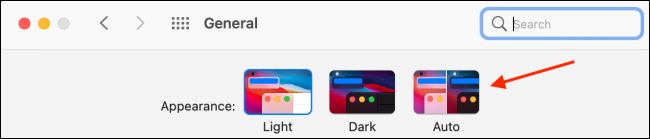
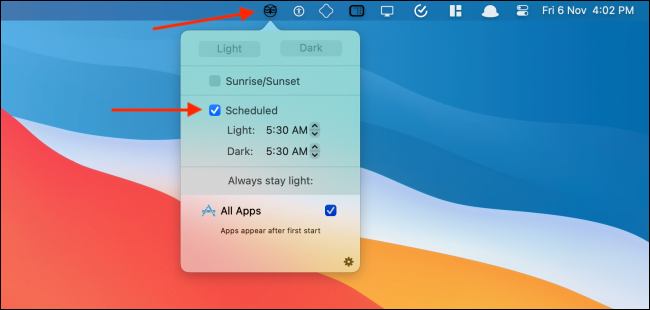









![10+ Ways To Take Screenshot on Asus Laptop Windows 10 [2024] How To Take Screenshot on Laptop and PC Windows](https://technowizah.com/wp-content/uploads/2020/06/How-To-Take-Screenshot-on-Laptop-and-PC-Windows-100x70.jpg)
