7 Ways to Enable Dark Mode in Windows 10 PC – If you stare at your computer screen all day long, it is highly recommended that you turn on Dark Mode for your eyes.

How to Enable Dark Mode in Windows 10 Laptop PC 2024
Dark Mode is a setting that turns your light white screen a little darker. This means that most of your Windows applications and features will have white text on a black or gray background.
Read more:
- How to Quickly Open Command Prompt in Windows 10
- What Does Run as Administrator Mean in Windows 10
- How to Install Apps from Microsoft Store on Windows 10
Turning on Dark Mode makes it much easier to read and is said to aid concentration. Plus, a study by Google found that you’ll use 60% less energy on devices that have Dark Mode enabled. Ready to turn to the dark side? Here’s how to turn on Dark Mode in Windows 10.
You can use the Dark Mode feature on your laptop or desktop in several ways. This feature can be launched across the user interface, in all applications, only in certain applications, and even on web pages.
#1. How to Set Dark Mode on the Windows Interface
- Open the Start menu. You can do this by clicking on the Windows icon in the lower-left corner of your screen.
- Open Settings. It looks like a gear icon and is located directly above the power icon in the start menu.
Alternatively, you can simultaneously open the Settings window by pressing Windows + “i” on your keyboard.
3. Click Personalization.
4. Open the Colors tab.
5. Scroll down and click the Dark button under “Choose your default app mode ”.
After selecting Dark Mode, your Settings app will immediately go dark (as well as other Windows apps).
But if you want a true Dark Mode experience, you can also turn your desktop dark. Here’s how to turn your desktop black.
#2. How To Turn Your Desktop To Black
- Go to Settings> Personalization> Background.
- Under Background, select Solid color from the drop-down menu.
- Select the black option under “Choose your background color”.
You can also choose a custom color if you don’t like the deep black options that it provides.
Now you notice that the taskbar at the bottom of the screen is still bright. Here’s how to make the taskbar and accent color dark.
#3. How to Change the Accent Color to Dark
- Go to Settings> Colors.
- Under “Choose your accent color”, choose a dark gray color. You can also let Windows choose an accent color for you based on the background. If you want to choose a color yourself, you can choose one of the Windows colors.
- At the bottom of the Color menu, check the option under “Show Accent color on the following surfaces”.
You can choose to apply the accent color to the Start Menu, Taskbar, and Action Center, and/or to the title bars and window borders. Here’s what will change when you enable that option:
#4. How to Turn File Explorer and Control Panel Dark
Setting the default Windows mode to dark automatically does not enable the feature for File Explorer or Control Panel. But you can change this by setting the default app mode tonight.
Follow the steps below to change your default app settings to Dark Mode.
1. Update Windows to version 1809 or later
You can update Windows by going to Settings> Update and Security> Windows Update. Then click Check for Updates on the right side of the window. If you still can’t update, try downloading Windows Update Assistant.
2. Go to Settings> Personalization> Colors. The default application mode will be set to Light.
3. Change the settings by clicking the “Dark” button under “Choose your default app mode ”.
4. This will turn File Explorer dark.
The Control Panel will also darken if you follow the steps above.
#5. How to turn other Windows applications dark
If you have downloaded Windows version 1903, or at least the May 2019 update, you will also have the option to enable Dark Mode in any Windows application.
- Update to Windows version 1903.
- Open any Windows application.
- Open Settings.
- Find and select Dark Mode. In Windows Maps, you can find it under Personalization.
#6. How to Enable Dark Mode in Microsoft Edge
If you want to enable Dark Mode in the Edge browser, you’ll need to set it up manually.
- Open Microsoft Edge.
- Click Settings and more. It’s the icon with three dots on the top right near the address bar.
- Select Settings.
4. Under “Choose a theme”, select Dark.
5. You can now start browsing in Dark Mode.
If you are using another web browser, check out our article on how to darken a web browser.
#7. How to Enable Dark Mode in Microsoft Office
Dark Mode can be activated in MS Office programs individually. The example below uses Word, but the steps are the same for Excel, PowerPoint, and OneNote.
For Outlook, you’ll need to first go to File> Office Account before seeing customization options for your account, including turning on Dark Mode.
- Open Office applications anything.
- Click File> Account.
- Change the Office Theme to Dark Gray or Black.
Read more:
- 6 Ways to Fix Slow Boot Time in Windows 10 PC
- How to Quickly Open Command Prompt in Windows
- How to Change Windows 10 Administrator Name
Conclusion:
Dark Mode is a great way to change the appearance of your screen. Now that you know how to turn on the Dark Mode feature in Windows, here’s How to Enable Mac Dark Mode.
Don’t forget to bookmark and always visit every day Technowizah.com because you can find here the latest Tech Computer Android games How-to Guide Tips&Tricks Software Review etc, Which we update every day.


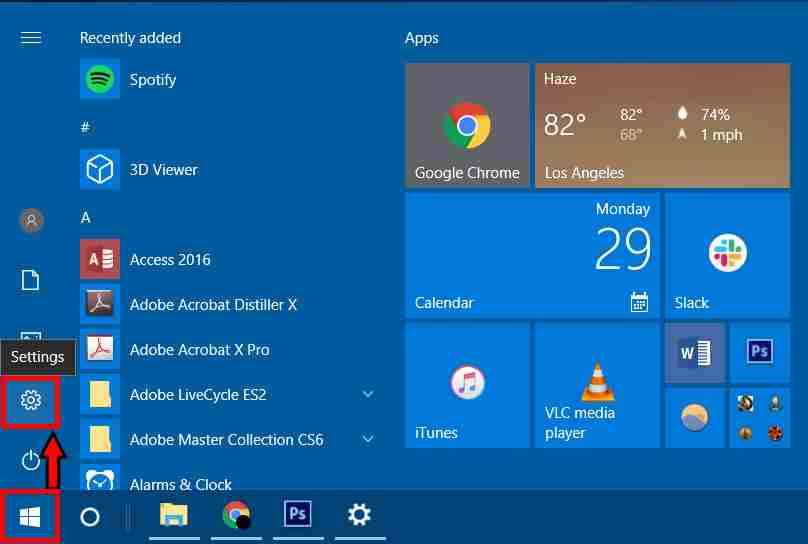
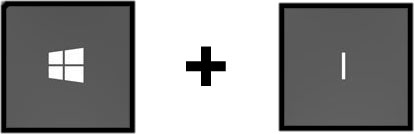
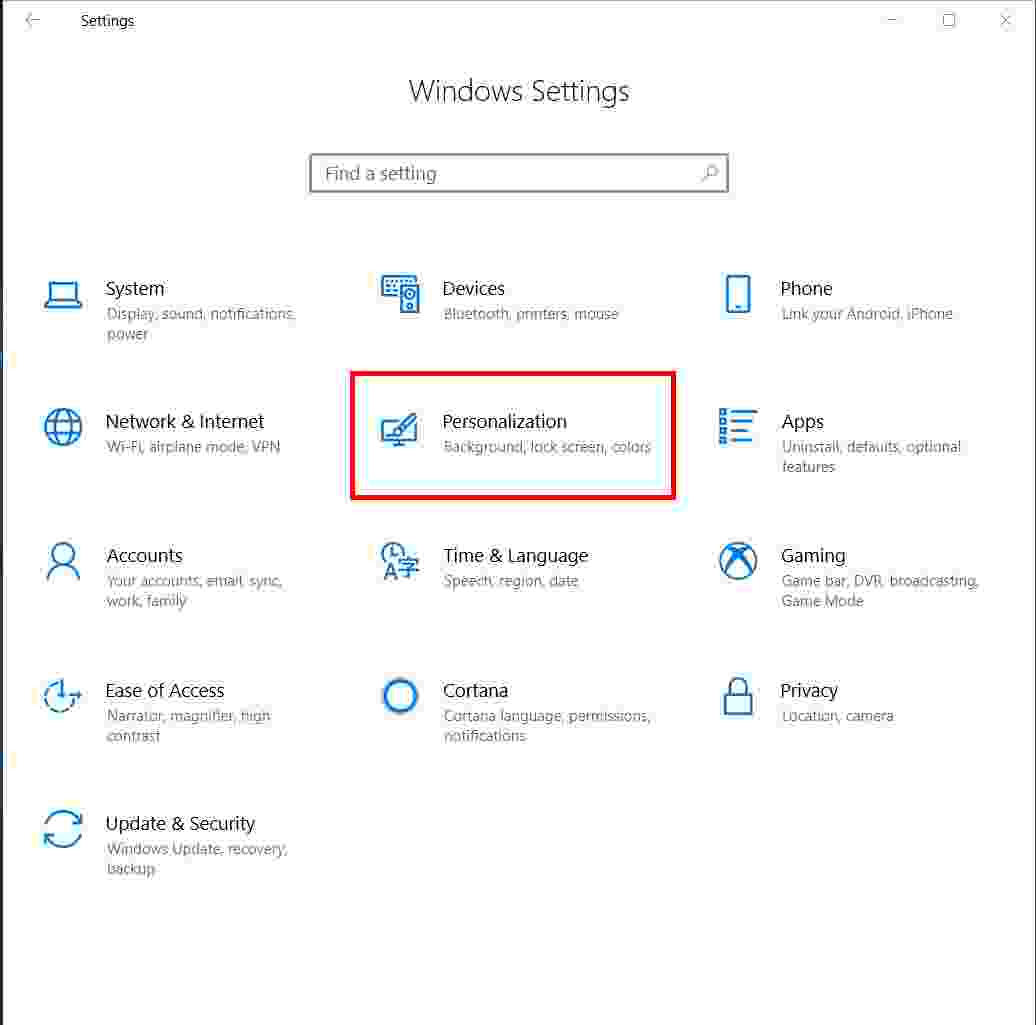
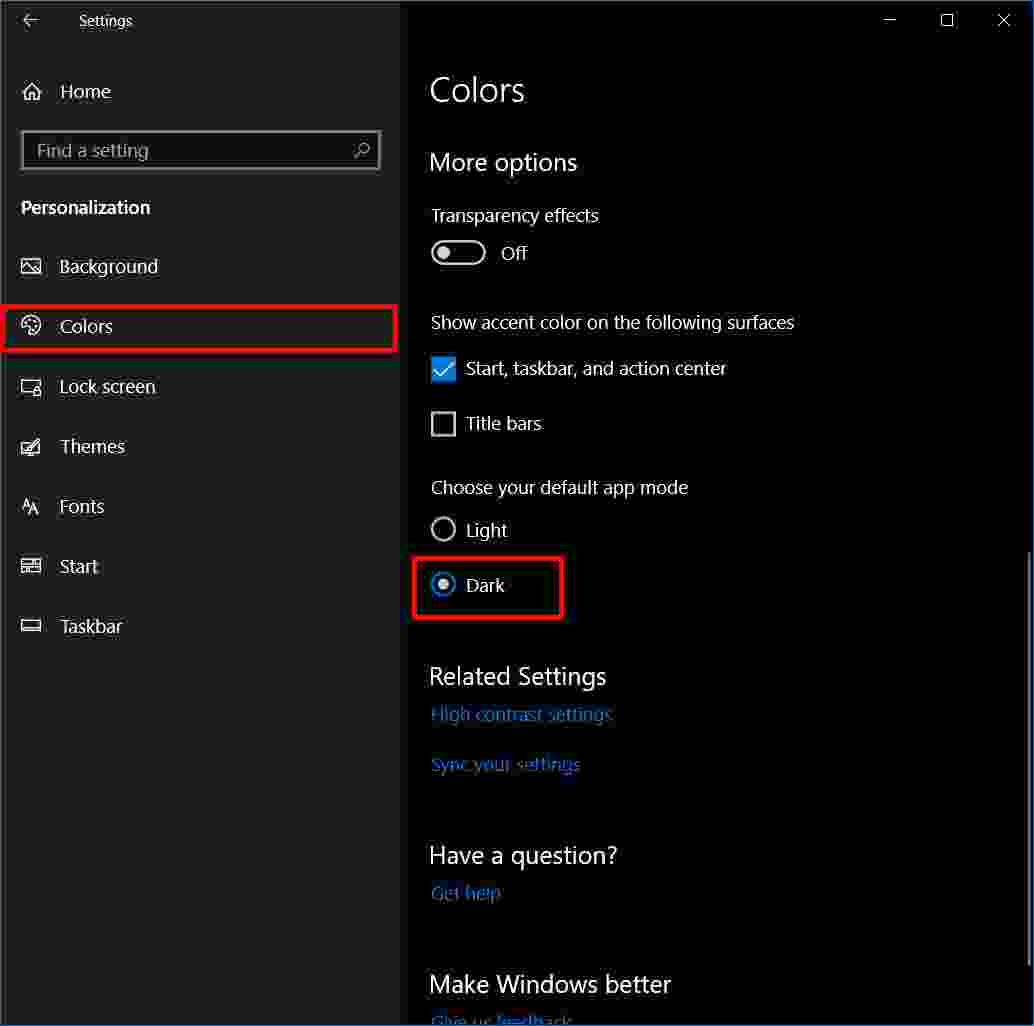
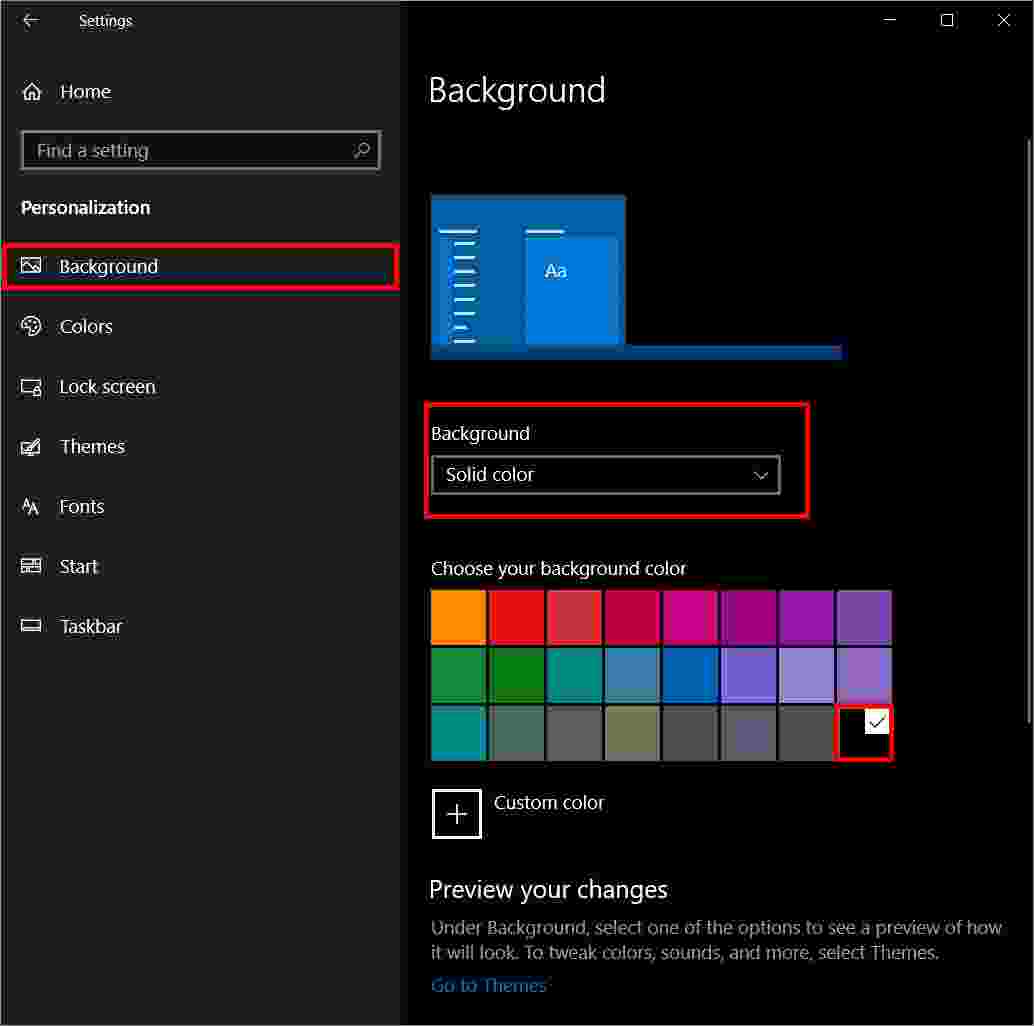
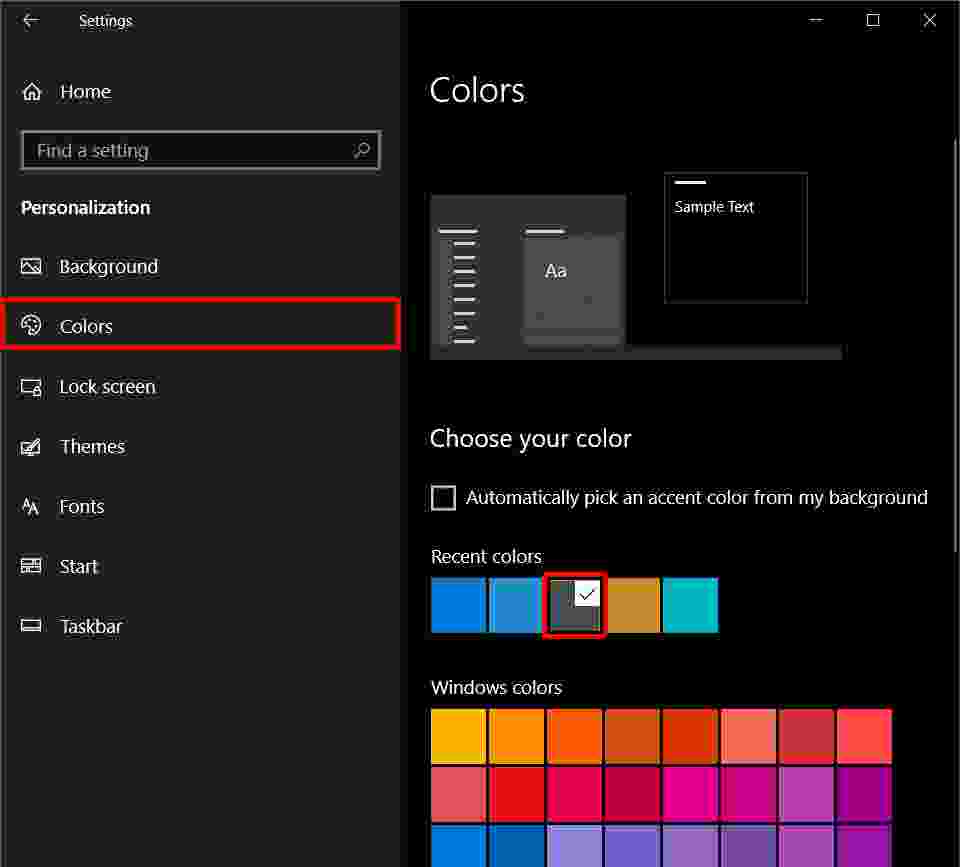
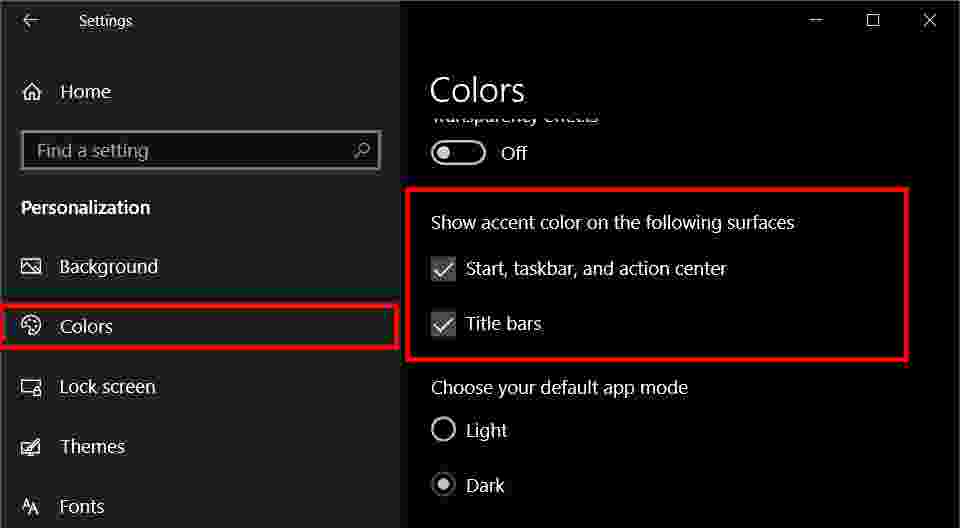
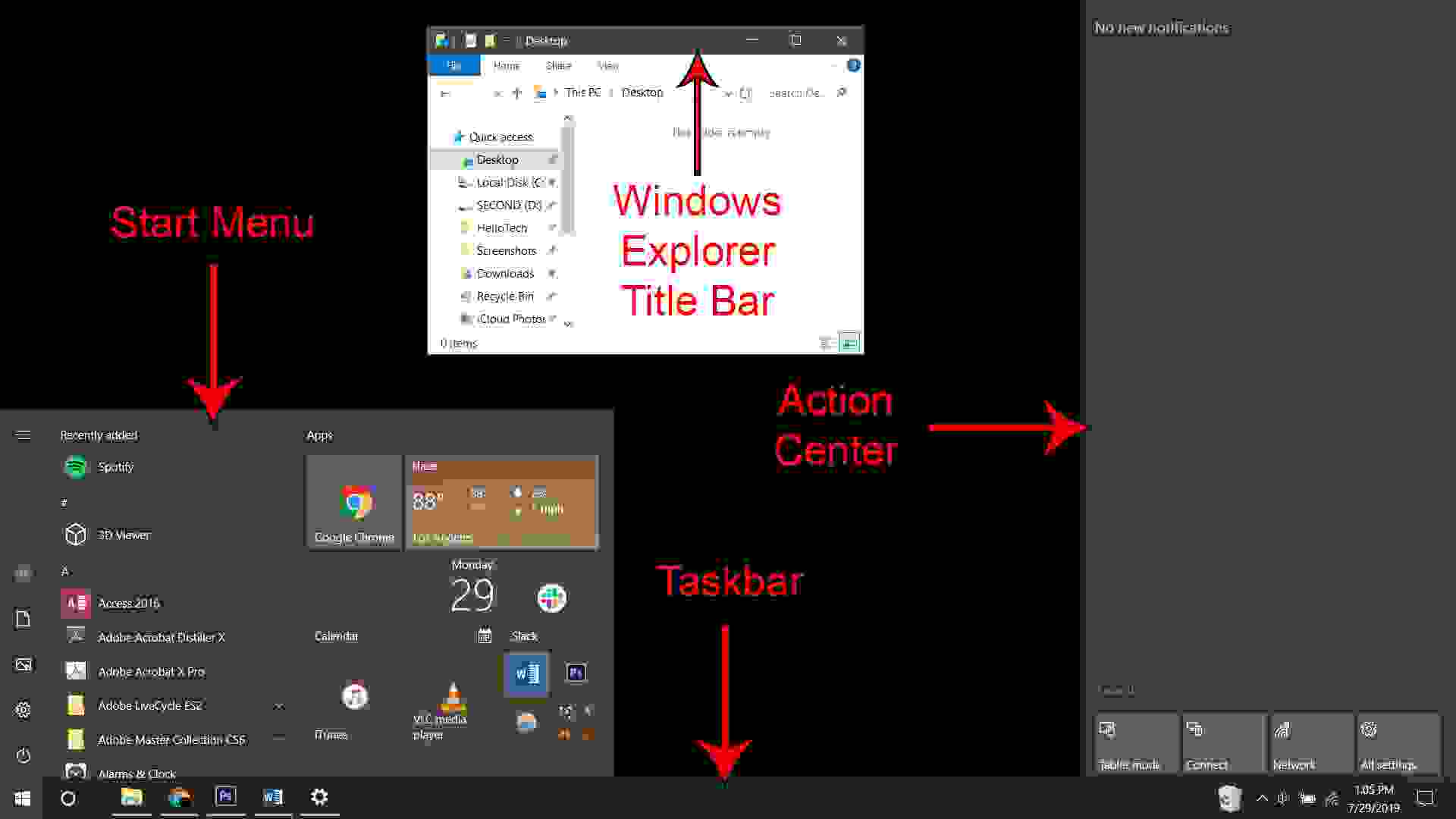
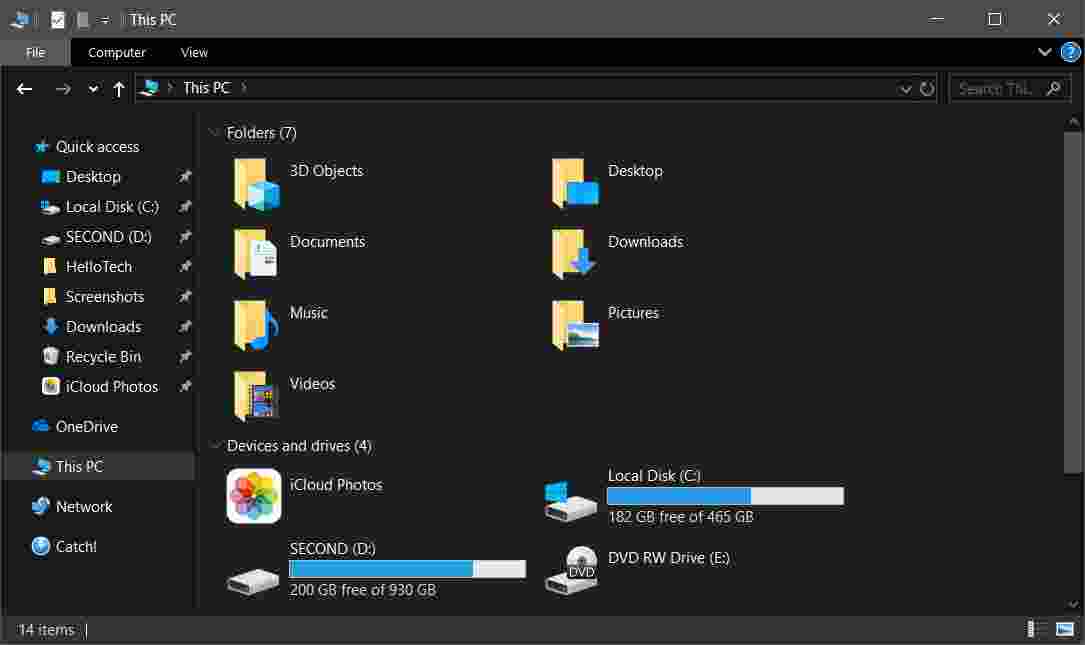
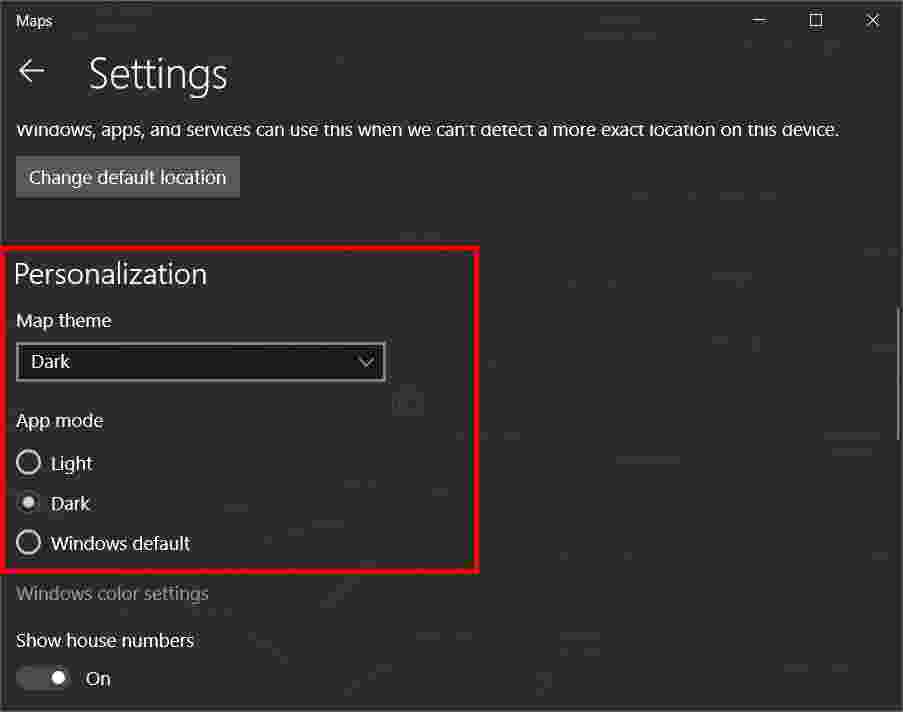
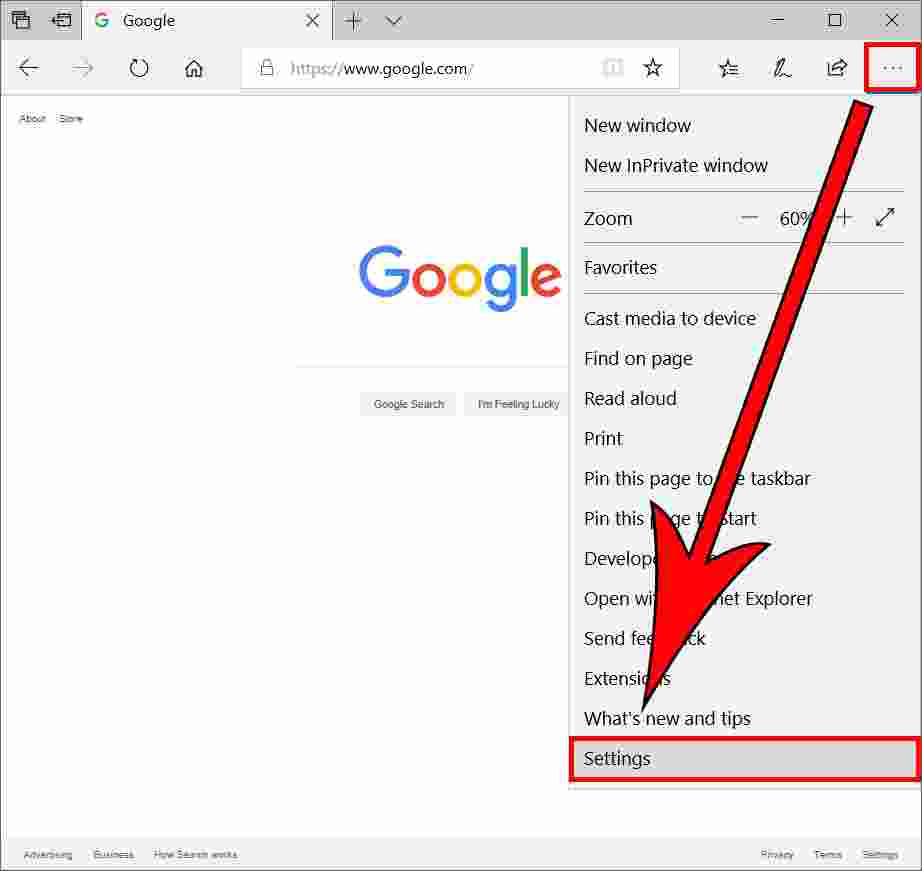
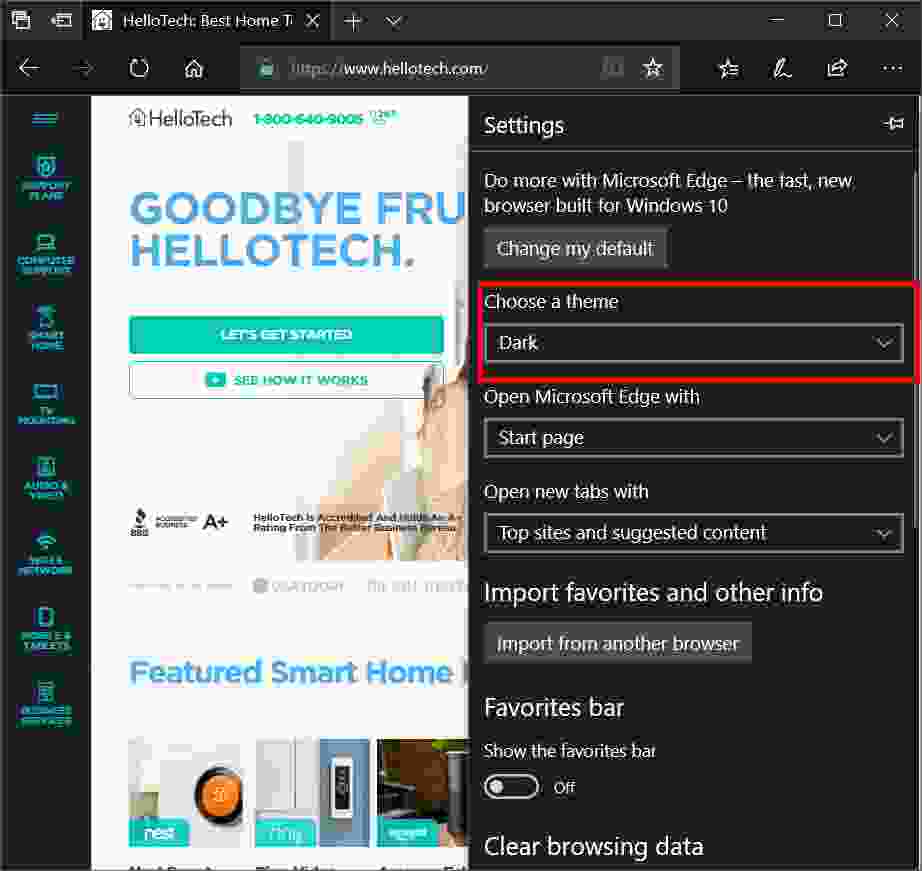
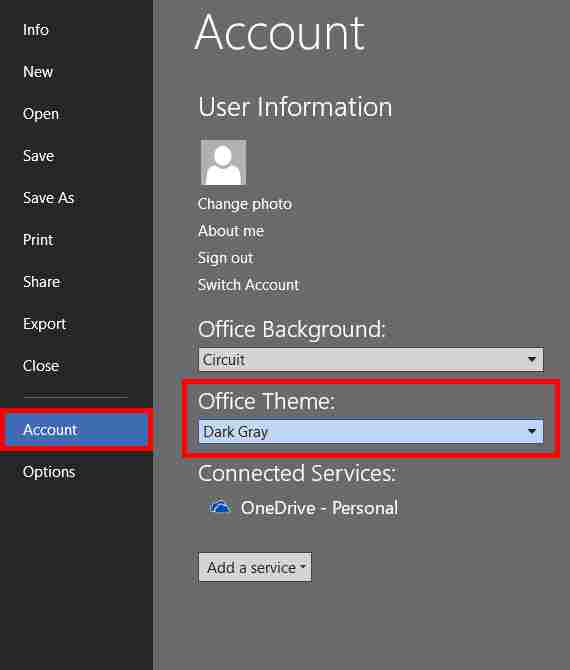
![6 Ways to Fix System Thread Exception Not Handled in Windows 10 [2024] 6 Ways to Fix System Thread Exception Not Handled in Windows 10](https://technowizah.com/wp-content/uploads/2021/07/6-Ways-to-Fix-System-Thread-Exception-Not-Handled-in-Windows-10-218x150.jpg)








![10+ Ways To Take Screenshot on Asus Laptop Windows 10 [2024] How To Take Screenshot on Laptop and PC Windows](https://technowizah.com/wp-content/uploads/2020/06/How-To-Take-Screenshot-on-Laptop-and-PC-Windows-100x70.jpg)
