6 Ways to Fix Driver Power State Failure in Windows 10 PC – Driver Power State Failure is a rare blue screen error when the driver goes into sleep mode while you are working. The BSOD often appears when the computer exits hibernation mode, Windows cannot wake the device driver at all, or the driver takes too long to respond.
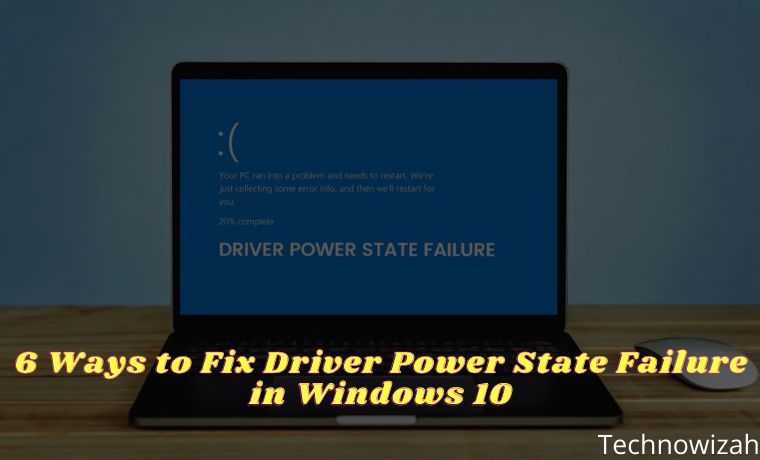
How to Fix Driver Power State Failure in Windows 10 PC Laptop 2024
The error can be fixed with a simple change to the power settings, but some users may have to dig deeper to get rid of the problem. Here are some ways to solve Driver Power State Failure in Windows 10.
Read more:
- 10 Ways to Fix The System Cannot Find The File Specified
- How to Remove Dual Boot Linux Without Software
- 7 Ways to Fix Windows Was Unable To Complete The Format
- 3 Ways To Install Microsoft Office on Linux
#1. Change Power And Power Plan Settings
The first step users should take to diagnose this error is to change the power settings of their devices. Here are the steps on how to change power settings in Windows 10.
Change Power Settings
- In the Start menu search bar, type, and open Control Panel.
- Look for Power Options, and click on it.
- In the window that opens, click on the option that says Choose what the power buttons do.
- Click Change settings that are currently unavailable. You need administrator rights to do this.
- Uncheck the Turn on Fast Startup, Sleep, and Hibernate options.
- Click Save Changes and exit.
Change Power Plan Settings
- Open the Control Panel and click Power Options.
- Find the currently selected power plan and click Change plan settings.
- Then click Change Advanced power settings.
- Expand the Sleep section and make sure all settings are set to Never.
- Navigate to Wireless Adapter Settings and PCI Express. Expand it and set all options to Never.
#2. Update Driver Display And Network
The most common reason for Driver Power State Failure BSOD is a faulty network driver or Display driver. That’s why it’s best to make sure that these two drivers are updated and running smoothly. Sometimes, newer updates can also cause system instability. In such a case, the user should cancel this update.
How to Update Display and Network Driver
- Press Windows Key + R and type devmgmt.MSC. The Device Manager window will open.
- Look for Display adapters and expand the menu.
- Right-click on the driver and click Update driver.
- Click Search automatically for updated driver software. Windows will automatically download and install the latest drivers.
- Do the same for Network adapters.
How to Roll Back Network And Display Driver To Previous Version Versi
- Open Device Manager and expand the Display adapters option.
- Right-click on the driver and select Properties.
- Navigate to the Driver tab in the Properties menu.
- Click Roll Back Driver and Windows will revert to the previous version of the driver.
- Follow the same steps for Network adapters.
#3. Repair Corrupt System Files Using SFC And DISM
SFC and DISM are two of the most effective built-in Windows tools that can be used to fix various system errors. In the case of the blue screen of death error, combining the two proves useful in eliminating the error.
Users should note that it is very important to create a system restore point before attempting this fix.
How to Use DISM
- Open Command Prompt as Administrator.
- Type DISM.exe /Online /Cleanup-image /scan health and wait for the process to complete.
- Once done, type DISM.exe /Online /Cleanup-image /Restorehealth.
- Wait until the process is complete.
How to Use SFC
- Run Command Prompt as Administrator.
- In the console, type SFC /scannow.
- Windows will automatically look for corrupted files and repair them.
#4. Restore the computer to its previous state
When you have exhausted all other methods to resolve the Driver Power State Failure error, the best method is to restore your computer to its previous state. Sometimes, newly installed software makes changes that can cause errors.
Windows usually creates system restore points automatically before new programs are installed, and now is a great time to use this feature. To use System Restore, follow these steps:
- Press Windows Key + R and type rstrui.exe.
- In the System Restore window, click Next and select Restore Point from the list.
- Click Finish, after which the device will boot to the selected state.
#5. Update BIOS
When dealing with Driver Power State Failure, users should make sure that their BIOS is updated to the latest version. As we all know, the BIOS is an important part of the computer, so make sure to be careful when making any changes.
How to Check And Update BIOS
- Type System Information in the Start menu search bar.
- Look for BIOS Version/Date in the window and note the version.
- After this, visit your motherboard manufacturer’s website and look for the latest version of BIOS in the download section.
- Download and run the installation file.
Before installation, you will get the option to back up your current BIOS version. Make sure to select that option to minimize anything unwanted.
#6. Disable Antivirus And Windows Defender
Antivirus software can sometimes delete or interfere with important Windows files. This can also happen while updating drivers because sometimes the software flags some files incorrectly in the installation package.
It’s easy enough to disable your antivirus software temporarily. Just right-click on your antivirus icon in the System Tray and click disable protection. This is the method normally used with most antivirus software, but it may differ from some other antiviruses.
To disable Windows Defender, do the following:
- Search for Windows Security in the Start menu search bar and select the first result that appears.
- In the dashboard, click Virus & Threat Protection.
- Click Manage Settings and disable Real-time protection.
Please note that you are only temporarily disabling the antivirus. If disabling your antivirus stops the Driver Power State Failure error, you should consider changing your antivirus software as an alternative.
Read more:
- 5 Ways to Optimize Slow SSD in Windows 10 PC
- 16 Best Free Antivirus for Windows 10 Laptop PC (100% Free)
- How to Uninstall Applications on Windows 10 Laptop PC
Conclusion:
So those were some of the ways to solve Driver Power State Failure in Windows 10. BSOD is something not everyone likes, but usually, it’s easy to fix. In the case of Driver Power State Failure, a simple driver update can usually fix the problem. But if not, then users can always use other repair methods as listed above.


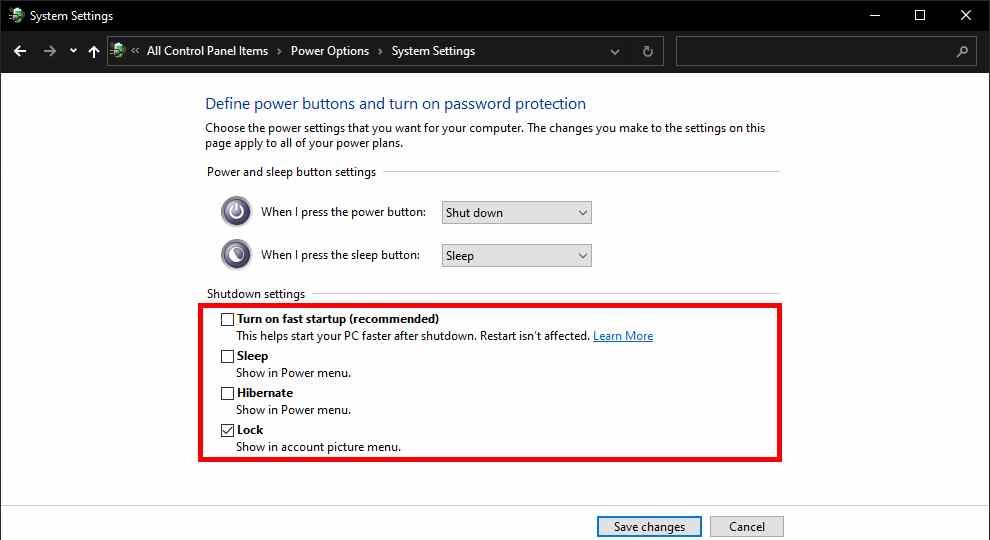
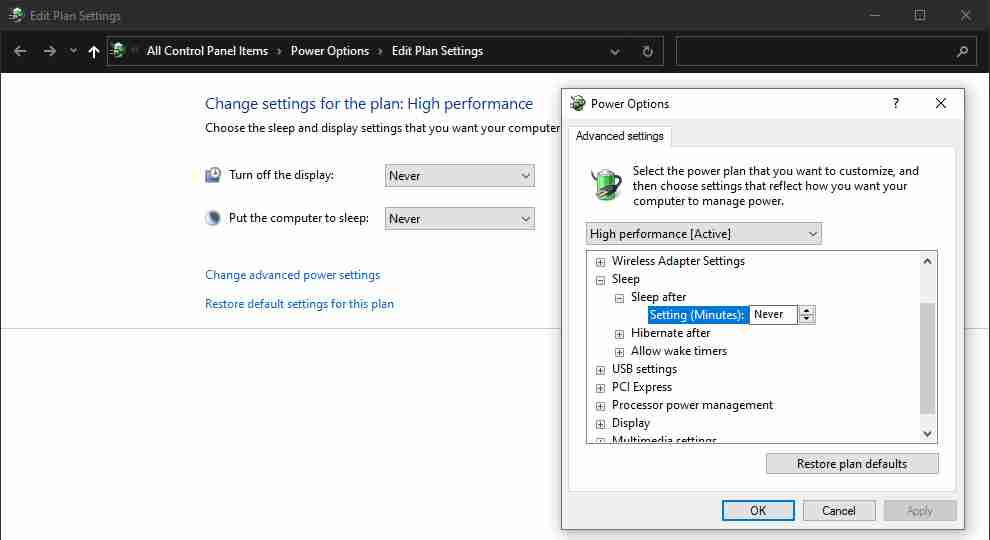
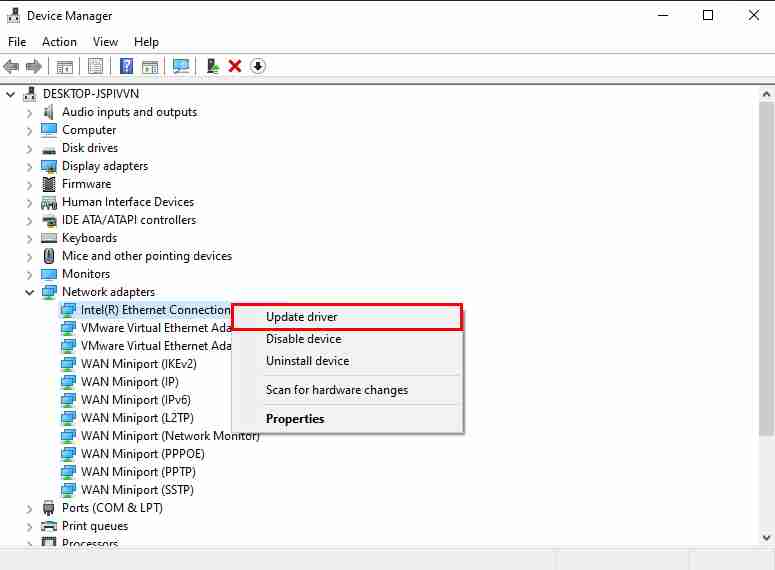
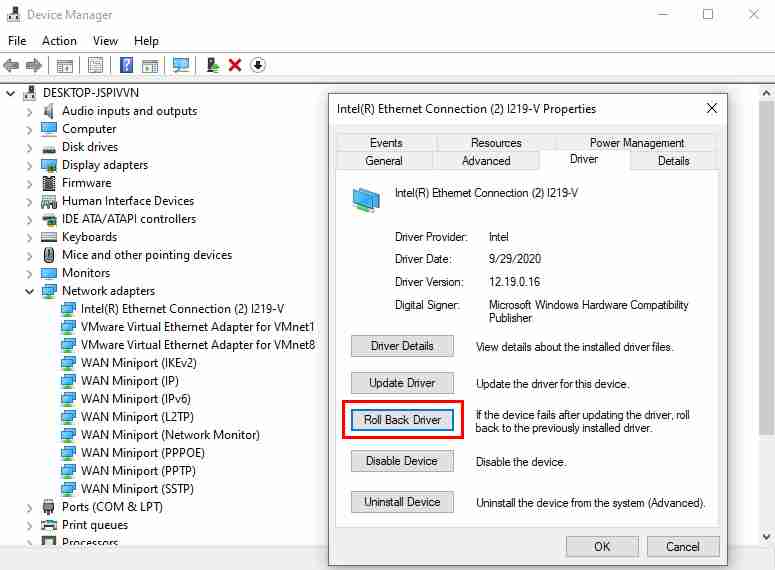
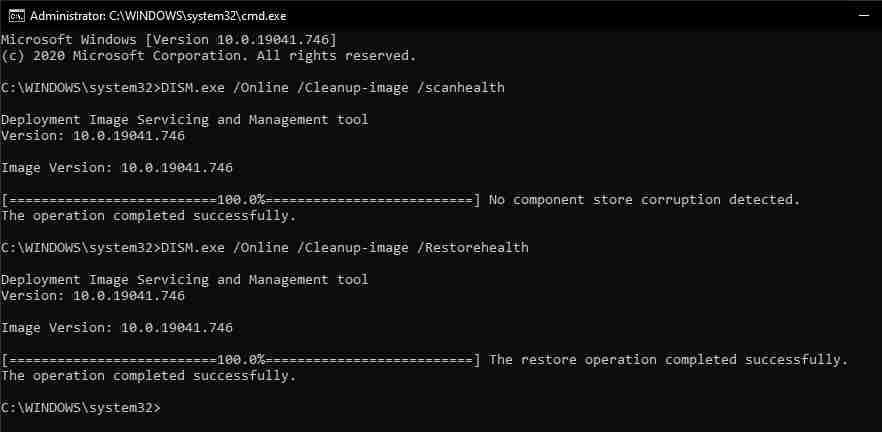
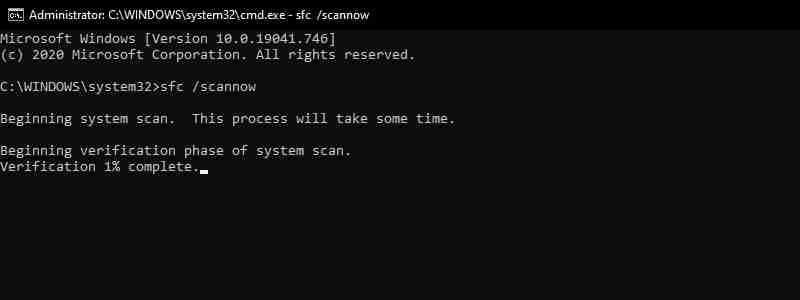
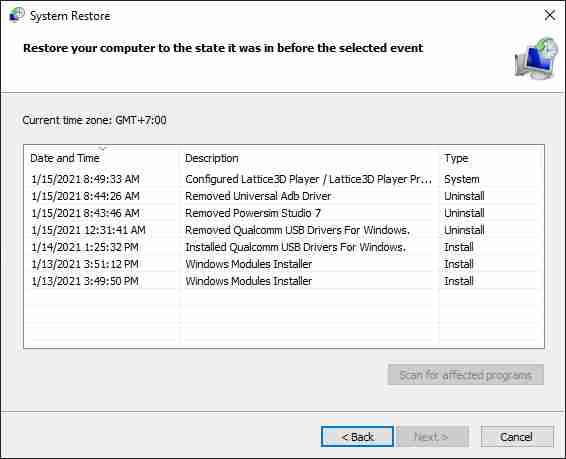
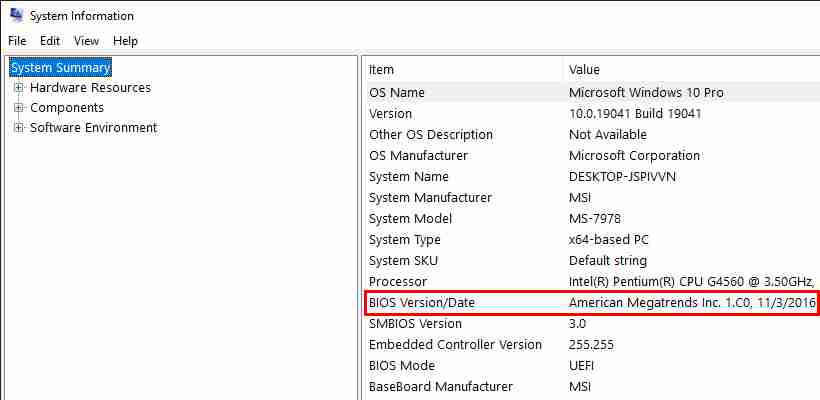
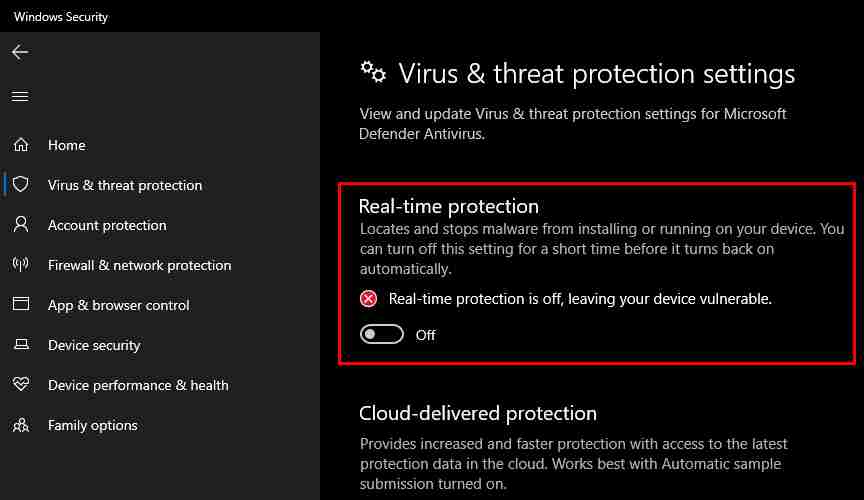









![10+ Ways To Take Screenshot on Asus Laptop Windows 10 [2024] How To Take Screenshot on Laptop and PC Windows](https://technowizah.com/wp-content/uploads/2020/06/How-To-Take-Screenshot-on-Laptop-and-PC-Windows-100x70.jpg)
