7 Ways to Fix Error 0x80070422 in Windows 10 PC – If you encounter error 0x80070422 in Windows 10, chances are you are having problems with Windows Update. Let’s take a look at how to fix error 0x80070422 and what causes this problem.
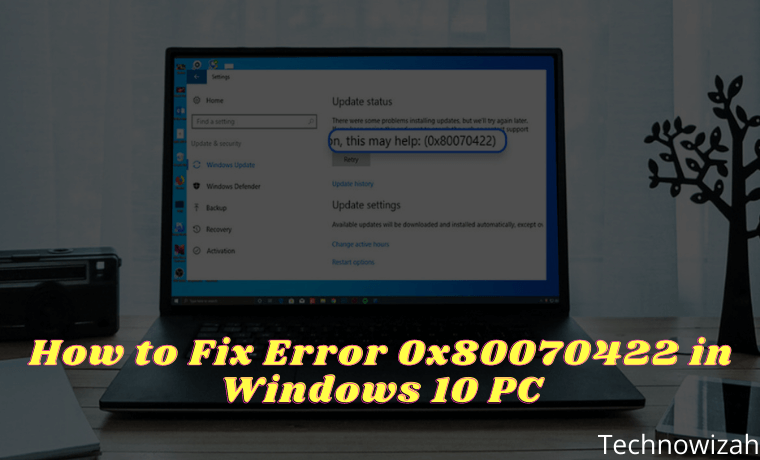
What is Windows Error 0x80070422?
Before we start, it’s a good idea to know what 0x80070422 means in Windows 10. As it turns out, this error occurs most often with Windows Update errors.
Read more:
- Best Ways to Fix Error 0x800F081F in Windows 10 PC
- 7 Ways To Fix Error Code 0xC0000225 In Windows 10 PC
- 8 Ways To Fix Error Code 0x8000FFFF in Windows 10 PC
- 8 Ways to Fix WHEA Uncorrectable Error Windows 10 PC
When it appears, any pending Windows updates will not install properly. You may see a message like “There were some problems installing updates” or “Windows Update is disabled” in the Windows Update pane when that happens.
This error prevents you from updating your computer properly, which could open you up to security issues if not fixed. Because you expect Windows Update to run smoothly in the background.
Fortunately, error 0x80070422 is usually not that difficult to fix, as it has many common causes.
How to Fix Error 0x80070422 in Windows 10 PC Laptop 2022
#1. Restart the PC
While this is general advice for all errors, it is important to restart your computer before moving on to further troubleshooting. Restarting can often fix the problem temporarily, so you don’t want to waste time working on an issue that has a simple fix.
After you reboot, try installing the latest updates again in Settings > Update & Security > Windows Update.
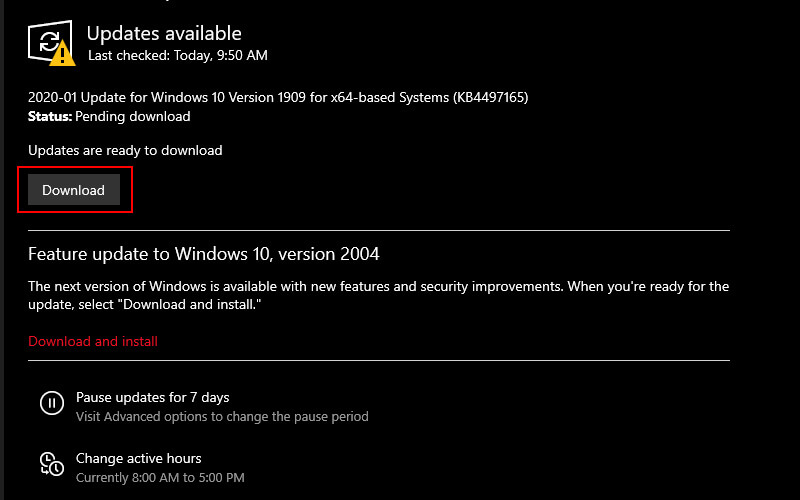
If you see the error again, use the next method.
#2. Fix Windows Update Service
In some cases, Windows Update error 0x80070422 occurs because of a problem with the Windows Update service. In case you weren’t aware, Windows services are processes that run in the background, regardless of your user account. Your computer has many services, most of which run at startup and work silently.
The Windows Update service is built into Windows. If this stops working properly, Windows Update will fail to run properly. So, this is the time to check first, be aware that you need admin rights to use it.
To open the Services Manager, type services in the Start menu to open its panel. You will see a list of services here, you look for Windows Update. Double-click to open the Properties window.
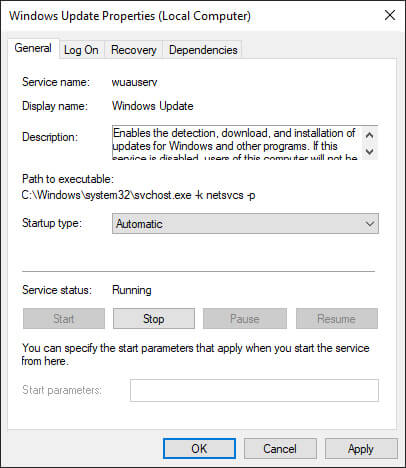
If the Startup type box is filled with Disabled, this is probably the cause of error 0x80070422. The default option is Manual, since you guys are having problems try Automatic.
Still on this page, if the Service status says Stopped, right-click and change it to Start.
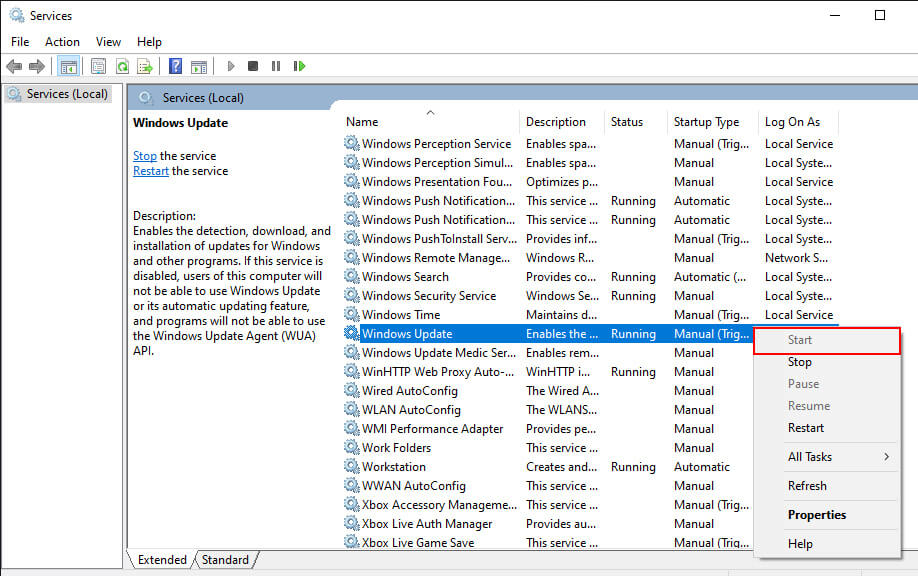
After making these changes, try running Windows Update again.
#3. Restart Other Services
While you are in the Services panel, there is another service to check which is the Network List. This service is responsible for identifying the network your computer is connected to and storing information about it, so you won’t find it relevant. Nonetheless, many people have reported restarting fixed error 0x80070422.
In Services Manager, look for Network List Service. Right-click and select Restart to start again and hopefully, this fixes the problem.
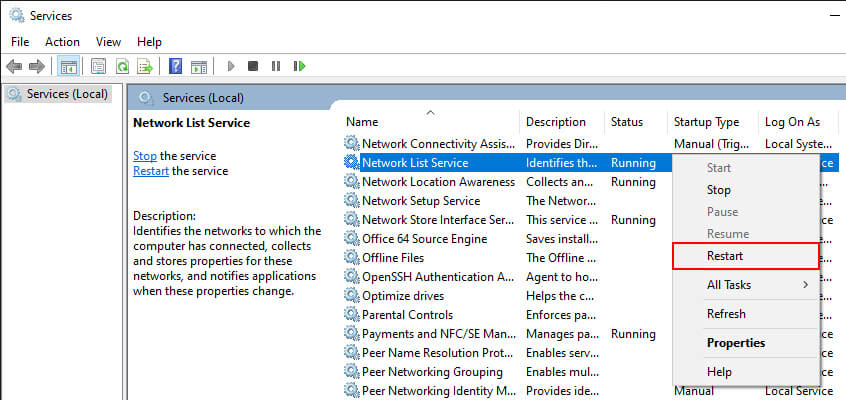
While you’re here, or if the next steps don’t fix the problem, you should also make sure that all of the following services are running:
- BitLocker Drive Encryption Service
- DCOM Server Process Launcher
- Network Connections
- Windows Defender Firewall
#4. Run Windows Update, Troubleshooter
Windows includes several automated troubleshooting tools to fix common problems. While these sound good, in theory, they often do nothing of value. But they’re still worth a try, as they only take a minute to run.
Go to Settings > Update & Security and select Troubleshoot in the left pane. Under Get up and running, select Windows Update > Run the troubleshooter.
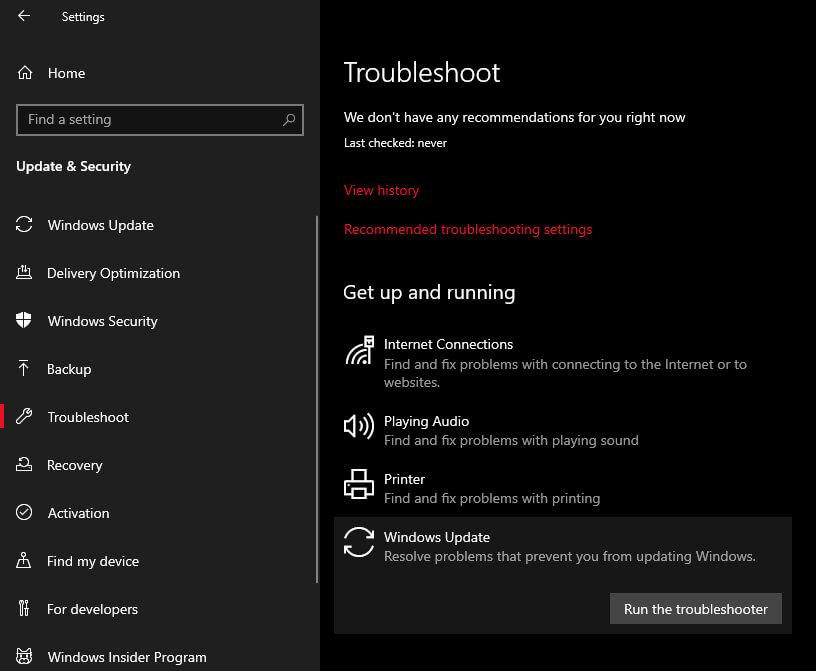
This tool will check for problems, and then notify you if it finds an action to take. If you can’t identify the problem, you can select View Detailed Information to see what Windows tests.
#5. Disable IPv6
Since Windows Update depends on your internet connection, another solution to fix error 0x80070422 is to disable IPv6 in Windows. IPv6 is the successor to the IPv4 protocol, which was designed to allow more addresses possible than previous versions.
While it will be important in the future, many devices are not yet using IPv6. As a result, it can cause problems, but you can disable it.
To disable IPv6 in Windows 10, enter the control panel in the Start menu to search for the utility and open it. If the View by mode on the top right shows Category change to Small icons and select Network and Sharing Center. Here, click on the link text next to Connections at the top right to open options for your current network.
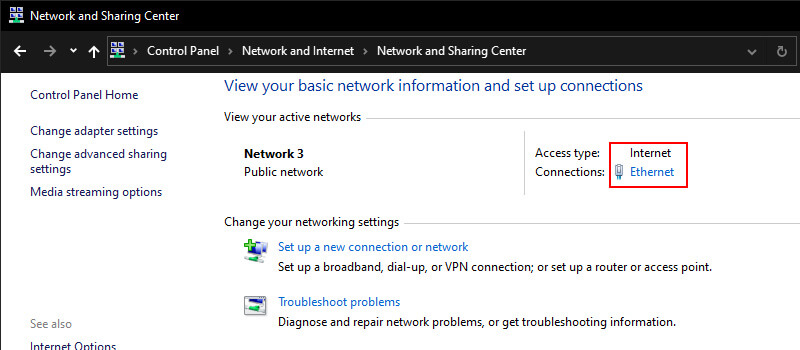
In this pane, click the Properties button, which will open another window. There, scroll down to find Internet Protocol Version 6 and clear the checkbox next to it. Press OK to save your changes, then you have successfully disabled IPv6. Restart and try downloading the update again.
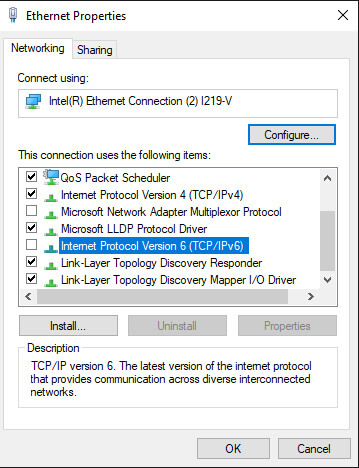
#6. Check Registry Value Nilai
If you still haven’t resolved the error code 0x8007042, you should next check some Registry entries to make sure they are all correct. Keep in mind that editing the Registry improperly can damage your system, so be careful while you’re there.
Type Regedit into the Start menu to open the Registry Editor utility. Then browse to the following button:
HKEY_LOCAL_MACHINE\SOFTWARE\Microsoft\Windows\CurrentVersion\WindowsUpdate\Auto Update
If you see a key titled EnableFeaturedSoftware, make sure it is set to 1. Otherwise, double-click to change the value to 1.
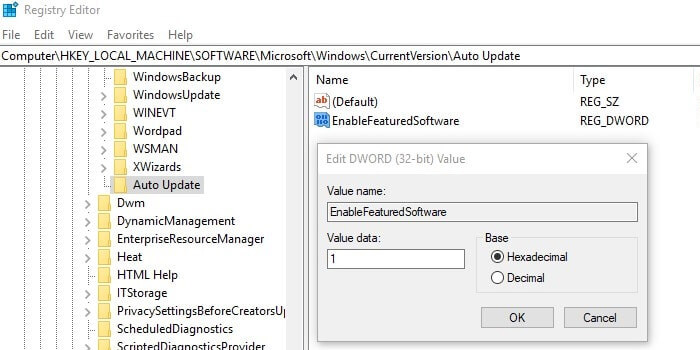
If you don’t see this key, or if it doesn’t fix the problem, other users have reported that changing another Registry key fixed their problem. Go to the following location:
HKEY_LOCAL_MACHINE\SYSTEM\CurrentControlSet\Services\AppXSvc
Here, if the Start button is other than 3, double-click it and change it to 3, then reboot and try again.
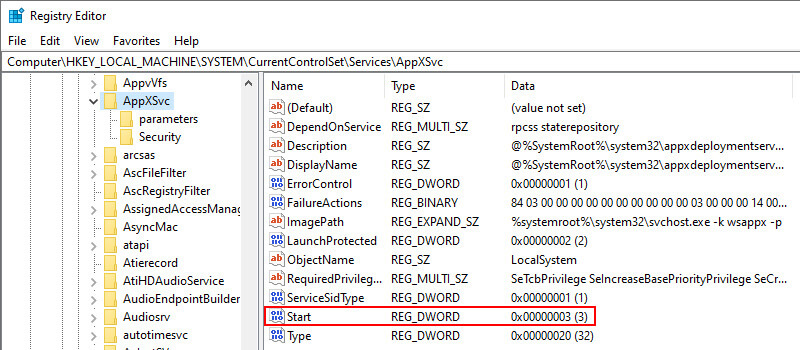
#7. . Perform Advanced Windows Update Troubleshooting
If the solutions above still don’t fix your problem, then this error has a deeper cause. If you have to dig further to find out what is going on, you can use the SetupDiag tool. This is a self-diagnostic tool that can be used to get details on why the Windows 10 upgrade didn’t work.
Read more:
- 10 Ways to Fix DNS Server Isn’t Responding Error Windows PC
- 6 Ways to Fix The RPC Server Is Unavailable Error in Windows 10
- 6 Ways to Fix Werfault.exe Application Error in Windows 10 PC
Conclusion:
So those are some ways to solve error 0x80070422 in Windows 10. Hopefully, there is one way that can solve your Windows 10 error code 0x80070422. But if the above methods still don’t work, you’re forced to reinstall your operating system to fix the corrupted files.
Don’t forget to bookmark and always visit every day Technowizah.com because you can find here the latest Tech Computer Android games How-to Guide Tips&Tricks Software Review etc, Which we update every day.


![6 Ways to Fix System Thread Exception Not Handled in Windows 10 [2024] 6 Ways to Fix System Thread Exception Not Handled in Windows 10](https://technowizah.com/wp-content/uploads/2021/07/6-Ways-to-Fix-System-Thread-Exception-Not-Handled-in-Windows-10-218x150.jpg)








![10+ Ways To Take Screenshot on Asus Laptop Windows 10 [2024] How To Take Screenshot on Laptop and PC Windows](https://technowizah.com/wp-content/uploads/2020/06/How-To-Take-Screenshot-on-Laptop-and-PC-Windows-100x70.jpg)
