7 Ways to Fix Error Code 0x80070005 In Windows PC – Does error code 0x80070005 appear when Windows access is denied? If so, here’s how to fix it.

How To Fix Error Code 0x80070005 In Windows PC
Error 0x80070005 is related to access permissions in Windows, sometimes users encounter when they try to update their Windows or install new programs, and they don’t have full access permissions for certain files. So, here’s how to fix error 0x80070005 in Windows 10.
Read more:
- 7 Ways to fix Unspecified Error 0x80004005 In Windows 10
- 6 Ways to Fix Error Code 0xc0000e in Windows 10 PC
- 6 Ways to Fix Windows Boot Manager Error 0xc00000e9 PC
- 6 Ways to Fix Error 0x80070091 in Windows 10 Laptop PC
#1. Give Full Permission to the Account
As mentioned above, error code 0x80070005 is the inability to access Windows programs, the first method to solve it is to give full administrative permissions to your Windows account via Settings.
- Run Windows Run by pressing the Windows key + R typing C:\Users\USERNAME\AppData in it and clicking OK. Enter the drive where your Windows is installed in the C: place and the username in the USERNAME place.
- Now, right-click on App Data and open Properties.
- In the next window, go to the security tab and click on Edit.
- Click Add.
- Now, type Everyone, click Check Names, and hit OK.
- Click Everyone and allow Full Control under Permissions for Everyone then click OK.
Now, reboot your system for the changes to take effect. After that, check if the error code 0x80070005 still exists.
#2. Scan for Malware And Virus
This issue is also reported to be caused by malware or viruses that can delete or modify your important system files, such as Windows Registry.
To ensure that your PC is not affected by malware, run the Microsoft Defender application, a free antivirus tool created by Windows to fight malware and viruses.
After scanning, restart your PC and try to install the Windows update. If you still find error code 0x80070005. Then follow the next method.
#3. Perform a Clean Boot
Clean boot is a way to identify the application that is causing problems in your Windows. It works by allowing your PC to start with minimal programs and drivers and helps you figure out which program is causing the problem.
It differs from Windows safe mode in that it gives you a greater level of control in choosing which programs to turn off. Follow the steps below to do this:
- First open the Start menu search bar, type MSConfig, and click on the System Configuration app.
- In the next dialog box, go to the Services tab, and check the Hide All Microsoft Services radio box, and click Disable All. After that, navigate to the Start-up tab, and click Open Task Manager.
- From there, select any program that you believe is causing the problem and click Disable.
- Click OK and close the dialog box. Next, restart your PC to start a clean boot.
When the PC restarts, run the problematic application. If the problem persists, you will now know that it is not because of the program you disabled.
#4. Run Windows Troubleshooter
Windows troubleshooter is a set of integrated tools provided by Microsoft to troubleshoot minor problems in Windows, such as update errors, Bluetooth or audio problems, and so on.
An error in Windows Update may have led you to error code 0x80070005. Follow the steps below and fix the problem.
- Press the Windows key + X and click Settings.
- Go to the Update & Security section and click Troubleshoot.
- Now, click Additional Troubleshooters, then click Windows Updates.
- Grant the necessary permissions and use the tool to fix this error.
If the tool cannot fix the ‘Access is Denied’ error, skip to the next method.
#5. Run SFC (System File Checker)
Windows System File Checker (SFC) is an application that helps users scan and repair their corrupted files, stopping the installation of Windows updates. Follow the steps below to operate this utility tool.
- Type the command prompt in the Start menu search bar, then select Run as administrator.
- Type SFC /scannow in the command prompt and press Enter.
If the process runs successfully, you will no longer see the Windows Access Denied error code message.
#6. Reset Permissions with SubInACL
SubInACL is a free command-line application that can help you change permissions for files, folders, registries, and other objects.
Follow the steps listed below to get rid of error code 0x80070005 forever.
Download and install SubInACL. Then, open a new Notepad file and type the following text in it:
Set OSBIT=32 IF exist "%ProgramFiles(x86)%" set OSBIT=64 set RUNNINGDIR=%ProgramFiles% IF %OSBIT% == 64 set RUNNINGDIR=%ProgramFiles(x86)% subinacl /subkeyreg "HKEY_LOCAL_MACHINE\SOFTWARE\Microsoft\Windows\CurrentVersion\Component Based Servicing" /grant="nt service\trustedinstaller"=f
Save the file in All Files and name it to reset.cmd. After that, run the file as administrator by right-clicking and selecting Run as Administrator. Then update the program, and delete the .cmd file.
#7. Update Windows 10 Manually
If you encounter error code 0x80070005 during the Windows update, then a manual update might be the solution for you. To update your Windows manually, you can use the Windows Update Catalog.
Even though Windows updates are downloaded and installed automatically, sometimes glitches arise. And this is where the Windows Update Catalog comes in handy. This is a free website created by Microsoft that offers updates for all Windows Operating Systems.
You can download cumulative updates manually from there even if your Windows automatic updates are not working. Follow the steps below to do this:
- Go to Settings > Update & Security > Windows Update.
- Select View Update History and note down or copy the Windows update version code. It should look something like KB1234567.
Then, visit the Windows Updates Catalog and paste the Windows update version code in the search bar. Then, click on the Download button, which will display a popup on your screen.
From the pop-up, click the .msu file link to download it. Once the download is complete, click on the .msu file to manually install Windows updates.
After that, restart your system. Your Windows should work fine now. This will resolve the possibility of error code 0x80070005.
Read more:
- 7 Ways to Fix Error 0x80070422 in Windows 10 PC
- Fix Nvidia Geforce Experience Error 0x0003 on Windows 10 PC
- Best Ways to Fix Error 0x800F081F in Windows 10 PC
Conclusion:
So that’s how to solve error code 0x80070005. Admin hopes that one of the methods above can solve the problem. However, if none of the methods have worked, you can use Windows Reset.


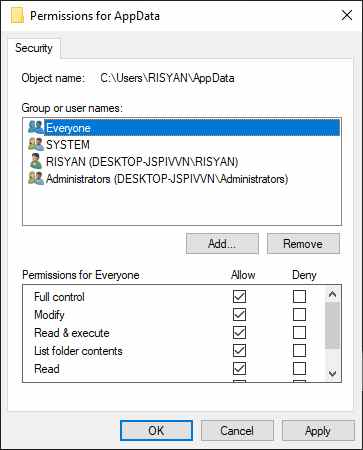
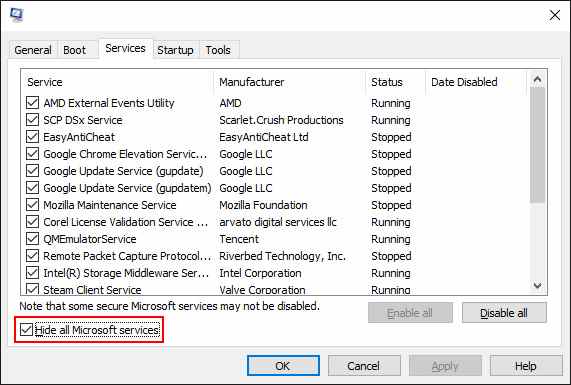
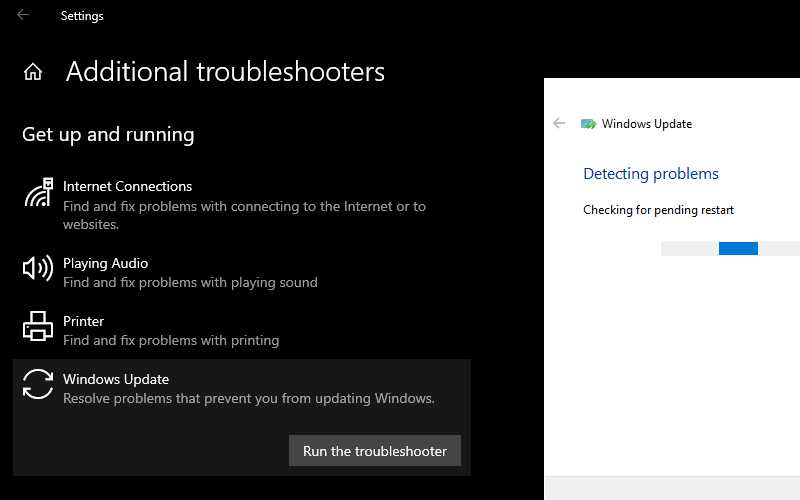
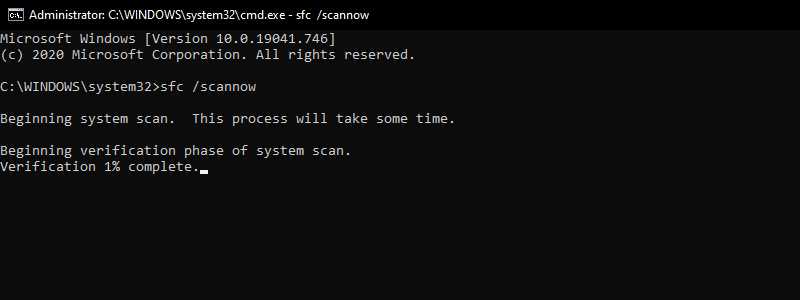
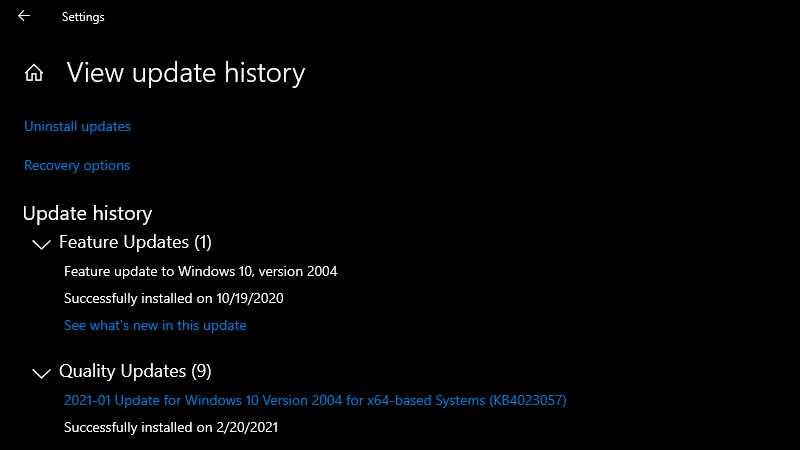









![10+ Ways To Take Screenshot on Asus Laptop Windows 10 [2024] How To Take Screenshot on Laptop and PC Windows](https://technowizah.com/wp-content/uploads/2020/06/How-To-Take-Screenshot-on-Laptop-and-PC-Windows-100x70.jpg)
