5 Ways to Fix Kernel Mode Heap Corruption – Are you currently experiencing a sudden crash which is indicated by a blue screen with the stop code KERNEL_MODE HEAP CORRUPTION on your PC? If yes, then you don’t need to panic because, in this post, we will show you how to solve kernel-mode heap corruption causing BSOD.

What is Kernel Mode Heap Corruption?
In your computer’s operating mode kernel, programs have unrestricted access to basic hardware components. When kernel-mode heap corruption occurs, it means that an error in the running program code has changed the contents of the data stack. This also means that the allocator handle of the heap has been affected.
Read more:
- 10 Ways to Fix The System Cannot Find The File Specified
- How to Remove Dual Boot Linux Without Software
- 7 Ways to Fix Windows Was Unable To Complete The Format
- 3 Ways To Install Microsoft Office on Linux
What Causes Kernel Mode Heap Corruption?
This error mostly occurs when the PC is overloaded or used for a long time. Most often, it has to do with computer system drivers. However, users have identified many other conditions causing the problem.
#1. Hardware Damage
A faulty hardware component on your computer, such as faulty RAM, can trigger the error.
#2. Driver Problem
According to reports by some Windows 10 users, the problem started after they updated their system drivers. In this case, all you need to do is cancel the update. But maybe the driver is outdated.
#3. Software Compatibility Issues
Compatibility issues between certain software on your PC can cause unstable system behavior, causing BSOD errors.
#4. Graphics Card
Maybe you are trying to open some graphic-intensive software that is too heavy for your Graphics Card to support.
#5. Corrupted Files
If there are corrupted files on your system, they can also trigger kernel-mode heap corruption issues. Note that you have to diagnose the cause of the problem using the built-in Event viewer. Follow the guide below to do so:
- Press the Windows key + R and press Enter to open the Run dialog box.
- Type “ eventvwr ” (without the quotes) in the Run dialog box and press Enter.
- In the Event Viewer window, navigate to Windows logs>System.
- In the System window, find the Kernel Mode Heap Corruption BSOD log from the table list.
- Read the log descriptions displayed under General and Details. The logs should describe the cause of the problem, especially the Event ID and Source information
How to Fix Kernel Mode Heap Corruption
Usually, a BSOD error will deny you your usual access to Windows. So, you may need to run your OS in Safe Mode to apply the fix below. Use the steps below to boot Windows in Safe Mode.
- Press the Power button and hold down the shift key while the computer boots.
- Navigate to Troubleshoot>Advanced option>Startup settings.
- Then, press F5 to boot into Safe Mode with Networking.
#1. Unupdate Your Latest Graphics Card Driver
If you experience problems after updating your Graphics Card, roll back the update. Here’s how to do it:
- Press the Windows key + R to open the Run dialog box.
- Type “ devmgmt.msc ” (without the quotes) and press Enter to open Device Manager.
- Navigate the list of items in the Device Manager window and expand Display adapters.
- Find the driver (Intel or VMware) from the drop-down list and right-click it.
- Select Properties from the context menu.
- From the Driver tab in the Properties screen, select Roll Back Driver. (Note: if the Roll Back Driver option is grayed out, it means that there is no latest driver update yet).
- On the next screen, select the appropriate response to the question, “ Why are you rolling back? “Click Yes.
- Now, restart your computer to complete the process.
Check to see if the issue is resolved now. If not, try using the next method.
#2. Reinstall the Graphics Card Driver
- Starting with the same steps as in Method 1, right-click on the driver and select Uninstall device.
- On the next screen, check the box next to “ delete the driver software for this device ” (if available).
- On the next screen, click on Uninstall.
- Restart the computer. Windows will reinstall the driver automatically.
The problem might be resolved now, but you’ll have to update the drivers again if those fixes don’t solve the problem.
#3. Update Graphics Card Driver
- Continuing with the same steps as in Method 1, right-click on the driver and select the Update Driver option.
- On the next screen, select Search automatically to update the driver automatically.
- If you are not prompted with any updates, go to the manufacturer’s site and download the driver update manually.
- Uninstall the current driver and reinstall the new one by clicking on the .exe file.
Note that installing a new driver will not solve the problem if it is not compatible with your device’s system specifications. You have to identify the right driver that suits your device. To solve this problem, we recommend that you use a third-party application such as a driver booster or driver pack. This application will help find and match your device with the appropriate Graphics Card driver.
#4. Fix Corrupt Files
There are two common ways to repair corrupted files: using System File Checker (SFC) or Deployment Image Servicing and Management (DISM).
Using SFC
- Press the Windows key + R and type “ cmd ” (without quotes) in the Run dialog box.
- Hold Ctrl + Shift + Enter to open Command Prompt in Admin mode.
- Type the following code in the Command Prompt: SFC /scannow.
- Press Enter to run the code. The SFC tool will start scanning all system files.
During the scan, this tool will repair all the damaged files and recover the lost ones. When the process is complete, restart the computer to apply the changes. If the problem remains unresolved after the above steps, run DISM.
Using DISM
- Repeating Steps 1-3 as above, type the following code in the Command Prompt: dism.exe /online /cleanup-image /restorehealth.
- Press Enter to run the code.
- DISM.exe will start scanning the system memory to repair any corrupted files on your computer.
- When the scanning process is complete, restart the computer for the changes to take effect.
Try running a graphics-intensive program to see if Kernel mode heap corruption occurs again. If so, don’t worry. Proceed to the next method.
#5. RAM diagnostics
RAM is a component that is more likely to cause problems than any other hardware component. To check for this possibility, use the Windows Memory Diagnostic tool to check the RAM. Follow the steps below:
- Press the Windows key + R to start the Run dialog box.
- Type “ mdsched.exe ” (without the quotes) in the Run dialog box and press Enter to start Windows Memory Diagnostics (WMD).
- In the WMD window, select Restart Now and check for problems (recommended) to check the memory.
- After the computer reboots, a screen with a blue background will appear with details of the checking process.
- If after the process is complete, an error is detected. Suppose some problem is found, and you have to replace your RAM.
Another way to diagnose RAM is to use MemTest86. This software can help diagnose and test RAM to find errors that cause system instability.
Read more:
- 5 Ways to Optimize Slow SSD in Windows 10 PC
- 16 Best Free Antivirus for Windows 10 Laptop PC (100% Free)
- How to Uninstall Applications on Windows 10 Laptop PC
Conclusion:
So those are some ways to deal with kernel-mode heap corruption. Make sure you follow the steps of the method correctly and in order. Admin hopes that one of the methods above can solve your problem.


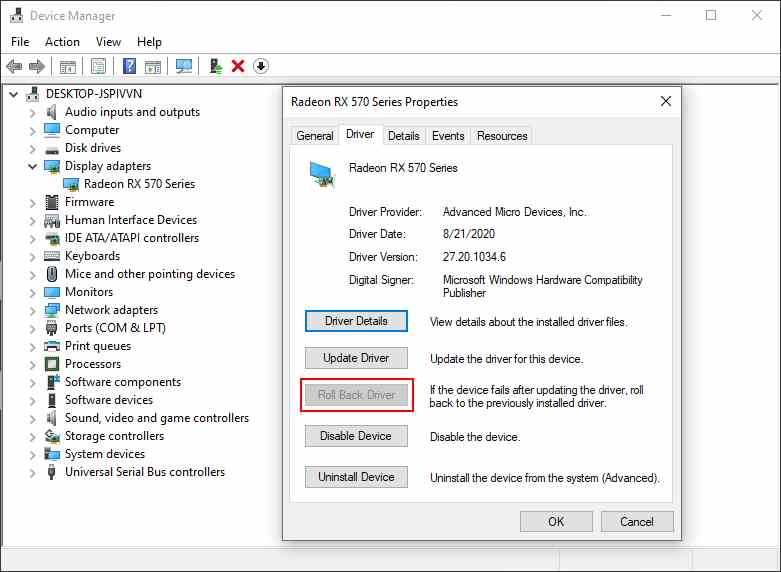
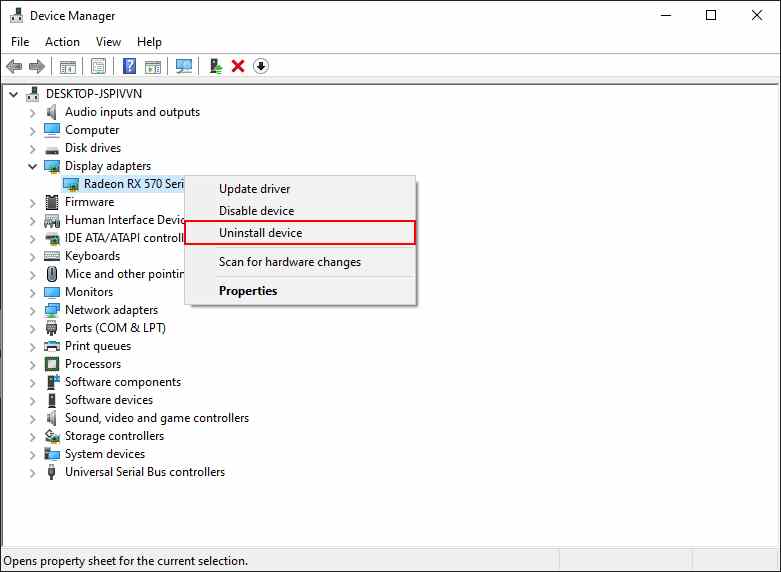
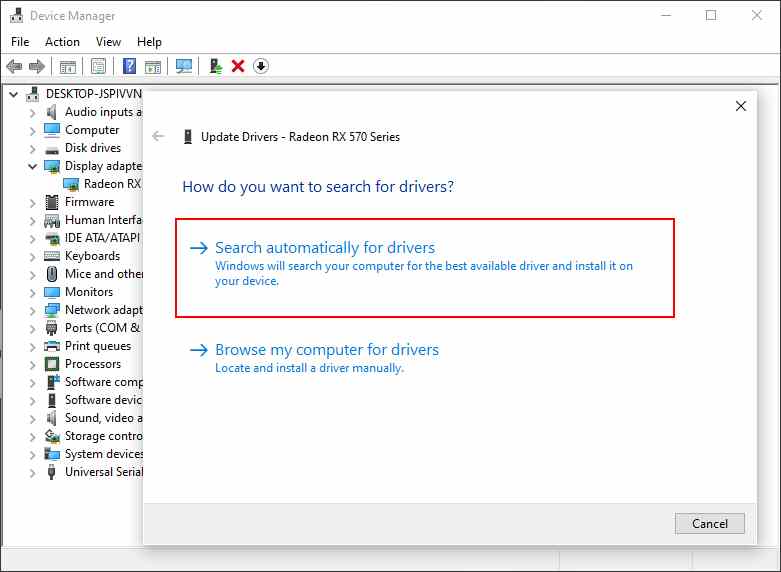
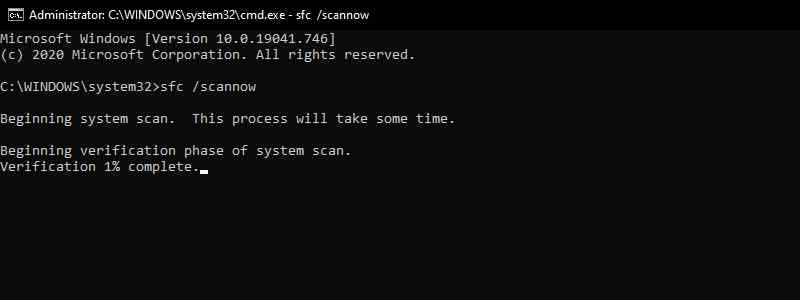
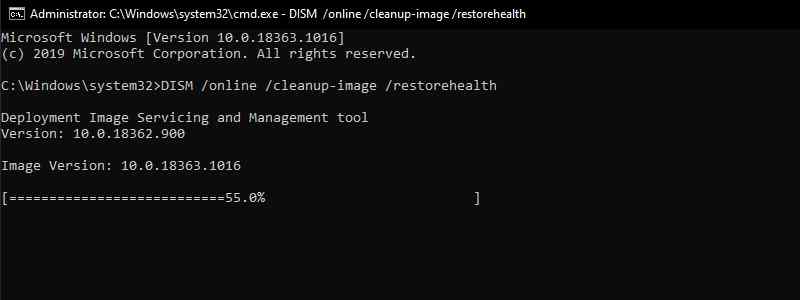
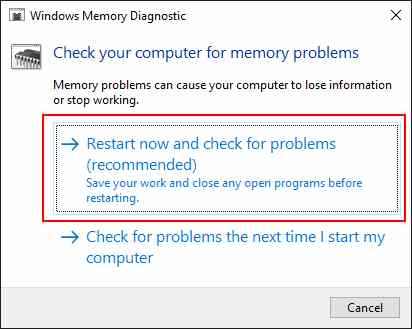









![10+ Ways To Take Screenshot on Asus Laptop Windows 10 [2024] How To Take Screenshot on Laptop and PC Windows](https://technowizah.com/wp-content/uploads/2020/06/How-To-Take-Screenshot-on-Laptop-and-PC-Windows-100x70.jpg)
