6 Ways to Fix Network Cable Unplugged Errors in Windows – When your computer is unable to connect to the network, you may see an error message that says “A network cable is unplugged” and see a red “X” on the taskbar or in Windows Explorer.
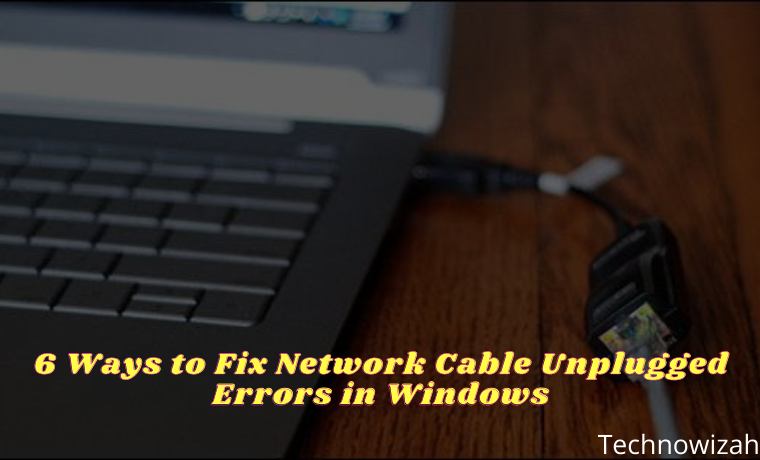
How to Fix Network Cable Unplugged Errors in Windows
This message may appear only once every few minutes or once every few days, depending on the nature of the problem.
Read more:
- 6 Steps To Connect Two Laptops with a LAN Cable
- 7 Ways to Fix Mouse Not Working on Windows 10 PC
- 6 Ways To Connect Printer to Laptop Wirelessly PC
- 8 Ways To Send Files Via Bluetooth on Windows 10 PC
This error can also occur when you are using WiFi.
Causes of Network Cable Unplugged Error in Windows
Several things can cause a network error cable is unplugged.
Usually, a message appears on the computer when the installed Ethernet network adapter fails to establish a local network connection.
There are various causes of network connection failure, such as a bad Ethernet cable, a faulty network adapter, or a malfunctioning network device driver.
Several people who have upgraded from an older Windows version to Windows 10 have also reported this issue.
How to Fix Network Cable Unplugged Errors in Windows 10
If your computer is having problems with the network cable unplugged, try the following steps to resolve the issue and reconnect the laptop to the network:
1. Restart the computer by turning it off completely, letting it sit for a few minutes, and then restarting the computer.
If you are using a laptop, remove the battery if possible, then leave it for 15 to 30 minutes.
Just unplug the laptop charger from the wall outlet and remove the battery.
After that, replace the laptop battery, and turn on your laptop.
2. Disable the Ethernet network adapter if you are not using it.
Do this if you are using a WiFi network with a computer with a built-in Ethernet adapter.
Double-click on ‘ A network cable is unplugged ‘ to disable the adapter and select the Disable option.
3. Check both ends of the Ethernet cable to make sure they are not loose.
One end is connected to your computer, and the other end is connected to a router network device.
If this doesn’t work, try testing the damaged cable.
Check your ethernet cable before buying a new one.
Plug the same cable into another computer or temporarily swap the Ethernet cable for a good cable.
4. Update the network adapter driver software to a newer version if available.
If you’re running the latest version and the error still appears, consider uninstalling and reinstalling the driver or reverting to an earlier version.
It doesn’t seem possible to check the internet for outdated network drivers when the network can’t reach the internet.
However, some free driver update tools like Driver Talent for Network Cards and DriverIdentifier help.
5. Use Device Manager or Network and Sharing Center (via Control Panel) to change the Ethernet adapter’s Duplex setting to the Half Duplex or Full Duplex option instead of the default Auto option.
This change works around the technical limitations of the adapter by changing its speed and operating time.
Some people have reported more success with the Half Duplex option, but this setting lowers the maximum total data rate the device supports.
Go to the device properties and find the Speed & Duplex setting in the Advanced tab to adjust it.
6. the Ethernet adapter is a removable USB dongle, PCMCIA, or PCI Ethernet card on some older computers.
Remove and reinsert the adapter hardware to verify that it is properly connected.
If that doesn’t help, try changing your adapter.
Read more:
- How to Disable Sleep Mode on Windows 10 Laptop PC
- 5 Ways to Fix Mouse Double Click Issues on Windows 10
- How To Turn Off Laptop Keyboard on Windows 10 PC
Conclusion:
This is the explanation of 6 ways to Fix network cable unplugged errors in Windows, If none of the how to fix the network cable unplugged that we mentioned above resolve the error, it may not be a faulty Ethernet cable but a faulty connected device, such as an adapter.


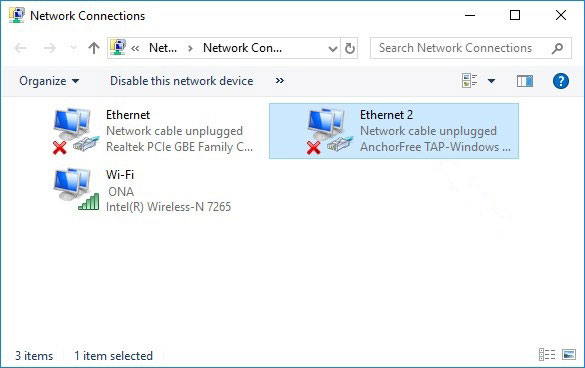
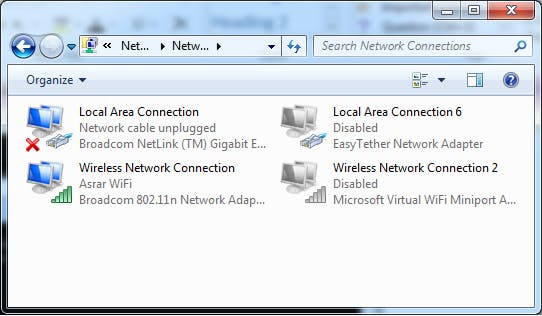









![10+ Ways To Take Screenshot on Asus Laptop Windows 10 [2024] How To Take Screenshot on Laptop and PC Windows](https://technowizah.com/wp-content/uploads/2020/06/How-To-Take-Screenshot-on-Laptop-and-PC-Windows-100x70.jpg)
