7 Ways to Fix Mouse Not Working in Windows 10 PC – Is the mouse you are using not working and you don’t know why it happened? Here’s how to fix the mouse not working in Windows 10.

How to Fix Mouse Not Working in Windows 10 PC Laptop 2024
Problems that occur on computers are often annoying and frustrating to users. One of them is like a mouse that doesn’t work or is broken.
Without a mouse to navigate the system will be complicated. Fortunately fixing it is not too complicated. Here are six ways to fix the mouse not working in Windows 10.
Read more:
- 15 Best PSP Emulators for Android iPhone Windows PC
- 5 Best Free Antivirus for Windows 10 Laptop PC (100% Free)
- 10 Best Free Calendar Apps for Windows PC Laptop
- 11 Best Download Managers For Windows PC Laptop
The first fix for dealing with a mouse not working in Windows 10 is to check the mouse connection. This is a very simple thing to overlook. But sometimes, a loose cable is the only thing causing problems.
- Check if your mouse or wireless adapter is not disconnected in the port
- Try completely disconnecting the mouse cable or wireless adapter and reconnecting it in a different port
- If this is a new issue, sometimes restarting your system will give an immediate fix
If the quick fix above doesn’t work, you can try the tips below to fix the mouse not working problem in Windows 10.
#1. Driver Incompatible
One of the causes of the mouse not working problem in Windows 10 is the system driver. Windows 10 takes care of updating your drivers for most of your hardware. However, it’s not always exact, and sometimes, it doesn’t always find driver updates after release. That doesn’t mean you can’t manually install driver updates.
-
Driver Incompatible Type device manager in the Start Menu search bar and select Best Match.
- Browse down to Mice and other pointing devices, select it, then right-click your mouse input and select Properties.
- Select the Driver tab, then Update Driver.
If You Have The Right Driver
If you have downloaded the correct driver, you should Browse my computer for driver software. On the next page, use the Browse option to locate the driver, then press Next. Drivers will install. Reboot your system once done.
If You Don’t Have The Right Driver
If you haven’t downloaded the driver directly from the manufacturer, select Search automatically for updated driver software. Windows will now automatically scan your computer and the internet for any driver updates and install the appropriate ones. Windows will notify you if no updates are available.
No Driver Update Available
If no driver updates are available, you can try manually reinstalling the mouse drivers. Write down the name of your mouse or touchpad in Device Manager, then go to the manufacturer’s website. The manufacturer must provide a download of the latest version of your mouse driver.
If you can’t find the relevant download on the manufacturer’s site, do an internet search for “[PC model] Windows 10 mouse driver” or “[laptop model] Windows 10 touchpad driver.” This should return the correct driver for your hardware.
After downloading the new mouse driver, return to Device Manager. Then, go back to the Mouse Properties and Device tab. Select Uninstall and follow the prompts. Now, install the mouse driver you downloaded manually, and reboot your system.
#2. Mouse Freezing And Cursor Disappear
Common Windows 10 mouse problems are related to Realtek HD Audio Manager. Unfortunately, Realtek HD Audio Manager is also the cause of audio driver problems.
- Right-click the Taskbar, select Task Manager and head to the Start-up tab.
- If you see Realtek HD Audio Manager, right-click it and select Disable.
- Now, reboot your system.
Disabling Realtek HD Audio Manager is known to fix mouse freezing and cursor disappearing issues.
#3. The mouse is lagging and there is a beeping sound
The fix for your third mouse problem is that it is still related to other drivers. Your mouse is slow and makes a strange beeping sound.
Microsoft first addressed this issue in April 2016, with Cumulative Updates KB3147458 and KB3147461. However, you will benefit from trying the following fixes if you are still experiencing mouse lag in Windows 10.
- Open Device Manager and search for Human Interface Devices. If you see a XINPUT Compatible HID or HID-compliant vendor listed, this fix might work for you.
- Right-click and select Update Driver Software.
- Choose to Browse my computer for driver software, followed by Let me pick from a list of device drivers on my computer.
- On the next screen, select Have Disk. This lets you browse the system to find the driver of your choice. Find the extracted file using the Browse button. Select xinputhid or HID-compliant device, then Open > OK.
- You should now return to the driver selection screen, where the “new” driver will be available to choose from. Press Next, then reboot your system.
Note: that the Human Input Device (HID) list may vary from system to system. This fix has been shown to work on a variety of systems, using different hardware settings.
#4. Windows 10 Touchpad Freezing
Some Windows 10 users are reporting touchpad freezing issues when using the laptop. Touchpad freezing or jumping issues usually stem from out-of-date touchpad drivers, depending on the device manufacturer. The process of updating your Windows 10 touchpad settings is similar to that of a regular mouse.
- Type device manager in the Start Menu search bar and select Best Match.
- Explore Mice and other pointing devices and expand using arrows.
- Right-click your touchpad driver and select Update Driver > Search automatically for drivers.
#5. Manufacturer Touchpad Settings
Depending on the manufacturer of the device or touchpad, you may have a second set of touchpad settings hiding somewhere in your system. When your Windows 10 touchpad starts acting weird, it could be that the settings are wrong.
In the touchpad screenshot above, you will see the name Synaptics PS/2 Port Touchpad. The manufacturer’s name is Synaptics, so that’s the manufacturer or touchpad settings we’ll be looking for. You can find the name of your touchpad manufacturer using Device Manager. As an alternative, some manufacturers include an extra tab in Windows 10 Mouse Properties.
- Enter the mouse in the Start menu search bar and select Best Match.
- Select Additional mouse options.
- Check for an extra tab with the manufacturer’s name or touchpad or something similar.
- Adjust any settings that appear broken, or restore the touchpad settings to their default configurations.
The above process may differ between manufacturers but gives you a rough idea of what to expect.
#6. Mouse Acceleration
The mouse acceleration issue is very frustrating, especially for gamers among us. Windows 10 users report mouse acceleration issues in some scenarios.
There is no single fix for the mouse acceleration issue, but you can try some of the fixes below to see which one works for you.
Turn Off And Turn On the Mouse Acceleration
First, try turning mouse acceleration on and off in your system settings.
- Go to Control Panel > Hardware & Sound > Mouse.
- Select the Pointer Options tab.
- Uncheck the Enhance pointer precision box to turn off acceleration.
- Select Apply and OK. Check how your mouse is now responding.
Mouse MarkC Fix
If trying to turn it off and on still doesn’t work, you can try using Mouse MarkC Fix to fix your Windows mouse acceleration issue. MarkC Mouse Fix is a registry file that removes Windows 10 mouse pointer acceleration, adjusting the feature to the level of accuracy you expect.
- First, download the compressed MarkC Mouse Fix file and extract it to an easy-to-remember location.
- Next, you need to know the DPI (Dots Per Inch) display you are using by pressing Windows Key + I, then go to System > Display.
- Under Scale and Layout, check the current settings you are using. For example, 100% (Recommended is the default scale option. Depending on your screen size and resolution, you may see a scaling option up to 350 percent.
- Note the current scale setting.
- Go back to the extracted MarkC Mouse Fix folder, find your version of Windows, and open the folder.
- Select the registry file that matches your display DPI, then double-click to import the file. Answer Yes or OK to the prompts that appear. Now reboot your system for the repair to complete.
You should now enjoy precise 1-to-1 control, with no acceleration or pauses between moves.
Mouse and Xbox Game Bar Problems
Xbox Game Bar, formerly known as Windows 10 Game Bar, is a handy feature for gamers. Of course, another option can be recording and streaming your game. But Microsoft knows that the Xbox Game Bar’s integration with Windows 10 gives gamers an edge on both desktops and Xbox.
Anyway, back to the Windows 10 mouse issue. The Xbox Game Bar in Windows 10 can trigger mouse acceleration issues. Unfortunately, this is not a problem of this kind. Therefore, there is no definite fix. Some users reported that other mouse acceleration improvements had a positive effect. Others have gone so far as to completely remove the built-in gaming features via Windows PowerShell.
A common trick for those experiencing mouse acceleration issues when using the Windows 10 Game Bar is to use the Windows key + G shortcut key to trigger a recording event. Try it yourself and see if your mouse acceleration problems start after doing that.
#6. Nvidia drivers
After a Windows 10 update, users report mouse problems in certain environments or scenarios. In particular, the mouse button continues to work, but the movement stops. One common fix for this problem comes from outdated Nvidia drivers.
To update your Nvidia drivers, first, go to the Nvidia drivers page. Select your Nvidia product from the dropdown box, then select Start Search. The latest drivers for your Nvidia graphics card will appear in the results below. Download and install the latest version.
#7. Fix Mouse Problems With Hardware Troubleshooter
Windows 10 includes several troubleshooters that you can use to automatically identify and fix mouse problems. The success of these troubleshooters varies depending on the problem, and you may have to take their advice with caution.
For example, the Wi-Fi troubleshooter often suggests a complete network reset, returning your settings to their defaults if your internet drops, rather than simply suggesting turning the router off and on first.
To find the Windows 10 hardware troubleshooter:
- Press the Windows key + R to open Run Box.
- Type the following command ” msdt.exe -id DeviceDiagnostic “.
- Follow the next steps according to the instructions given.
Windows 10 will try to detect any mouse issues, and then ask if you want to apply a fix.
Read more:
- How to Restore Deleted Files on Windows 10 PC Laptop
- How to Connect Printer to Laptop Wirelessly Windows 10 PC
- How to Limit User Access in Windows 10 Laptop PC
Conclusion:
This is the explanation of 7 ways to fix a mouse not working on a Windows 10 PC, I hope one of the above methods solves your Windows 10 mouse or touchpad problem. The Windows Update system always has a chance to break something, somewhere.
Because Microsoft has relaxed the strict Windows 10 update rules that previously could only help end-users. If buggy updates don’t install automatically, you stand a better chance of avoiding time-consuming mouse-related bugs.
Don’t forget to bookmark and always visit every day Technowizah.com because you can find here the latest Tech Computer Android games How-to Guide Tips&Tricks Software Review etc, Which we update every day.


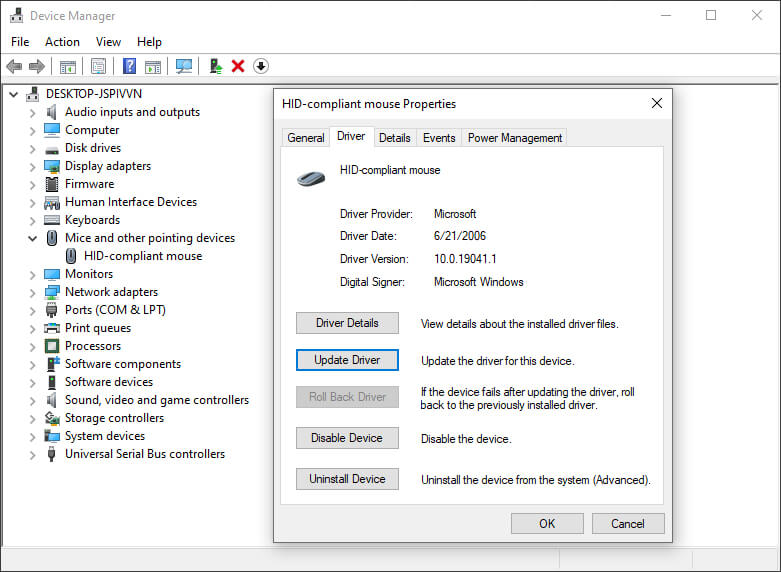
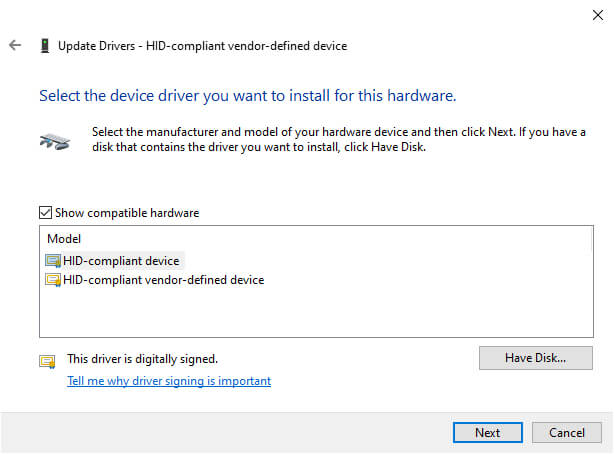
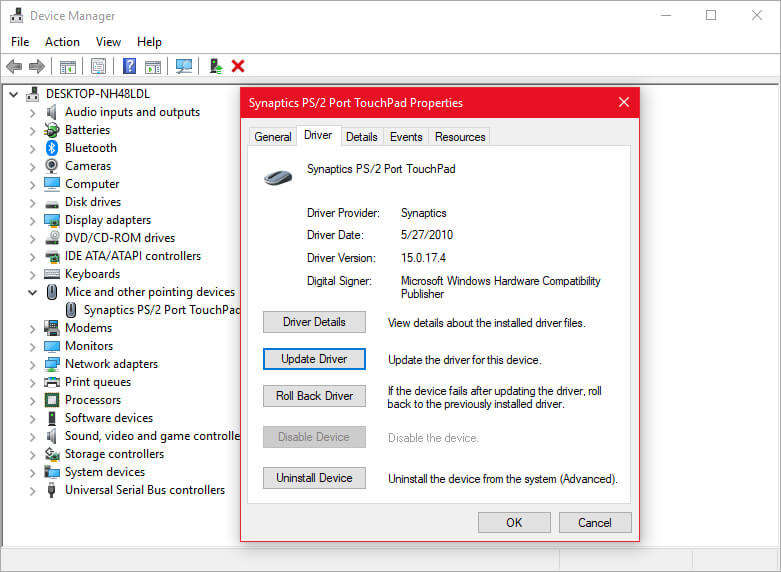
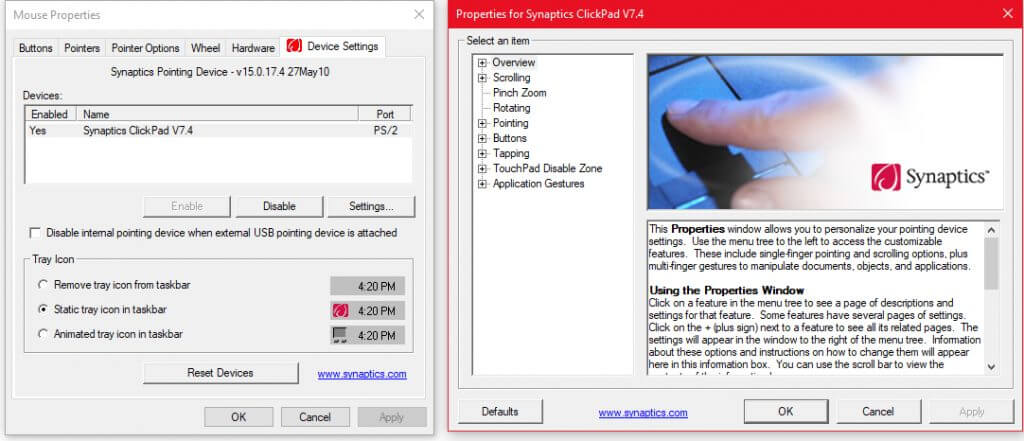
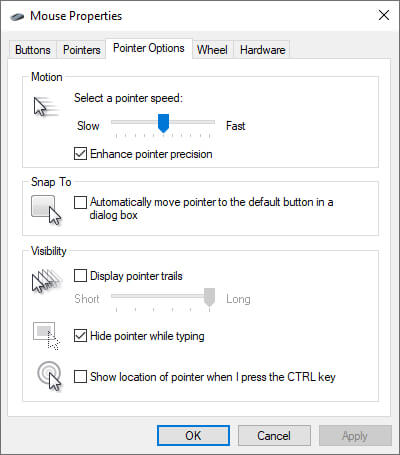
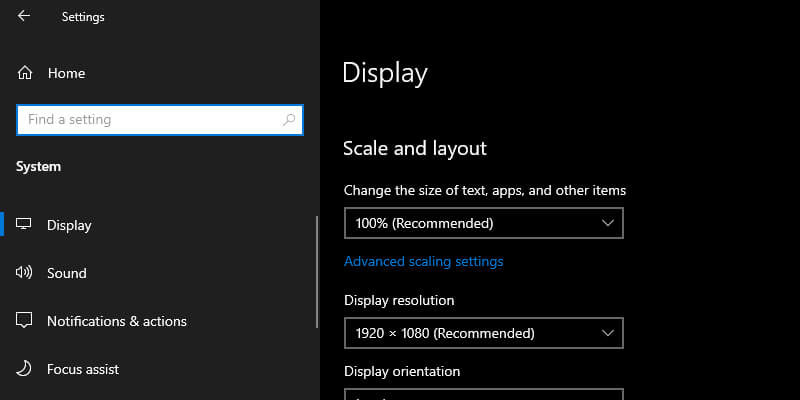
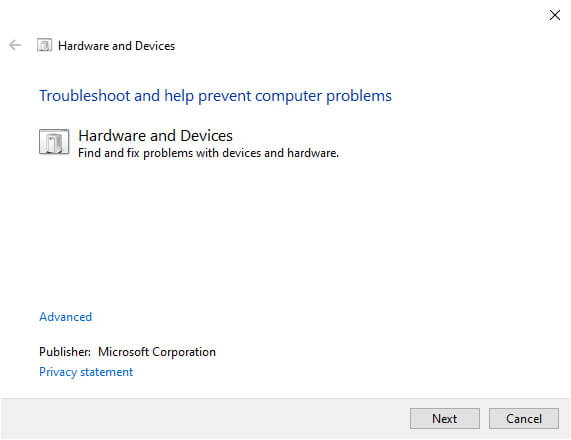
![6 Ways to Fix System Thread Exception Not Handled in Windows 10 [2024] 6 Ways to Fix System Thread Exception Not Handled in Windows 10](https://technowizah.com/wp-content/uploads/2021/07/6-Ways-to-Fix-System-Thread-Exception-Not-Handled-in-Windows-10-218x150.jpg)








![10+ Ways To Take Screenshot on Asus Laptop Windows 10 [2024] How To Take Screenshot on Laptop and PC Windows](https://technowizah.com/wp-content/uploads/2020/06/How-To-Take-Screenshot-on-Laptop-and-PC-Windows-100x70.jpg)
