8 Ways to Fix TDR VIDEO FAILURE Nvlddmkm.sys on Windows 10 – VIDEO TDR FAILURE nvlddmkm.sys is a BSOD stop code that can occur on computers with NVIDIA graphics cards.

How To Fix TDR VIDEO FAILURE Nvlddmkm.sys on Windows 10
The user’s entire screen turns blue, showing the error message Your PC ran into a problem and needs to restart the message and showing nvlddmkm.sys as the problematic file. Nvlddmkm.sys is a driver, and its full name is NVIDIA Windows Kernel Mode Driver.
Read more:
- 5 Ways to Turn Off Cortana In Windows 10 (100% Working)
- 2 Ways to Fix Broken Corrupt Videos on Windows PC
- 5 Ways to Fix UEFI Firmware Settings Not In Windows 10
- 3 Ways to Check MBR or GPT Partition Type in Windows 10
In this article, we will discuss how to solve VIDEO TDR FAILURE nvlddmkm.sys in Windows 10. First, let’s discuss what exactly is the VIDEO_TDR_FAILURE error and what causes it.
What is VIDEO_TDR_FAILURE?
TDR stands for Timeout Detection Recovery. The Video_TDR function is designed to prevent blue screens of death from occurring. This is done by resetting the driver or GPU if an error occurs. Therefore, if there is a Video_TDR_Failure, a blue screen of death will appear.
The nvlddmkm.sys error is an issue most likely related to the Nvidia graphics card display driver. Fortunately, several solutions can help to solve this problem. If one of the solutions below doesn’t fix the problem, then you can try something else. Since there are several possible causes of the error, there are also several possible fixes.
How to Overcome VIDEO TDR FAILURE Nvlddmkm.sys
Before finding a solution for the VIDEO TDR FAILURE error, it’s a good idea to create a Restore Point. If something happens and you need to undo all changes, you can easily revert Windows 10 to a checkpoint and start troubleshooting from scratch.
#1. Run Windows 10 Safe Mode
If you are having trouble using your computer because the system immediately crashes, displays a blue screen, and enters a reboot loop, you can run Windows 10 in Safe Mode.
- Turn your PC on and off three times to trigger Windows 10 troubleshooting mode.
- Go to Troubleshoot > Advanced options > Startup Settings.
- Click Restart and wait a moment.
- Press F5 to enable Safe Mode with Networking.
- After Windows boots, check if you are still getting the nvlddmkm error. If you are still there, follow the steps above to reach the Safe Mode option and select F4 to enable the Safe Mode without the networking feature.
#2. Check System Update Pembaruan
Keeping Windows up to date is important. This is useful so that your Nvidia GPU drivers can run smoothly. Updates are also sometimes accompanied by fixes that resolve errors or bugs.
Usually, computers using Windows 10 OS will automatically update when a new update is released. However, if automatic updates are disabled, inevitably the update must be run manually. Follow the instructions below to do this:
- Press the Win key, type Check for updates, and press Enter.
- Click Check for updates and wait.
- If Windows finds something, click Download.
- If there is an update, wait for the update to be downloaded and installed.
- Restart your computer.
#3. Check for Graphics Card Driver Updates
Out-of-date graphics drivers can cause video card problems, game problems, and even blue screen errors like nvlddmkm.sys. For that, you need to update the driver. Follow the instructions below to do this:
- Press the Windows key + R to the Run dialog box, and type dxdiag in the search box.
- Press Enter, navigate to the Display tab, and verify the details about your GPU.
- Navigate to the System tab and verify the details about your operating system.
- Visit the NVIDIA website and download the latest drivers for the graphics card.
- Select the latest driver from the list on the NVIDIA website and download it.
- Select the required update for your graphics card, accept it, and download it.
- Install and restart your computer.
- Check if the problem is solved.
This solution can be used if you don’t know what model of graphics card is used on your computer. After getting this information from step two, you know what to download. After entering the NVIDIA website, the admin recommends downloading only certified or recommended updates. So avoid drivers that are still in the beta development stage.
But if you find it difficult to do so, you can use third-party applications such as Driver Booster or DriverPack to make it easier to update out-of-date drivers. So you don’t need to update it manually.
#4. Reinstall the Graphics Card Driver
Reinstalling the driver will also replace the corrupted files with the ones that work properly. Before we begin, restart your computer into Safe Mode. If updating the graphics card driver still doesn’t solve the problem, then you may need to reinstall the driver completely. Follow the instructions below:
- Open Windows in Safe Mode, and navigate to Device Manager.
- Select the Display Adapter section, right-click, and uninstall your graphics card driver.
- Select Delete the driver software for this device, and click OK.
- Download and update the latest drivers for your GPU.
- Go to C:/Windows/System32/drivers, search for nvlddmkm.sys, and name it nvlddmkm.sys.old.
- Type Command Prompt in the search bar, and select Run as administrator.
- Type exe nvlddmkm.sy_nvlddmkm.sys to create a new nvlddmkm.sys file.
- Open the C drive and look for this file in the NVIDIA folder.
- Copy it to C:/Windows/System32/drivers.
- Restart your computer.
#5. Turn Off Overclocking Apps
People use memory overclocking software to enhance their gaming experience. However, suppose the computer is not accompanied by a cooler strong enough to withstand the extra heat. In that case, Windows will eventually shut itself down and display a blue screen message such as VIDEO TDR FAILURE to prevent HDD damage and data loss. Unless you know exactly what you’re doing
For that, you have to disable all overclocking applications, such as MSI Afterburner, CPU-Z, or GPU-Z, and reset the computer’s clock settings to default.
#6. Remove And Reinstall the GPU Card
There is a possibility that your graphics card needs to be removed and then reinstalled into the computer unit. If not connected properly, it can trigger Blue Screen of Death errors such as VIDEO TDR FAILURE stop code.
Shut down your desktop, unplug all cables, remove the computer chassis, and carefully remove the GPU card. Then, insert it back into the same slot firmly but not forced. Turn on the computer and see if anything changes.
#7. Try GPU Card On Another Computer
If the graphics card is not working and needs to be replaced, all your efforts to try to solve the blue screen problem in the software will be in vain. A simple way to test this is to remove the GPU card from the computer and insert it into another PC, preferably with a clean Windows installation. If the system starts to crash, it should be pretty clear that you need to replace the hardware.
#8. Reset Windows 10
If all else fails so far, you will be forced to reset Windows 10 to remove all programs and restore system settings to default. The good news is that your private files will not be touched.
But make sure to write down all the apps you need to install, save program preferences, and get the serial key needed for re-activation. Then, proceed to the following steps:
- Right-click the Start button and open Settings.
- Select Updates & Security.
- Select Recovery and click Get Started.
- Click Keep My Files and follow the rest of the instructions.
Read more:
- 6 Ways to Fix Operating Systems Not Found In Windows 10
- 9 Common Reasons Cause Windows Crash Full Explain
- 7 Ways to Fix Error 0x80070422 in Windows 10 PC
Conclusion:
So that’s how to solve VIDEO TDR FAILURE nvlddmkm.sys on Windows 10. VIDEO TDR FAILURE is a BSOD error that indicates a problem with your GPU settings. I hope one of these eight solutions helps you fix the annoying video_tdr_failure (nvlddmkm.sys) error on Windows 10.


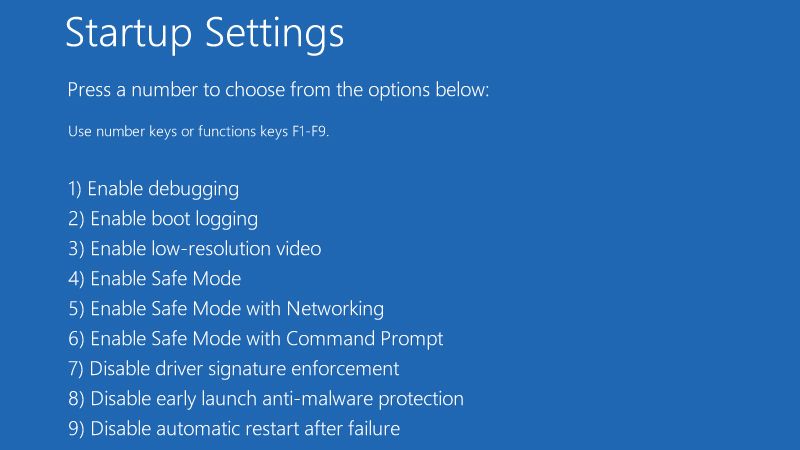
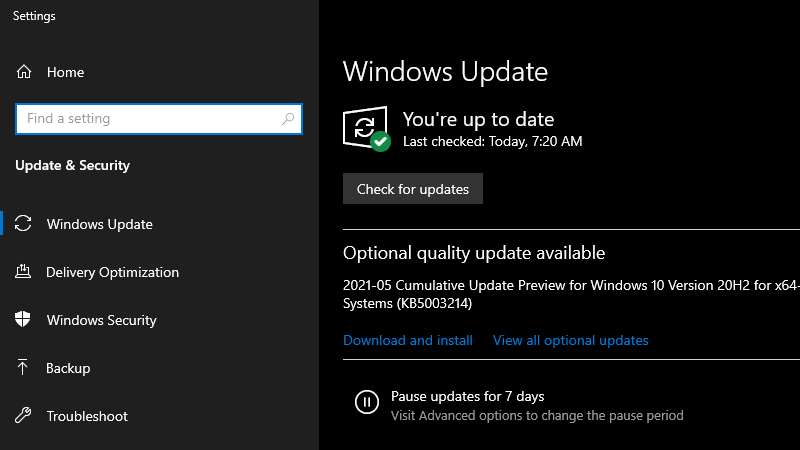
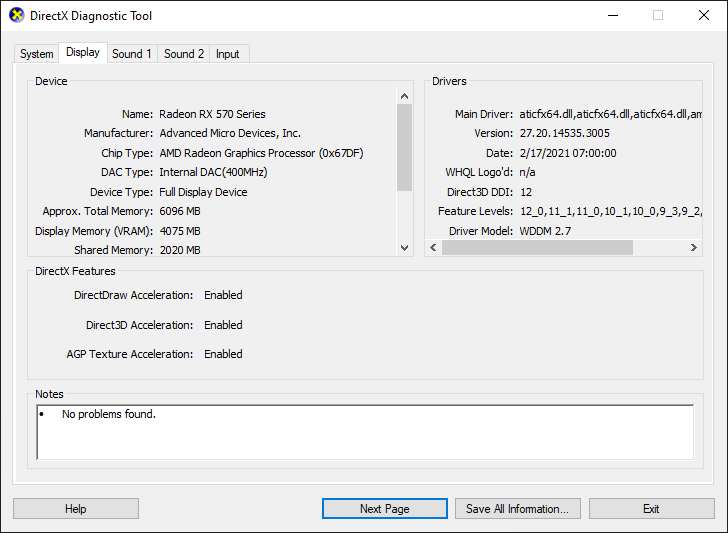
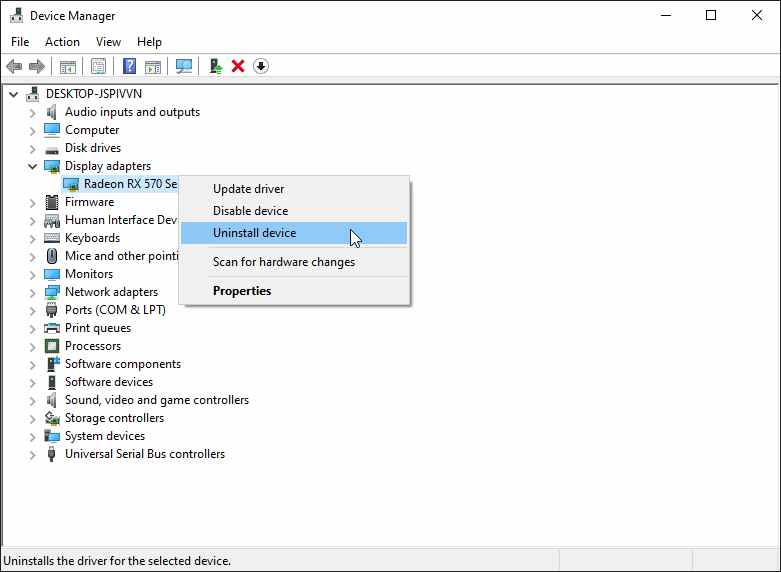
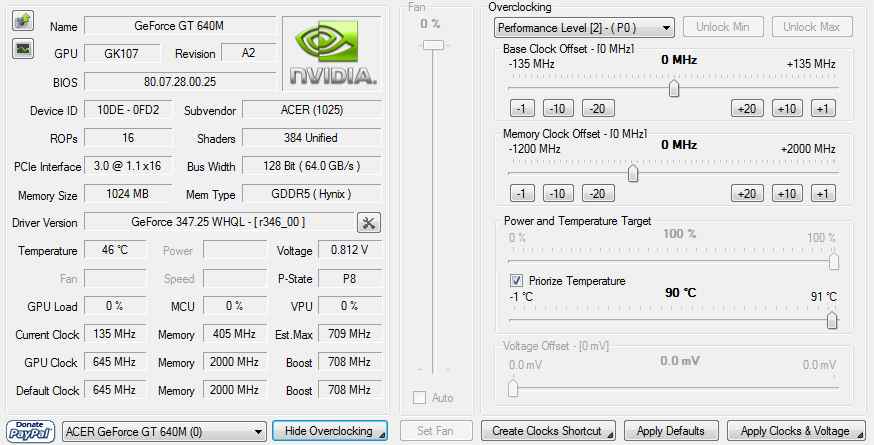


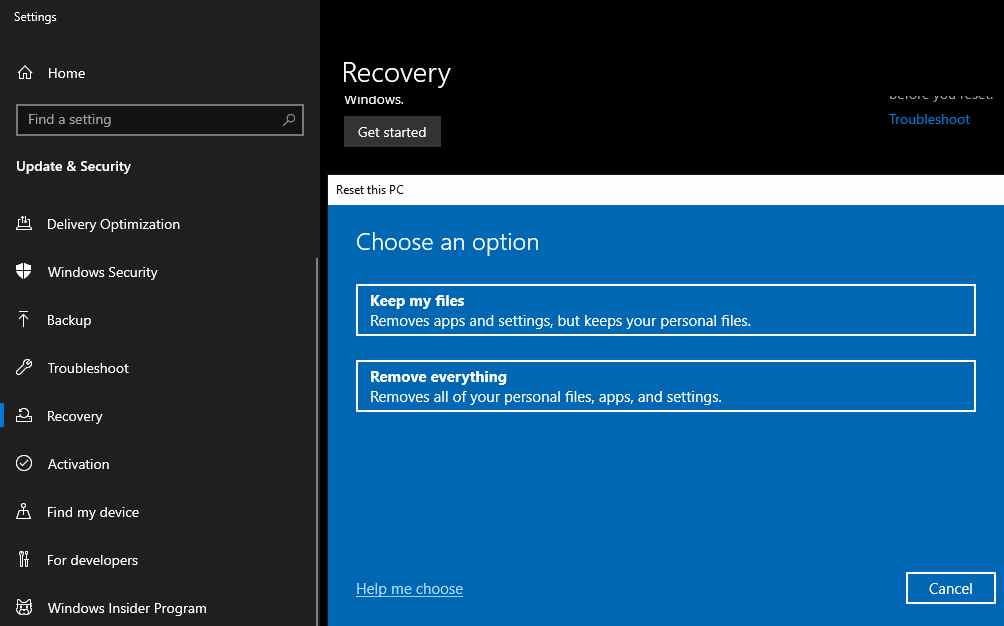









![10+ Ways To Take Screenshot on Asus Laptop Windows 10 [2024] How To Take Screenshot on Laptop and PC Windows](https://technowizah.com/wp-content/uploads/2020/06/How-To-Take-Screenshot-on-Laptop-and-PC-Windows-100x70.jpg)
