5 Ways To Fix Word Files That Can’t Be Opened – Microsoft Word is probably one of the most widely used programs from Microsoft in the world. Especially considering its very useful function, and because this program may have many features.
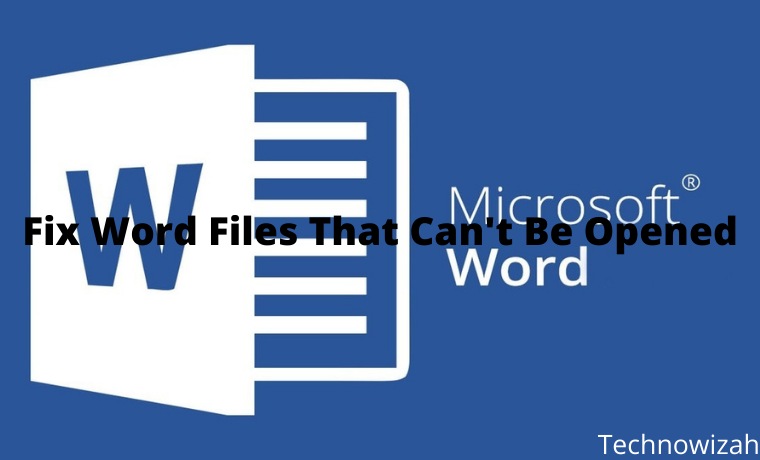
How To Fix Word Files That Can’t Be Opened
Not infrequently Microsoft Word is used to complete various kinds of work, school and campus assignments, to create mail merges, and various important documents related to schools, businesses, and companies.
Read more:
- How to Scan Laptop With Microsoft Defender Antivirus
- 15+ Best and Free Apps from Microsoft Store For Windows
- 4 Ways To Delete Blank Pages in Microsoft Word
- How to Activate Microsoft Office 2010 Permanently Offline
Of course, if there is damage or the Word file suddenly cannot be opened, we as the file owner can be confused. Especially if the file is important and there is no copy.
But don’t worry, because we can fix Word files that won’t open.
#1 Change Word File Extension
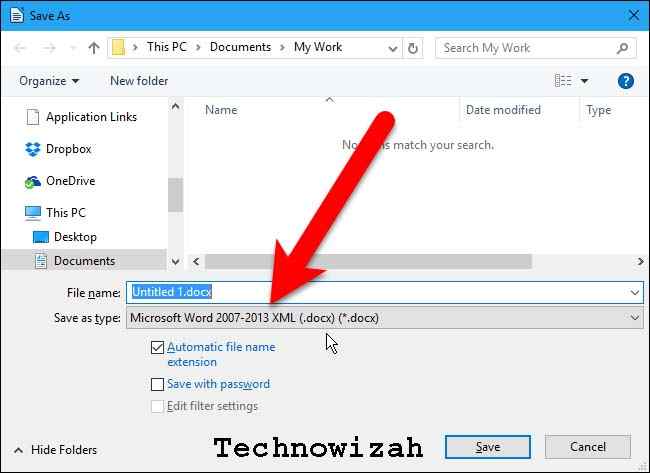
The easiest first step and you can do it yourself at home is to change the extension of the Word file that can’t be opened. This step will generally open most files.
This is because most errors or Word files that cannot be opened are caused solely because the file is not supported by the program, or in a more standard language unsupported file extension.
The steps you can take to change the file extension are as follows:
- First of all, you can directly open the Microsoft Word program that you have.
- After that open the Open menu and then Export.
- In the Export menu, you can click Change File Type and then you can directly search for the file you want to open.
- If no choice of extension matches the file you want to open, it means that the Microsoft Word you have is not compatible.
- Take the next step.
- Open the folder where the file is stored, then click Tools and click the View tab, and check the File Name Extension option.
- After that just click on the file that can’t be opened and change the extension according to your Word compatibility.
This method is the easiest way and in general, can fix almost all Word file extension problems that can’t be opened in conventional ways.
#2 Open Word Files with Open and Repair Features
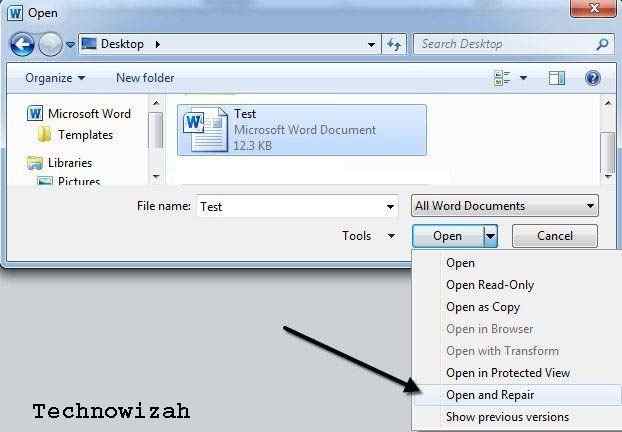
If the first step didn’t solve the problem, then you can try opening the file with the ‘open and repair’ feature. This step itself according to Kani is actually quite easy considering this feature is a built-in feature of Microsoft Word.
Now, as for the way you can do to use the ‘open and repair’ feature in Microsoft Word, the following are the steps:
- First of all, you can directly open the Microsoft Word program that you have on your laptop or computer.
- After that, you can directly open the File menu in the upper left corner.
- Then proceed by going to the Open tab and clicking options
- After that, you can find the folder where you saved the corrupted file and click once on the file. However, in the drop-down menu in the lower right corner, replace the Open option with the Open and Repair option.
- If the damage is not severe, Microsoft Word should be able to recover and repair the file.
This step is the default step and should be more likely to repair the file if the file that can’t be opened is damaged. If it still doesn’t work, you can try the next step.
#3 Open Word Files in Safe Mode or Disable Add-Ins Microsoft Word
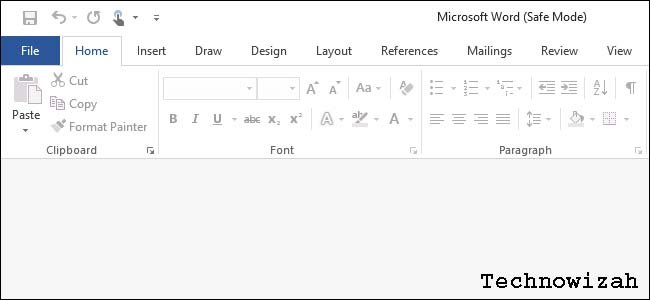
This third step is a step that you should rarely do because with the two steps above the average person can already handle the problem of the Word file that cannot be opened.
Besides that, in our opinion, this third step is also relatively more difficult than the previous one, although it is quite easy too. Now, the steps you can take to open files using Safe Mode are as follows:
- First of all, you can open Run by pressing the Windows key + R.
- After opening Run, you can directly type exe /safe and immediately click OK.
- Supposedly Microsoft Word will open at a minimum, the alias will not include additions or Add-Ins that you gave earlier.
- Usually, the basic functionality of Microsoft Word will remain, but additions such as Mendeley for example will not open when using safe mode.
- If Word still opens normally, then you can just manually check the additions you provided earlier and disable them manually as well.
If this step can’t be done or it still doesn’t work to open a locked Word file, it means you have to move on to the next method.
#4 Open with a different version of Microsoft Word
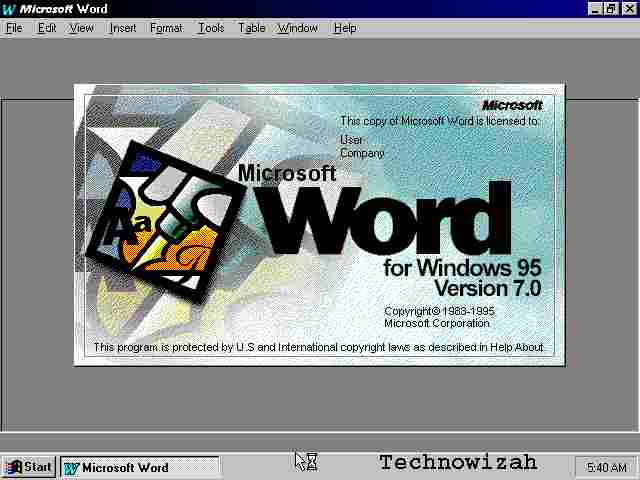
Another reason the Microsoft Word file that you don’t have can’t be opened using your laptop or computer is simply that the file you have is not compatible with the version of Microsoft Word you have.
Therefore, one solution that we think is quite effective is to open the file using a different version of Microsoft Word. You can use other family members’ laptops or your friends’ laptops.
The condition is, of course, that the laptop has Microsoft Word with a different version from the one you have. If later it turns out that it can be opened, you can borrow their laptop or just install Microsoft Word with the same version.
If you’re lazy, you can change the format of the file that can’t be opened by Save As and replace it with a Word 97-2003 file or one that matches your version of Microsoft Word.
If this step still opens the file, it means that there is considerable damage to the file. In addition, you should try to continue to the next step.
#5 Use Third-Party Repair/Recovery Programs
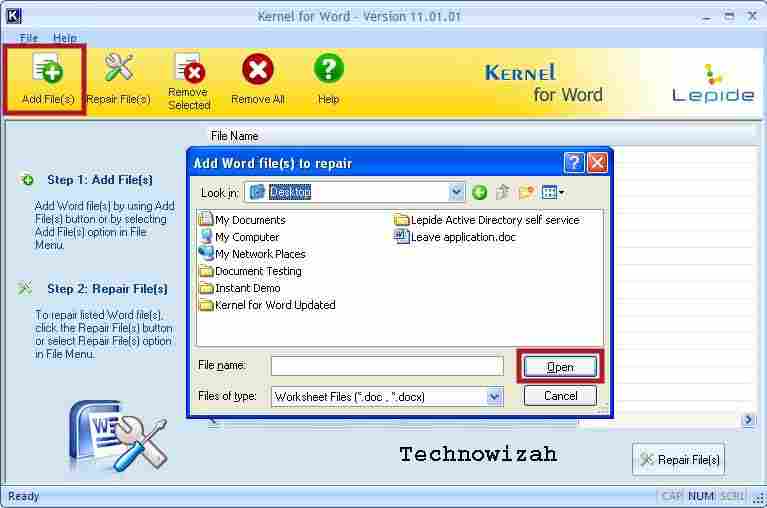
This last step can be done if you are really in a hurry and the file is so important. That’s why we put this last step not in the last position because it does contain some risks.
To find a trusted third-party program on the internet in our opinion is quite difficult, especially if you are looking for free programs. Furthermore, if you are not experienced in this kind of thing.
The worst possibility that you can get is that you download viruses, malware, adware, and other scary things that can then infect your laptop / PC and damage it.
However, there are several programs that we think you can try to help solve the problem of corrupted Word files, including:
- Kernel Word Repair Software is one application that is quite recommended to repair damaged Word files. There are several advantages offered by this application, including the following:
- Can repair files with *.doc and *.docx formats
- There is no limit on the size of the file you want to repair.
- Compatible with various versions of Word, and even includes Microsoft Word 2016.
- Classified as easy to use, with a user interface that is also quite simple.
- EaseUS File Repair Tool, basically this program is a program that can repair various kinds of data with various extensions, and of course, Word is one of them. Some considerations that you can think about using this third-party program are as follows:
- Can repair files with *.doc and *.docx formats
- There is no limit to the size of the file you want to repair and can repair files at the same time.
- Real-time preview of damaged repairs so you can make sure first before completing the repair.
- Compatible with various versions of Word, and even includes Microsoft Word 2016
- Disk Internals Word Recovery is a program for recovering damaged files, which we recommend with several advantages, namely:
- Can repair files with *.doc and *.docx formats
- There is no limit on the file size you want to repair.
- Compatible with various versions of Word, and even includes Microsoft Word 2016.
Don’t forget to bookmark and visit Technowizah.com every day. You can find here the latest Tech Computer Android games, How-to Guides, Tips and Tricks, Software Reviews, etc., which we update every day.




![6 Ways To Fix System Service Exception in Windows 10 [2025] 6 Ways To Fix System Service Exception in Windows 10](https://technowizah.com/wp-content/uploads/2021/08/6-Ways-To-Fix-System-Service-Exception-in-Windows-10-218x150.jpg)






![10+ Ways To Take Screenshot on Asus Laptop Windows 10 [2024] How To Take Screenshot on Laptop and PC Windows](https://technowizah.com/wp-content/uploads/2020/06/How-To-Take-Screenshot-on-Laptop-and-PC-Windows-100x70.jpg)
