5 Ways To Fix USB Port Not Working on Linux – If you have connected a USB flash drive or keyboard, or mouse to your Linux PC. But nothing happened. Maybe you’re confused about what’s going on right now. Why is your Linux computer not detecting the device? Is this a Linux problem, or has your USB device stopped working? Here are the steps to fix the USB port not working on Linux

How To Fix USB Port Not Working on Linux 2024
Disk drives, card readers, phones, media players, and media peripherals. All of them are useful, but if there is a problem with your USB port or system drivers, it won’t work. This can be very frustrating if you use a Bluetooth keyboard or mouse (with a USB dongle) because it means digging for wired USB alternatives.
Read more:
- How to Remove Dual Boot Linux Without Software
- 3 Ways To Install Microsoft Office on Linux
- 10 Linux Distros For Beginners And Stable To Use
- 11 Best Open Source Browsers For Linux PC
However, it may not be a non-working port. Maybe the USB device you are using has developed an error and cannot be detected. Dealing with USB issues can be tricky, but it’s not impossible to diagnose the error and make the necessary repairs. There are five steps to follow to fix USB problems on Linux:
- Confirm the USB port is detected
- Make necessary repairs to the port
- Repair or repair USB device
- Restart your Linux operating system
- Confirm the presence of the device driver
Let’s look at each of these in turn and learn how to handle dodgy USB devices in Linux.
#1. Is Your Device Detected By Linux?
The first thing to check after inserting your USB device into a Linux computer is to check if the device is detected. USB device detection is usually not as verbal or audible as in Windows or macOS, which means that you should frequently check that the device has been picked up by the operating system. Fortunately, it’s simple.
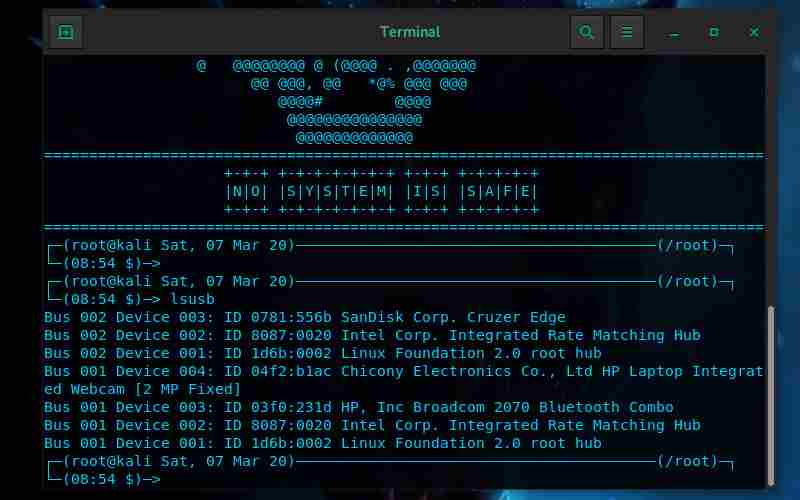
First, remove the USB device you asked about. Then, open a terminal window and enter the command “list USB”:
lsusb
Record the results, then connect the USB device, and run lsusb again. This time, you will see additional devices listed, with Bus ID, Device ID, USB ID, and description. If you can’t figure out the enhancement (you might have an internal USB device, maybe Ethernet), try a different command.
dmesg | grep -i USB
The dmesg command will list the USB devices connected to your system. It will also cover non-USB hardware, but unfortunately offers a lot of information. To solve this, you can try
dmesg | less
Finally, you can count on a more user-friendly one
usb-devices
It’s like a cross between the dmesg and lsusb commands, listing connected USB hardware with enough information to identify them. So, is the USB you guys connected to listed here? If not, then maybe the port is damaged or there is a problem with the device. Similarly, the device may not be compatible with Linux.
#2. How to Check USB Port
If the USB device doesn’t show up, it could be caused by a problem with the USB port. The best way to quickly check is to use a different USB port on the same computer. If the USB hardware is now detected, then you know you have a problem with the other USB port.
If other USB ports are not available, you should try USB devices on another PC or laptop. However, this may not be ideal, as you may only have a Windows or macOS computer as an alternative.
Since some USB devices are unusable on Linux, it will be difficult to tell whether it is a USB device or a USB port that is causing you problems. For best results, if possible stick to Linux-compatible hardware when troubleshooting USB devices.
#3. Repair Damaged USB Hardware
If your USB device is damaged, you have two options: repair or restore. A repair usually involves checking USB ports, as well as devices that are currently not working. Repairs will almost always center around USB cables, and ports on your computer.
However, USB cables can usually be replaced, while ports can be repaired. Physical inspection of the USB device is a good idea. The cable must be sturdy, without splitting; plugs must be solid, with metal parts firmly attached.
USB ports, meanwhile, should be checked with your PC turned off, and disconnected from the mains supply. Check if the port is plugged in correctly; a wobbly USB port is an indication of shabby hardware.
If the USB port is loose, you may be able to solder it back into place. Of course, you should already know how to solder, never try a DIY job without prior experience. Also, check for dust and dirt on your USB ports, especially those on the back of your PC where dust collects regularly.
Dust is the enemy of PCs, so it’s a good idea to keep your system in a dust-free environment to boost performance. Since dust can enter your PC via the USB slot, take the time to keep this port clean. Use compressed air to remove dust and dirt.
Can you restore your USB device? If the device is new, then maybe. The problem is, unless it’s explicitly labeled as running on Linux, then, the retailer is unlikely to accept returns. You may need to be a little selective with the facts you share with them.
#4. Restart Linux To Fix the USB Port
In some cases like if you are using a laptop the power issue might affect its ability to detect USB devices. The auto-suspend setting is designed to reduce power usage on Linux laptops, but it can prove counterproductive. So, what can you do?
First, check if auto-suspend is causing the problem. You can do this by rebooting your computer, if the USB device is working, then the USB port is receiving power. The next step is to make sure this doesn’t happen again. The following command line tricks are for both Ubuntu and Debian, so check the correct procedure on your Linux distribution of choice. Open a terminal window and enter:
cat /sys/module/usbcore/parameters/autosuspend
It should return a value of 2, which means auto suspend is enabled. You can fix this by editing the grub file. Enter:
sudo nano /etc/default/grub
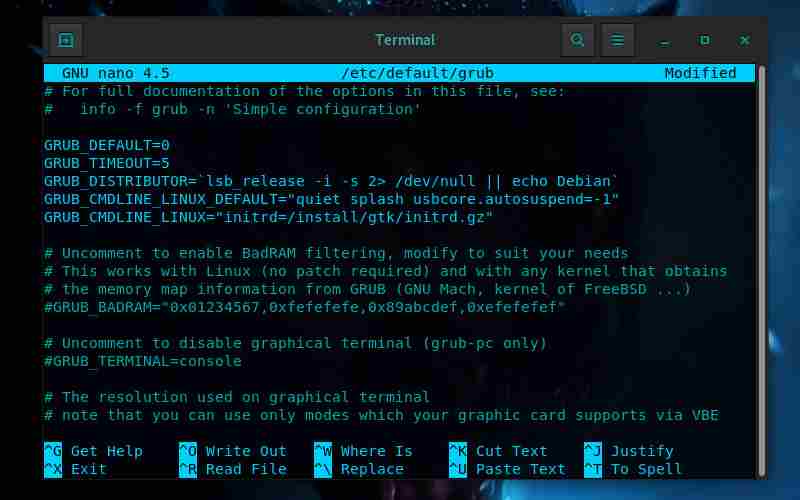
Here, search
GRUB_CMDLINE_LINUX_DEFAULT="quiet splash"
Change this to
GRUB_CMDLINE_LINUX_DEFAULT="quiet splash usbcore.autosuspend=-1"
Press Ctrl + X to save the file, and exit. Next, update-grub:
sudo update-grub
When that’s done, restart Ubuntu. After rebooting, log into your account and enter the cat command again:
cat /sys/module/usbcore/parameters/autosuspend
This time, the value returned should be -1. You have disabled auto suspend, so USB devices connected to your laptop shouldn’t fail due to power issues.
#5. Checking USB Device Driver In Linux
Once upon a time, USB devices didn’t often work on Linux. Only devices manufactured by OEMs interested in Linux (perhaps they use it for development) offer Linux drivers. Today, things are very different, with most manufacturers offering Linux drivers.
In most cases, it is already available on your Linux operating system, via the kernel. You don’t need to install any USB drivers. If the driver is not available, you may be able to find it by contacting the USB device manufacturer.
Read more:
- 10 Best Linux Distros For Gaming
- What is the difference between Unix and Linux
- 17 Best Photo Editors Applications Free For Linux
Conclusion:
Following the steps above can solve the problem of the USB port not working on your Linux PC. But with built-in drivers and broad support for various types of USB devices, it should be easy to diagnose problems with your computer’s USB hardware. While faulty hardware may need to be repaired or exchanged, software repairs are also available.
Don’t forget to bookmark and always visit every day Technowizah.com because you can find here the latest Tech Computer Android games How-to Guide Tips&Tricks Software Review etc, Which we update every day.











![10+ Ways To Take Screenshot on Asus Laptop Windows 10 [2024] How To Take Screenshot on Laptop and PC Windows](https://technowizah.com/wp-content/uploads/2020/06/How-To-Take-Screenshot-on-Laptop-and-PC-Windows-100x70.jpg)

Bro your command helped me
Big Thanks from Indore, India
Dear Dhruv,
Thanks and keep visiting.