7 Ways To Fix Windows Defender won’t turn on in Windows – Many Windows 10 users reported that they were unable to activate Windows Defender because Microsoft’s antimalware tool detected other antivirus software running.
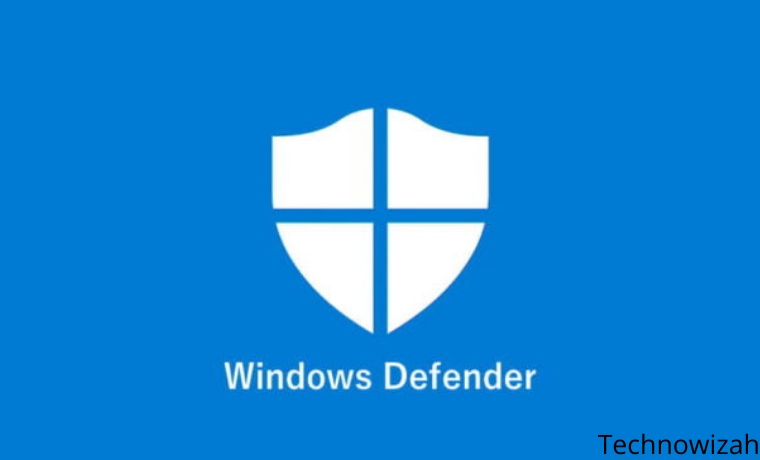
How To Fix Windows Defender won’t turn on in Windows 10 PC
This happens even if the user confirms that they have removed all third-party security software.
Read more:
- How to Activate Windows Defender: Windows 10,8,7 PC
- 3 Ways To Disable Windows Defender in Windows 10 PC
- How to Scan Laptop With Microsoft Defender Antivirus
- How to Clone Hard Drive to SSD on Windows and Mac PC
This isn’t the first time users have reported that they can’t activate Windows Defender.
Windows Defender is the built-in antivirus in Windows 10, and it provides solid protection.
However, many users report that Windows Defender is not working on their PC.
Talking about how to fix Windows Defender that won’t activate in Windows 10, here are some common problems related to Windows Defender:
• Unable to activate Windows Defender Windows 8 – This issue can also occur in Windows 8, but you should be able to fix it using one of our solutions.
• Windows Defender cannot be opened – Many users claim that Windows Defender cannot be opened on their PC. If so, remove all third-party antivirus tools from your PC. Also, make sure to delete all files and registry entries related to your antivirus.
• Windows Defender turned off by group policy – Sometimes Windows Defender can’t run because it’s disabled from Group Policy. However, you can easily fix this with one of our solutions.
• Windows Defender could not start unexpected error – In some cases, you may get an error message when you try to start Windows Defender. If that happens, try doing an SFC and DISM scan and check if that solves your problem.
• Windows Defender won’t turn on after uninstalling Avast, AVG, Bitdefender, McAfee – Sometimes Windows Defender doesn’t work even after you uninstall the antivirus. To fix that problem, make sure to use a special removal tool to remove all leftover files and registry entries related to your antivirus.
• Windows Defender won’t start Windows 10 Spybot – Many Windows 10 users reported this issue with the Spybot app. To fix this problem, make sure to completely remove Spybot from your laptop and check if that solves the problem.
• Windows Defender won’t open, run, work, activate, or start – Many problems with Windows Defender can occur, and if you’re having trouble running Windows Defender, don’t hesitate to try some of our solutions.
How to fix Windows Defender won’t activate on Windows 10 PC
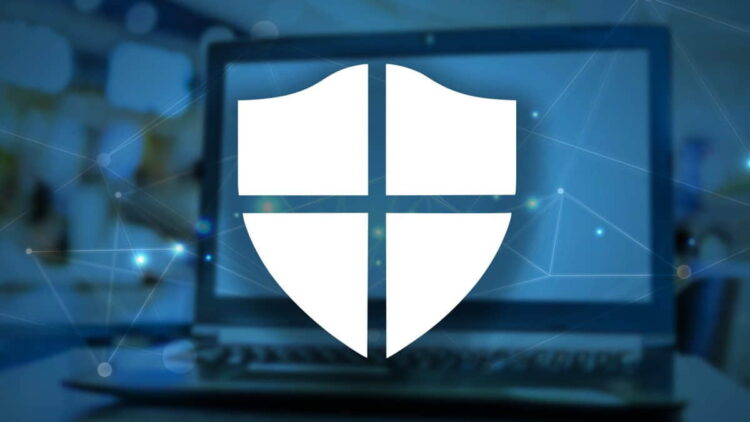
Follow these steps to fix Windows Defender not working in Windows 10:
#1. Check your system files
1.1 Run SFC scan
1. Press Windows key + S, type cmd, and click Run as administrator to start Command Prompt as administrator.
2. Type the following command and press Enter, then wait for the scan to finish:
sfc /scannow
System File Checker is a tool for repairing corruption in system files.
Use this tool to verify whether Windows Defender is broken or not.
To perform an SFC scan, perform the previous step.
If the scannow command has stopped before the process is complete, don’t worry, we have an easy solution for you.
If you can’t run an SFC scan or if SFC can’t fix the problem, you can try using a DISM scan.
To do so, just follow the next steps.
1.2 Run a DISM scan
1. Start Command Prompt as administrator, as shown in the previous step.
2. When the Command Prompt opens, enter the following command and press Enter to run it:
DISM /Online /Cleanup-Image /restorehealth
3. The DISM scan will now start. This scan can take up to 20 minutes or more, so don’t bother.
After the scan is complete, check if the problem persists.
If you were unable to run the previous SFC scan, or if the DISM scan did not solve your problem, repeat the SFC scan and check if it solves the problem.
If you are having trouble accessing the Command Prompt as an admin, then you should take a closer look at this helpful guide to fix the problem.
#2. Install a better antivirus
Windows Defender is a decent security solution for your PC, but it can’t match third-party antivirus services and features.
If you use the Internet for shopping, banking, work, and communication, you need to protect your sensitive data with the best antivirus as recommended below.
The tool supports all major platforms, including Windows and Android, and provides advanced banking and privacy solutions.
ESET’s layered protection solutions are trusted by more than 110 million users worldwide, so make sure you try them out.
You can benefit from a 30-day trial period now.
#3. Clean boot your computer
1. Press Windows Key + R and enter msconfig. Press Enter or click OK.
2. The System Configuration window will appear. Go to the Services tab and check to Hide all Microsoft services. Now click on the Disable all button.
3. Navigate to the Startup tab and click Open Task Manager.
4. You will now see a list of startup applications. Right-click the first entry in the list and select Disable. Repeat this step for all startup applications.
5. After you have disabled all startup applications, return to the System Configuration window and click Apply and OK. Now select restart your PC.
Sometimes third-party apps can interfere with Windows and cause this problem to appear.
However, you can find the problematic application by performing a Clean boot.
After your PC restarts, check if the problem persists.
This means that one of the disabled apps or services is causing the problem.
To find the problematic app or service, you have to enable them individually or in groups until you find the problematic app.
Now disable or uninstall that app and the problem will be solved.
If you’re interested in more details on how to add or remove startup apps in Windows 10, check out this simple guide.
#4. Use a special antivirus removal tool
When you uninstall a third-party antivirus using the Uninstall option from the Control Panel, some files may remain undetected, and this prevents you from running Windows Defender.
Some antivirus software has its special removal software so you can look for it to remove antivirus quickly.
You can also use uninstaller software to completely remove the antivirus from your PC.
If you’re not familiar, software uninstallers are special applications that are optimized for removing programs.
The uninstaller will remove the selected application, but will also delete all files and registry entries associated with that application.
As a result, the selected app will be completely uninstalled and it’s as if the app was never installed.
There are many good uninstaller software, and one of the best uninstallers we recommend is IObit Uninstaller.
It is very easy to use, so you should be able to remove your antivirus easily.
Uninstall the remnants of your previous antivirus, restart your computer, and Windows Defender will be activated automatically.
#5. Restart the Security Center Service
1. Press the Windows key + R to launch the Run application.
2. Type services.msc and press Enter or click OK.
3. In Services, search for Security Center. Right-click on it and select Restart.
4. After you restart the required services, check if the problem with Windows Defender is resolved.
For Windows Defender to work properly, you must enable certain services.
If the service is not running properly, Windows Defender will not be able to start at all.
However, you can always start the required service by performing the steps above.
#6. Change group policy
1. Press Windows Key + R and enter gpedit.msc . Now press Enter or click OK.
2. When the Group Policy Editor is open, in the left pane navigate to the following path:
Computer Configuration/ Administrative Templates/ Windows Components/ Microsoft Defender Antivirus
3. In the right pane, double click Turn off Microsoft Defender Antivirus.
4. Select Not Configured and click Apply and OK to save changes.
Sometimes Windows Defender won’t turn on because it’s disabled by your group policy.
This can be a problem, but you can fix it just by changing that group policy.
To do so, just follow the steps above.
After making these changes, Windows Defender should be able to be activated, and it should run without any problems on your PC.
If you install the Windows Home version on your PC, you will not have access to the Group Policy Editor.
However, you can follow our expert guide to install it.
#7. Change your registry
7.1 Use Registry Editor
1. Press Windows Key + R and enter Regedit. Press Enter or click OK.
2. When the Registry Editor opens, navigate to this key in the left pane:
HKEY_LOCAL_MACHINE/SOFTWARE/Policies/Microsoft/Windows Defender
3. In the right pane, look for DisableAntiSpyware DWORD and double-click it.
4. If DWORD is not available, right-click the right pane select New, and select DWORD (32-bit) Value from the menu.
5. Set Value data to 0 and click OK to save changes.
If Windows Defender won’t turn on, the problem may be related to your registry.
However, you can easily modify your registry and fix this problem by performing the previous steps.
After doing that, Windows Defender should be able to be activated on your PC and it should start working without any problems.
If you can’t access Registry Editor, don’t panic because we have an excellent guide on how to quickly solve this problem.
7.2 Use Command Prompt
1. Start Command Prompt as administrator.
2. Now enter the following command and press Enter to run it:
REG ADD “HKLMSOFTWAREPoliciesMicrosoftWindows Defender” /v DisableAntiSpyware /t REG_DWORD /d 0 /f
If you are an advanced user and you prefer to use the command line, you can do so from the Command Prompt or PowerShell by performing the previous steps.
Some users have also suggested removing the DisableAntiSpyware DWORD key, so you might want to try that too.
Read more:
- 5 Ways to Fix Cannot Install Antivirus on Windows 10 PC
- 16 Best Free Antivirus for Windows 10 Laptop PC (100% Free)
- How to Disable Sleep Mode on Windows 10 Laptop PC
Conclusion:
This is the explanation of 7 ways to fix Windows Defender won’t turn on in Windows, How to Fix Windows Defender can’t be activated in Windows 10 with some of the best solutions.
We hope our solutions help you fix this Windows Defender problem once and for all.
If Windows Defender is still giving you a headache, consider using third-party antivirus software.
For other suggestions on how to fix Windows Defender won’t activate on Windows 10, leave a comment below.











![10+ Ways To Take Screenshot on Asus Laptop Windows 10 [2024] How To Take Screenshot on Laptop and PC Windows](https://technowizah.com/wp-content/uploads/2020/06/How-To-Take-Screenshot-on-Laptop-and-PC-Windows-100x70.jpg)
