7 Ways to Fix YouTube Not Working With Chrome on PC – If you are having trouble using YouTube on Chrome or streaming YouTube videos, don’t worry as you will see how to fix this issue in this article.
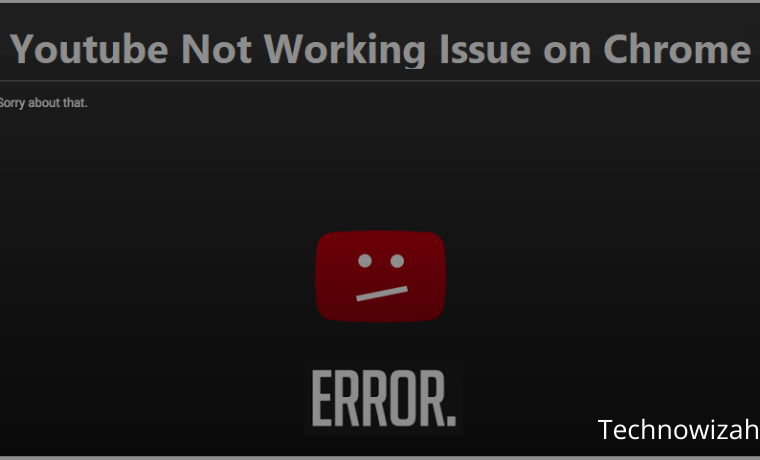
How to Fix YouTube Not Working With Chrome on PC
You may find YouTube not working or a problem opens in Chrome like there is no sound available for YouTube videos, instead of the video you just see a black screen, etc. then don’t worry as the main cause of this problem seems to be an outdated chrome browser or a chrome cache or cookie issue.
Read more:
- How To Fix ERR_NAME_NOT_RESOLVED Issues In Chrome
- How To Fix No Audio Output Device Is Installed In Windows
- How To Root Android With KingRoot
- How to Speed Up IDM Download
So without wasting time, we are going to see how to solve the problem that YouTube does not work in Chrome with the help of the guide that appears below.
Make sure to create a restore point in case something goes wrong.
#1: Make sure the chrome is up to date
1. To update Google Chrome, click the Three dots in the upper right corner of Chrome, select Help, and then click About Google Chrome.
2. Now make sure Google Chrome is up to date, if not, you will see an update button, click on it.
This will update Google Chrome to its latest version, which could help you fix YouTube not working on Chrome.
#2: Clear the cache and cookies on the chrome
When the browsing data is not cleared after a long time, this can also cause Youtube to not work on Chrome.
1. Open Google Chrome and press Ctrl + H to open the history.
2. Then click Clear browsing data in the left panel.
3. Make sure “beginning of time” is selected in Obliterate the following items.
4. Also, check the following:
Browsing history Download history Cookies and other stud and plugin data Cached images and files Autocomplete form data Passwords
5. Now click the Clear browsing data button and wait for it to finish.
6. Close your browser and restart your PC to save the changes
#3: Disable Hardware Acceleration in Chrome
1. Open Google Chrome click on the three dots in the upper right corner and select Settings.
2. Now scroll down until you find Advanced (which is probably at the bottom) and click on it.
3. Now scroll down until you find the system settings and make sure to disable the “Use hardware acceleration when available” option.
4. Restart Chrome and this should help you fix Youtube Not Working on Chrome.
#4: Disable all third-party extensions
Extensions are a very useful feature in Chrome to extend its functionality, but you should know that these extensions take up system resources while running in the background. In short, even if the particular extension is not in use, it will still use your system resources. So, it is a good idea to remove all the unwanted / deleted Chrome extensions that you may have installed before.
1. Open Google Chrome and type chrome: // extensions in the address and hit Enter.
2. Now first disable all the unwanted extensions and then delete them by clicking on the delete icon.
3. Restart Chrome and see if you can fix YouTube not working issue on Chrome.
4. If you are still having trouble with YouTube videos, then disable the entire extension.
#5: Reset Chromium to Default
1. Open Google Chrome and click on the three dots in the upper right corner and on Settings.
2. Now in the settings window, scroll down and click on Advanced at the bottom.
3. Go back down to the bottom and click on the “Restart” column.
4. This would open a pop-up window again asking if you want to Reset, so click Reset to continue.
#6: Use the Chrome Cleaning Tool
The official Google Chrome cleaning tool helps scan and remove software that may be causing the Chrome problem, for example, crashes, unusual home pages or toolbars, unexpected ads that you cannot get rid of, or changes to the browsing experience.
#7: Reinstall the Google Chrome browser
Well, if you’ve tried everything and still haven’t been able to fix the error, then you need to reinstall Chrome again. But first, make sure to completely uninstall Google Chrome from your system and then download it again from here. Also, make sure to delete the user data folder and then reinstall it from the old source.
1. Press Windows Key + R type the following and hit Enter:
Google Chrome user data (tixag).
2. Right-click on the default folder and select Rename or you can delete if you feel comfortable losing all your preferences in Chrome.
3. Rename the folder to default. old and press Enter.
Note: If you can’t change the folder name, make sure to close all instances of chrome.exe from Task Manager.
4. Now press the Windows key + R, then type control and press Enter to open the Control Panel.
5. Click Uninstall a program and then search for Google Chrome.
6. Right-click Chome and select Uninstall.
7. Now restart your PC to save the changes and again download and install Chrome.
Read more:
- How to Restore Legend Mobile Account
- Best Ways to Change Instagram Name
- How To Recover a COC Account
Conclusion:
This is the explanation of 7 ways to fix YouTube not working with Chrome on PC, but if you still have any questions regarding this tutorial, feel free to ask them in the comment section.



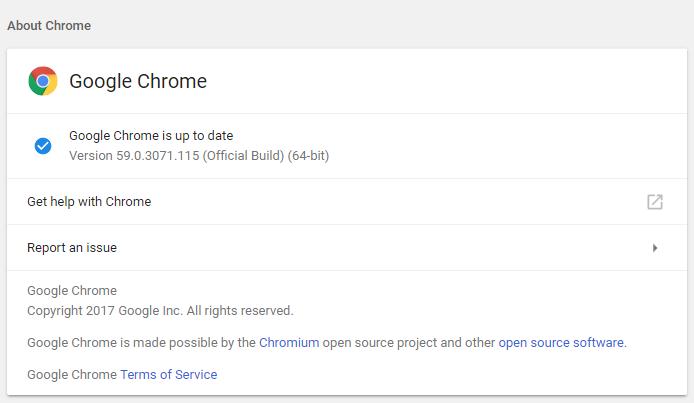
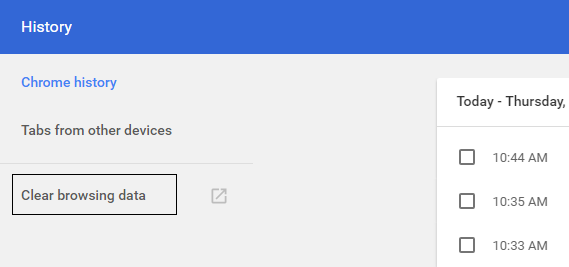
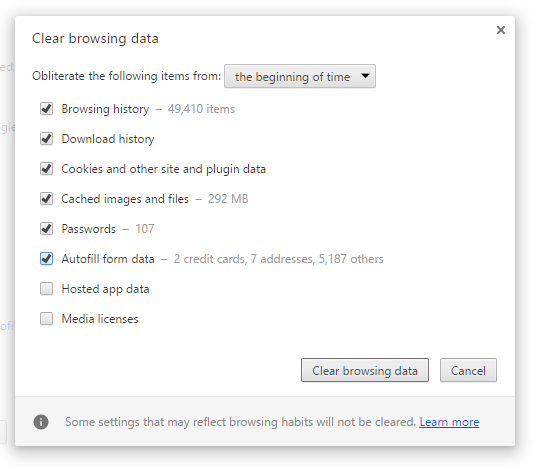
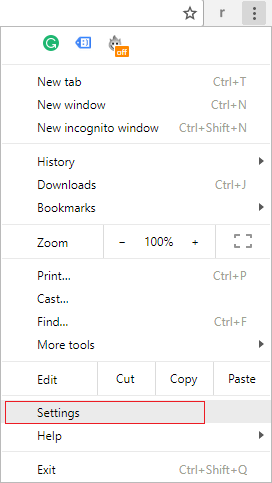
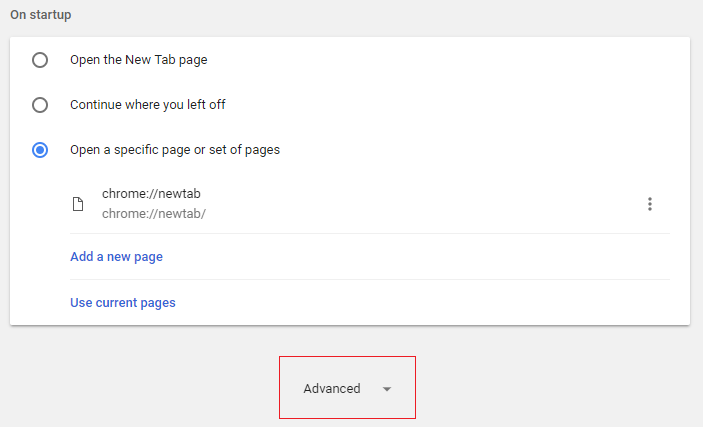
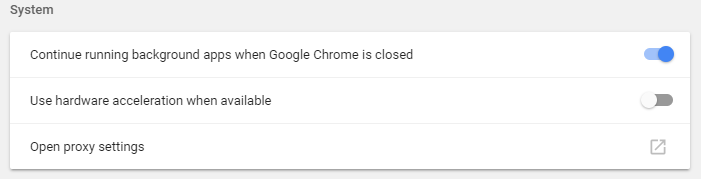
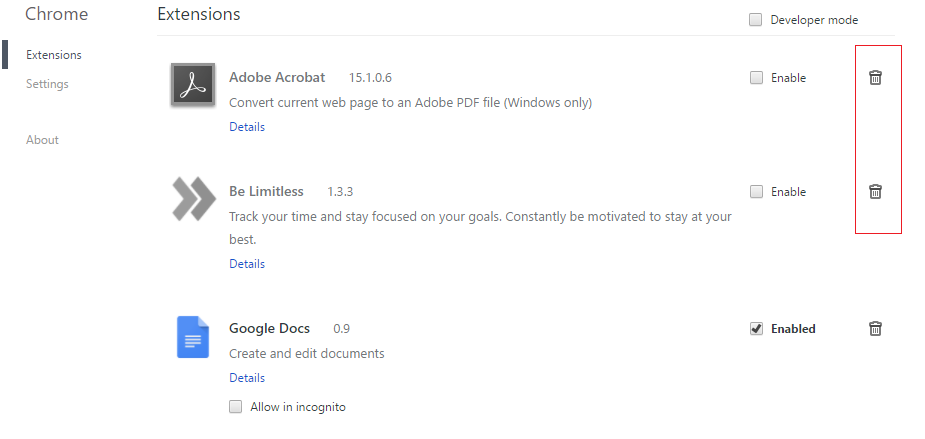
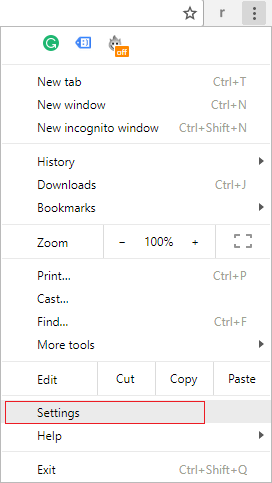
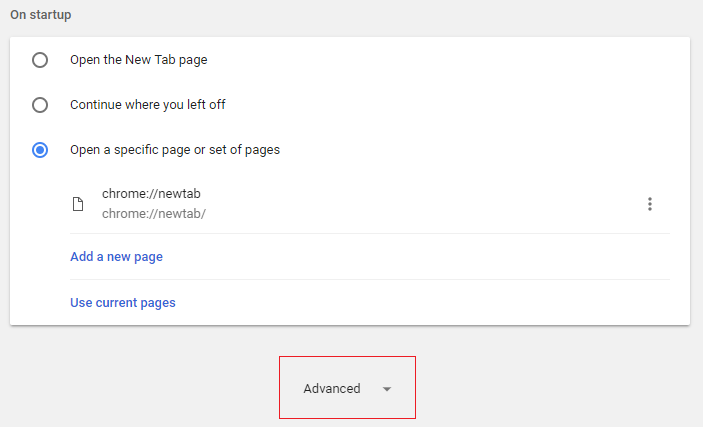
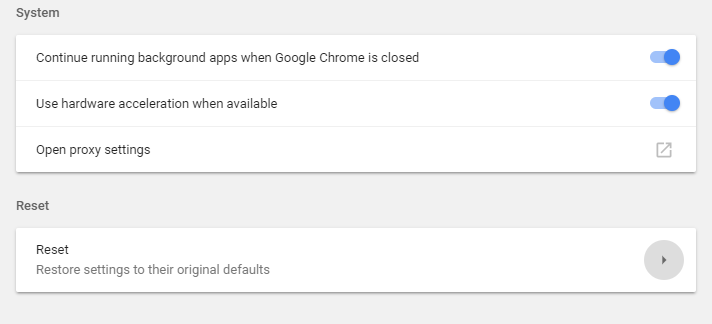
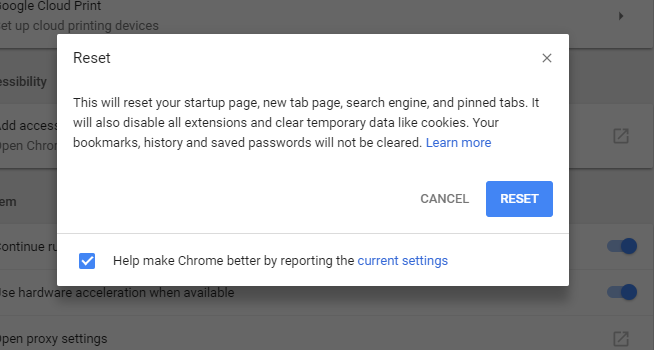
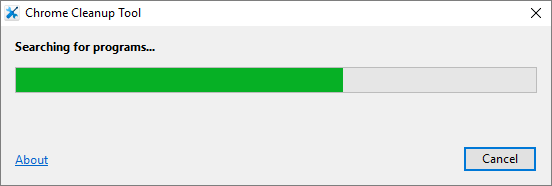
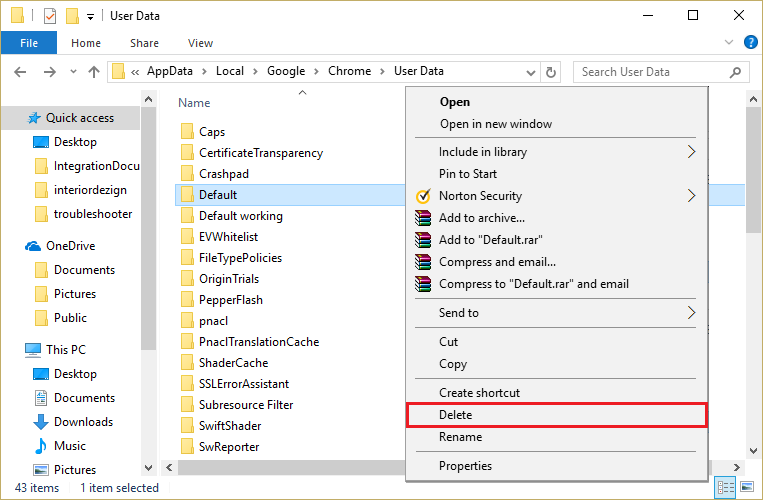
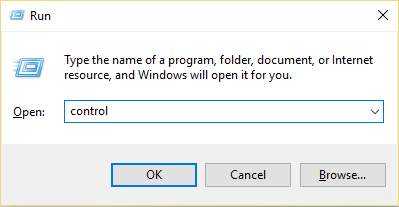
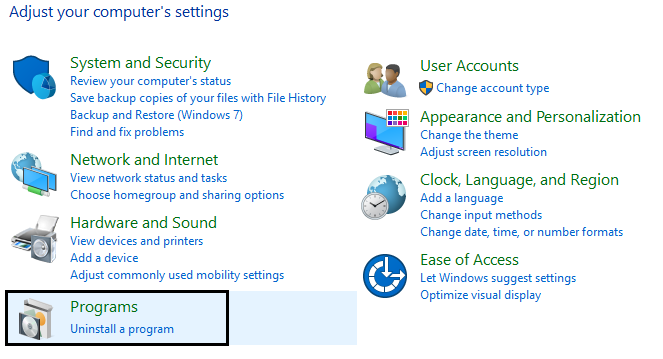

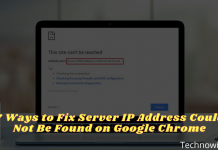







![10+ Ways To Take Screenshot on Asus Laptop Windows 10 [2024] How To Take Screenshot on Laptop and PC Windows](https://technowizah.com/wp-content/uploads/2020/06/How-To-Take-Screenshot-on-Laptop-and-PC-Windows-100x70.jpg)
