10 Ways To Fix Applications Not Opening In Windows 10 PC – The application cannot be opened. You, Windows 10 users may have encountered this problem several times.
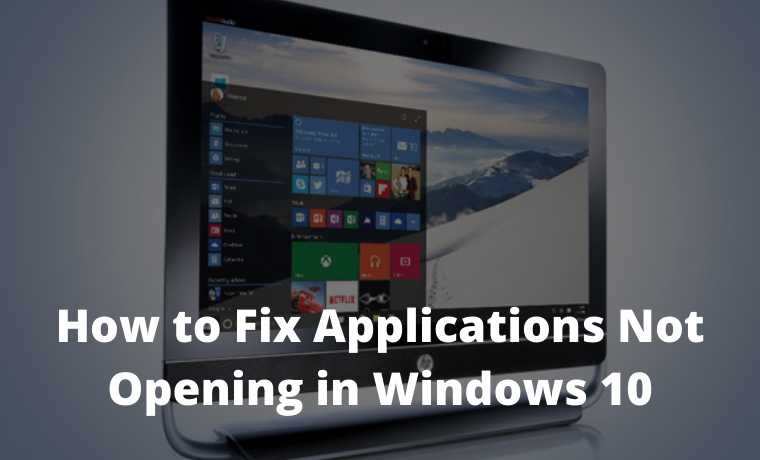
- 1 How to Fix Applications Not Opening In Windows 10 PC
- 2 Cause the application or game cannot be opened on Windows
- 3 How to Fix Applications Not Opening in Windows 10
- 3.1 # 1. End Application Task in Task Manager
- 3.2 # 2. Install System Programs
- 3.3 # 3. Clear Application Data
- 3.4 # 4. Set up Windows Service
- 3.5 # 5. Set up System Administrator
- 3.6 # 6. With Regedit
- 3.7 # 7. Clear Windows Store Cache
- 3.8 # 8. Reinstall Application
- 3.9 # 9. Windows Update
- 3.10 # 10. Reset your Windows 10
- 4 Conclusion:
How to Fix Applications Not Opening In Windows 10 PC
The meaning of software cannot be opened here is twofold:
- Due to the appearance of an error message
- The application is opened but does not appear at all
The message in question is in the form of dll is missing or stopped working
Well, conditions like this are not only you who experience it, you know.
Many other users who have even used Windows 10 since it was first released, also often experience this problem. I am no exception.
Read more:
- Here’s How to Stop Windows 10 Update 5 Quick Way
- How to Get the Update Windows 10 Via Windows
- Best Tricks To Activate Windows 10 Permanently Offline
- 9 Ways to Fix No WiFi Networks Found Windows 10
Cause the application or game cannot be opened on Windows
# 1. System Problems
For example, your Windows 10 system has a bug or other things like that.
# 2. Exposed to Viruses
Just like before, it’s just that this is caused by a virus or malware.
# 3. Fewer Data Required
The data in question is a system application. NET Framework, Visual Credits, and the like.
# 4. Corrupt application
The application has a problem (damaged or corrupted ). Usually stopped working is a message that usually appears.
How to Fix Applications Not Opening in Windows 10
The causes are various, and for different ways to overcome them.
Here I will explain. Incidentally I myself quite often encounter problems like this. And until now it can be overcome continuously.
# 1. End Application Task in Task Manager
When a program is opened but nothing appears, usually, this is because Windows has not been able to fully load the application.
How to fix it with End Task:
- Click the Ctrl + Alt + Del keys
- Then you will see the Task Manager
- Please look for an application that cannot be opened. For example IDM
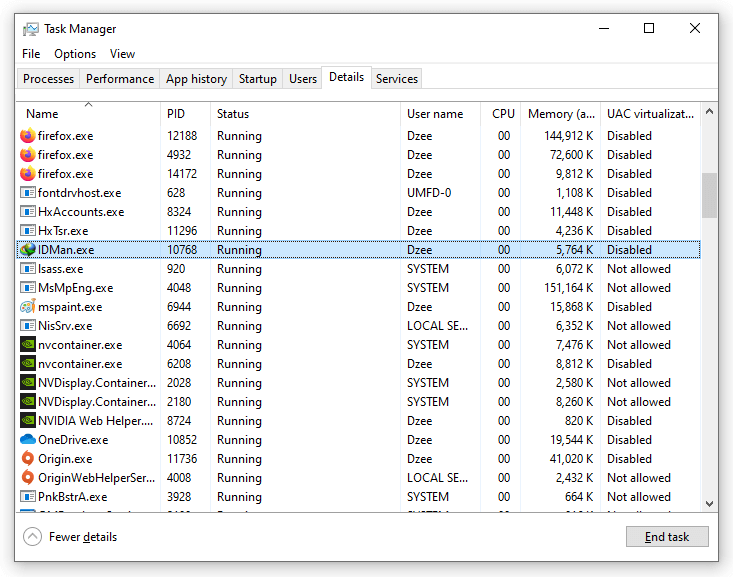
- Right-click IDM> Then select End Task
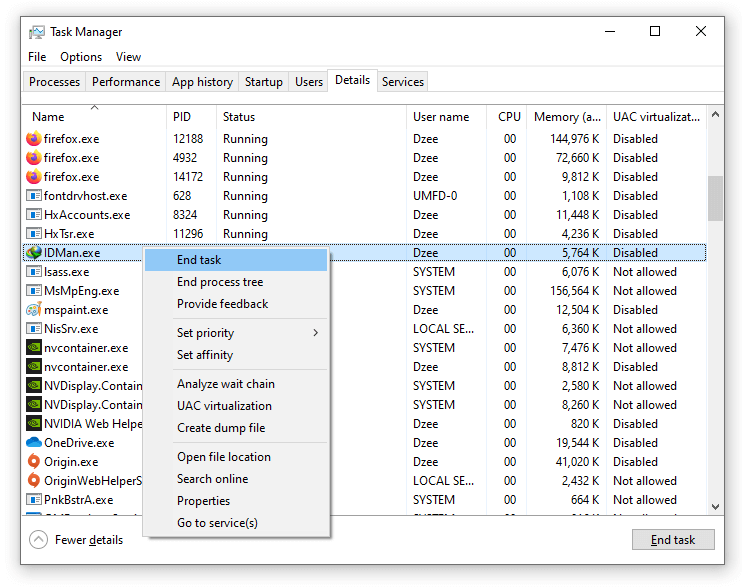
- If so, please reopen IDM
Done. This way I usually always succeed. In addition, after the End Task, you can also try restarting it first.
# 2. Install System Programs
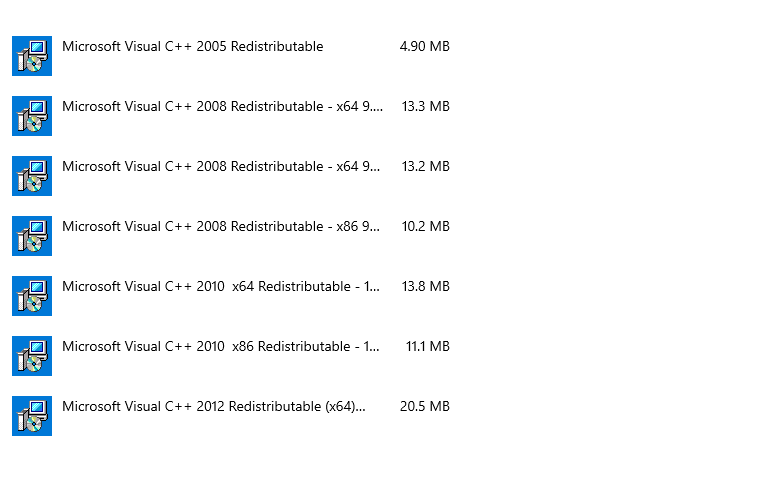
I mean the system program is very important. Especially for running applications that are a bit heavy. Like Photoshop, Illustrator, CAD, or games.
If you don’t have it installed, then the app is very likely to have an error.
Example:
- The application cannot display an image ( blank )
- The application cannot open
- An error message appears, such as ” dll is missing ” or ” unable to start correctly “
Applications that must be installed:
- NET Framework (Latest Version)
- Microsoft Visual Credits (All versions)
- DirectX
For how to install the application, just visit the official Microsoft website.
# 3. Clear Application Data
This feature is used to clear application preference data. The aim is that the saved application settings can be lost.
The result is a problematic application that cannot open, it can be normal as before.
Follow these steps:
- Please go to Settings.
- Search for Apps & Features.
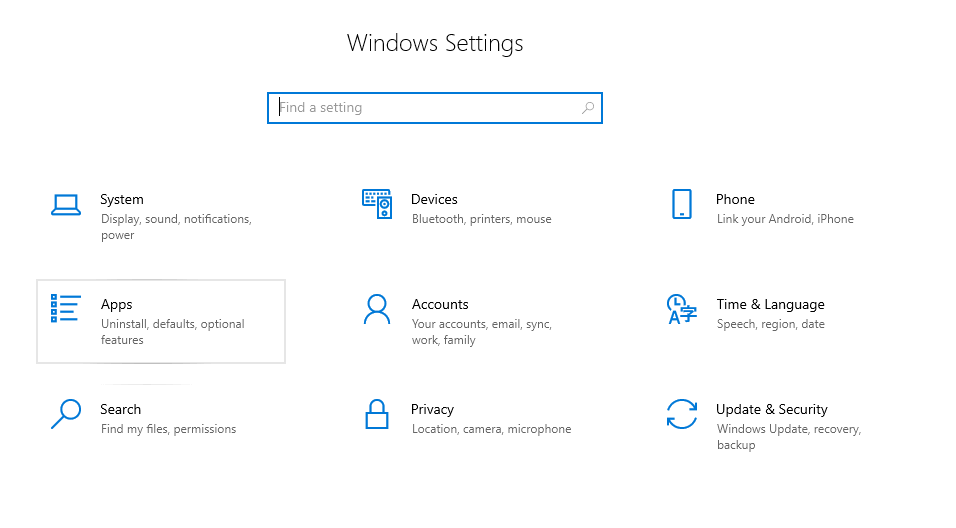
- Please select the desired application.
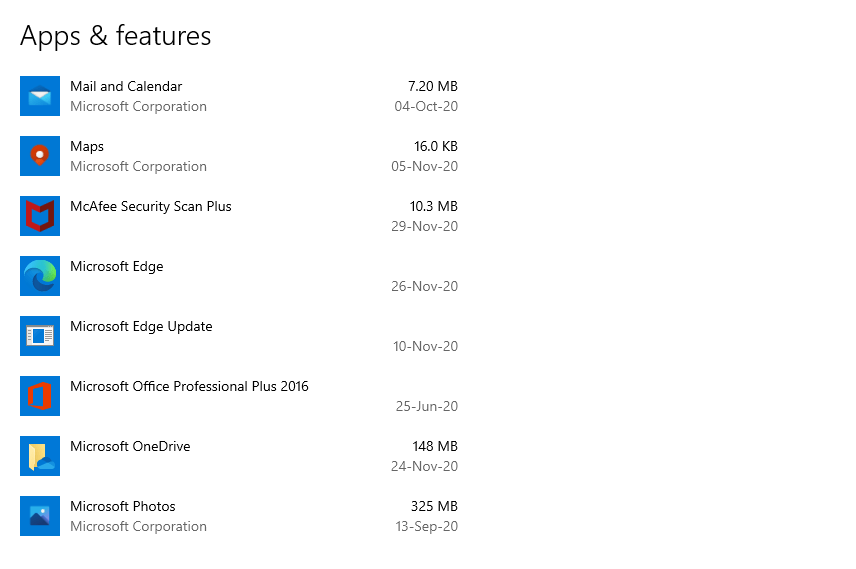
- Then click Advanced Options.
- In the next menu, please select Reset.
This will delete all app preferences. After that, try restarting and running the application again.
Note:
- If the setting is not there, then first update your Windows 10 version to at least the Anniversary Update
# 4. Set up Windows Service
Applications that exist on Windows run based on services as well. So I can say this point is important.
Especially for Windows default applications, such as XBOX, application settings alias settings, calculators, clocks, and the like.
Follow these steps.
Activating Windows Services:
- Press the Windows key + R
- Type services.msc > Then click OK
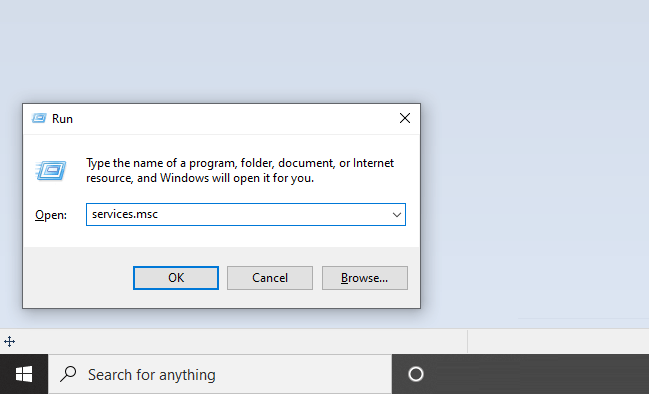
- Then look for Windows Update > Double-click the configuration
- In the startup type column, set it to manual or automatic
- Click Apply > then click OK
- After that, please restart your PC or laptop
| Automatic | Manual |
| Services will run automatically when Windows starts | Services only run when activated |
Manage Application Services:
- Press the Windows key + R
- Type services.msc > Click OK
- Next, please look for Application Identity
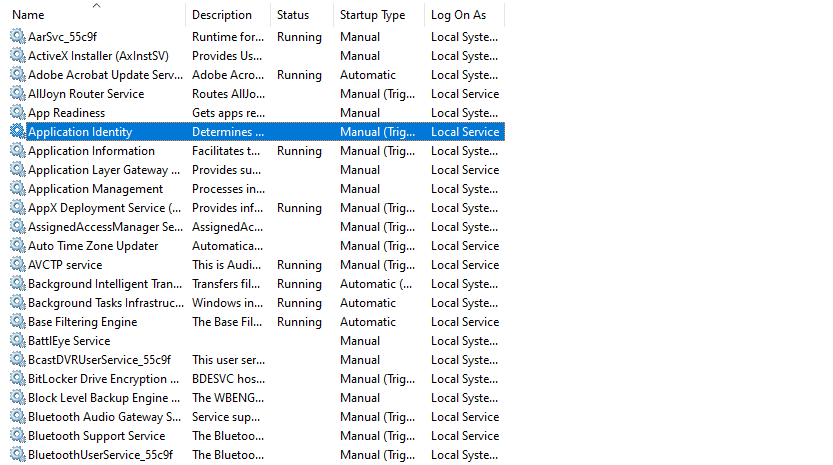
- Then click the Start button to make the service run
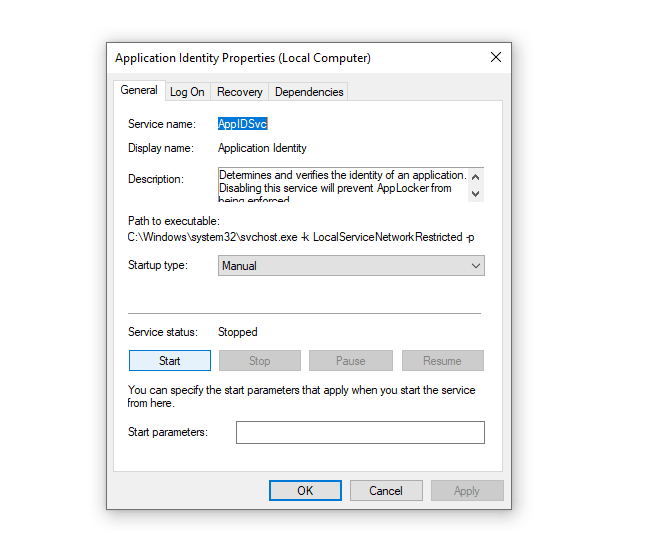
- Also, set the startup type to Automatic
- Restart your PC or laptop
After that, please check again the application you want to open.
# 5. Set up System Administrator
Applications cannot run, one of which is due to system administrator settings. Here you need to set it up too.
How:
- Open Explorer> Then right-click Drive C> Select Properties
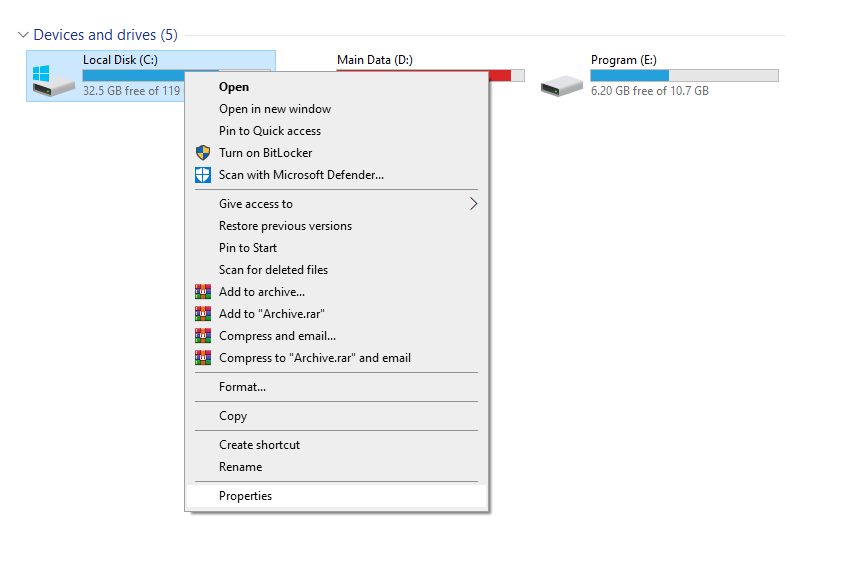
- Then open the Security tab > Then click Advanced
- Well, there click the Change button
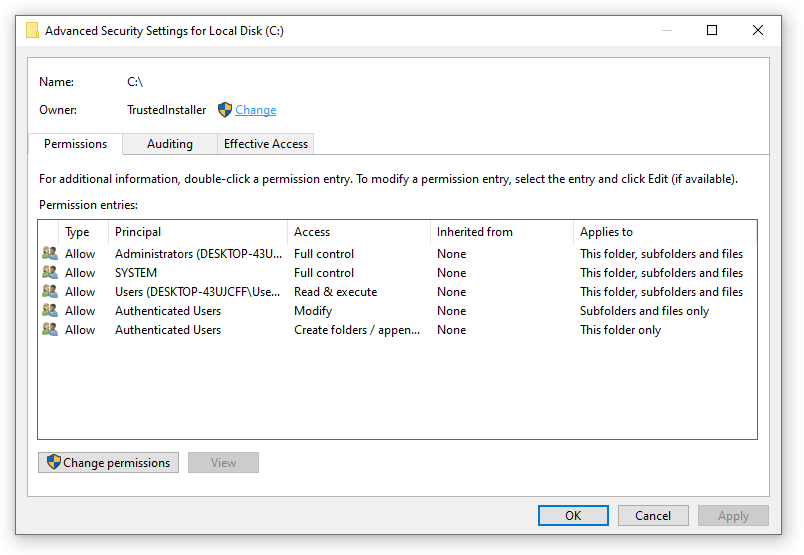
- Then click the Advanced button again
- Click the Find now button > Click Administrator again > Then select OK
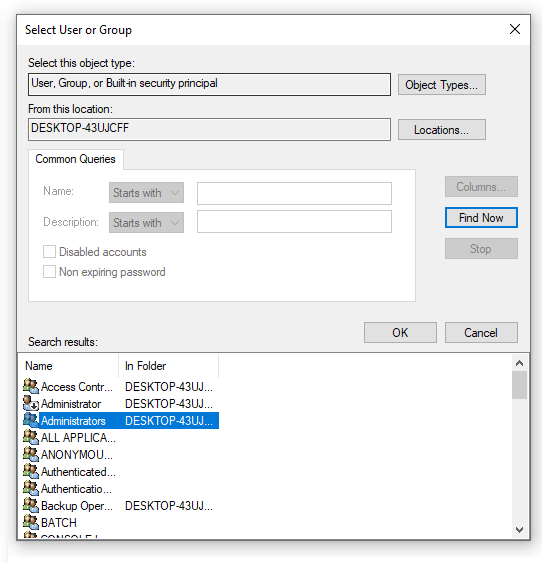
- If so, check the Replace owner column > Then click Apply
Done. You just wait for the process.
# 6. With Regedit
For the problem that the program cannot be opened in Windows 10, we can try adjusting a registry setting called FilterAdministratorToken.
This method I learned this from WindowsReport.com.
The method is like this:
- Click Windows key + R> Type Regedit > Then click OK
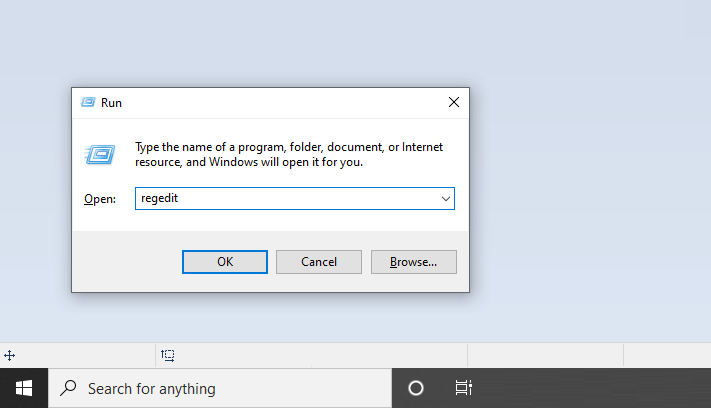
- On the left menu> Please enter HKEY_LOCAL_MACHINE > SOFTWARE
- Open the Microsoft > Windows > CurrentVersion > Policies > System folder again
- Double click on FilterAdministratorToken > Then change the value of its (value) to 1.
- Restart your PC or laptop.
If the registry settings are missing:
- Right-click on the System section earlier.
- Select DWORD (32-bit) Value.
- Type ” FilterAdministratorToken “.
- Done.
# 7. Clear Windows Store Cache
For applications that come from the Windows Store, you can try this method. Its function is to reset the application data preferences.
The method is like this:
- Type in the CMD search field
- Right-click> Then select Run as Administrator
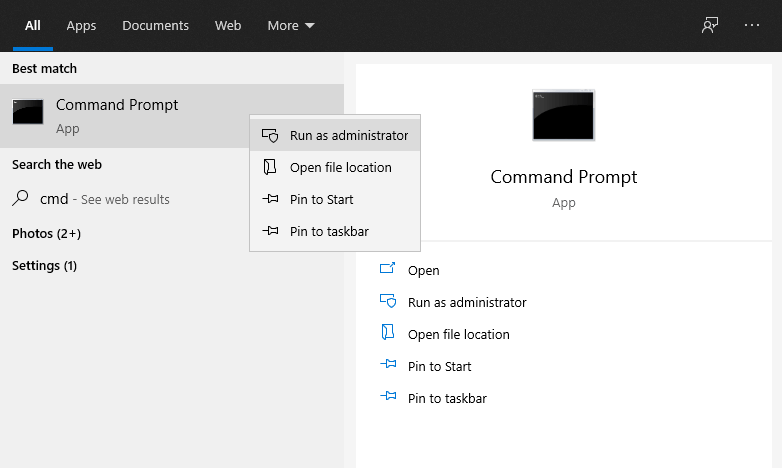
- Type ” wsreset.exe ” on the CMD page.
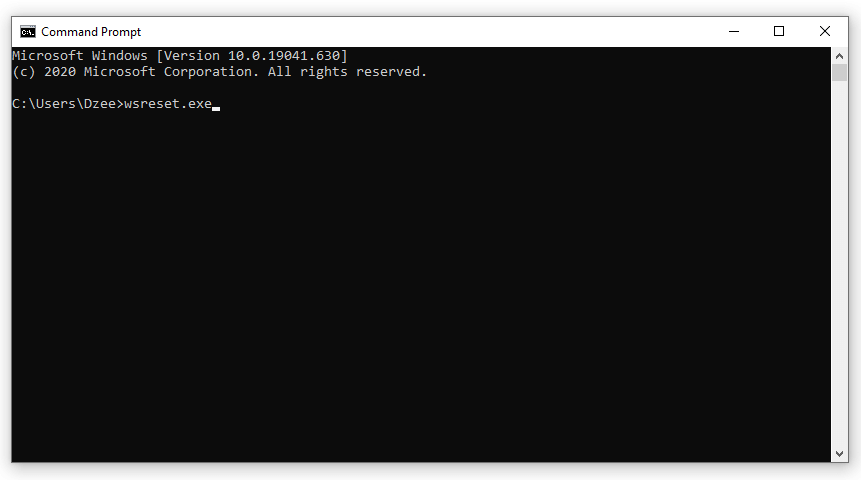
- Wait a few moments, the Windows Store will open, then it will update existing applications.
Note:
This method will not erase or erase any data on your computer. So there’s no need to worry, huh.
# 8. Reinstall Application
Applications that have errors when opened, could be from a failed installation process. For example, there is a file that is missing or corrupt.
Now, by reinstalling, problems like that should be resolved.
To do this, we must first delete the application:
- Go to Settings.
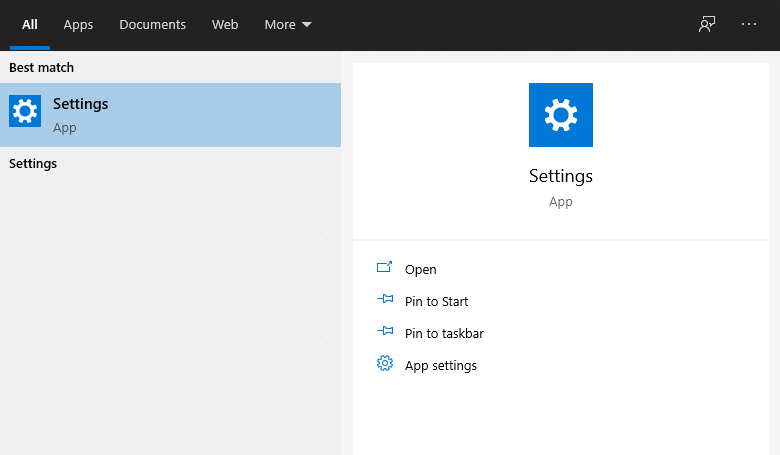
- Open Apps & Features.
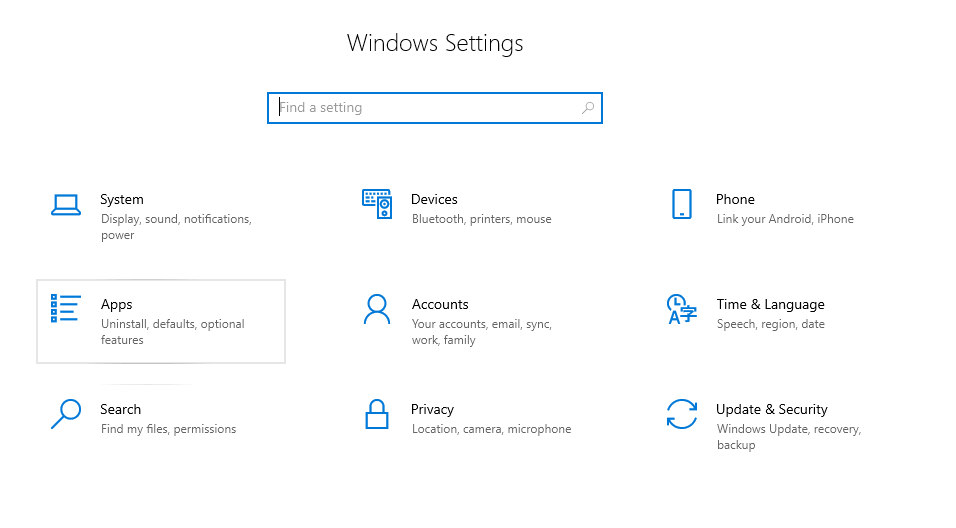
- Find and select the desired application.
- Then click Uninstall.
After that, now install the application again as usual.
Addition: If you have an application like CCleaner , try doing a registry wipe too , to make the uninstall process cleaner.
# 9. Windows Update
As we know, every once in a while, Microsoft always updates the Windows 10 version to the newer one.
Examples of famous updates :
- Creators Update version
- Fall Update version
- Anniversary Update
- And others
Well, doing the update also doesn’t hurt to try.
The reason:
- Because in addition to being able to get a variety of new features, bug – a bug long that there would be eliminated, so that users can be more smoothly.
- Including if you experience errors when opening certain applications, this can be normal after updating to the latest version of Windows 10.
# 10. Reset your Windows 10
Reset Windows 10 here is intended to delete all data, as well as the applications that we have installed so that the system can be fresh again.
Actually, this solution option is more or less like reinstalling it. It’s just that, it can be said that it is simpler and the process is much faster.
For those who want to try it, you can do it like this:
- The column can type in the search ” Reset “
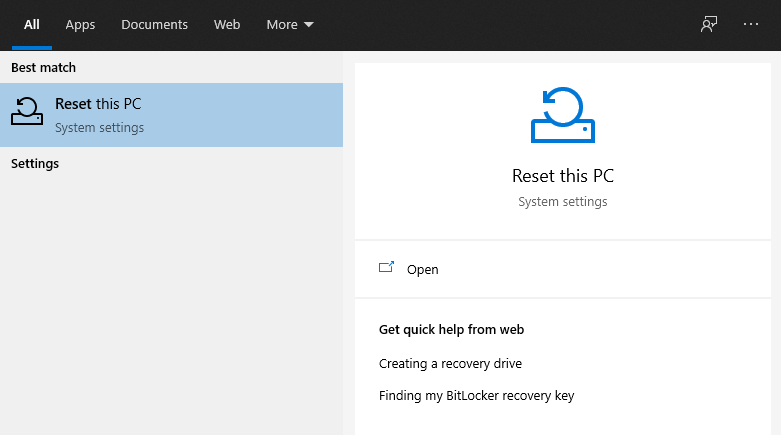
- Then you will go to the Recovery page
- Select Get Started
- Then follow all the instructions
Note:
Because it can erase all data, make sure the important data you have is already in a backup position.
Read more:
- 7 Easy Steps Activate Office 2013 Without Product Key
- 7 Ways To Stop Windows 10 Update on PC Laptop
- Best Tricks To Activate Windows 10 Permanently Offline
Conclusion:
The method here is what I use most often. There are many other tips, but my experience doesn’t matter at all. If you have questions, please ask directly via the comment box below.
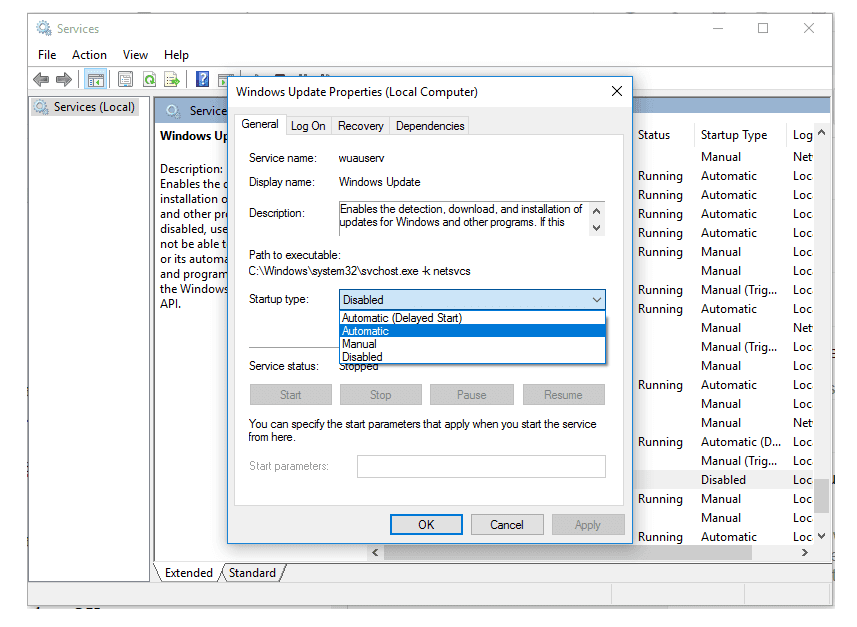
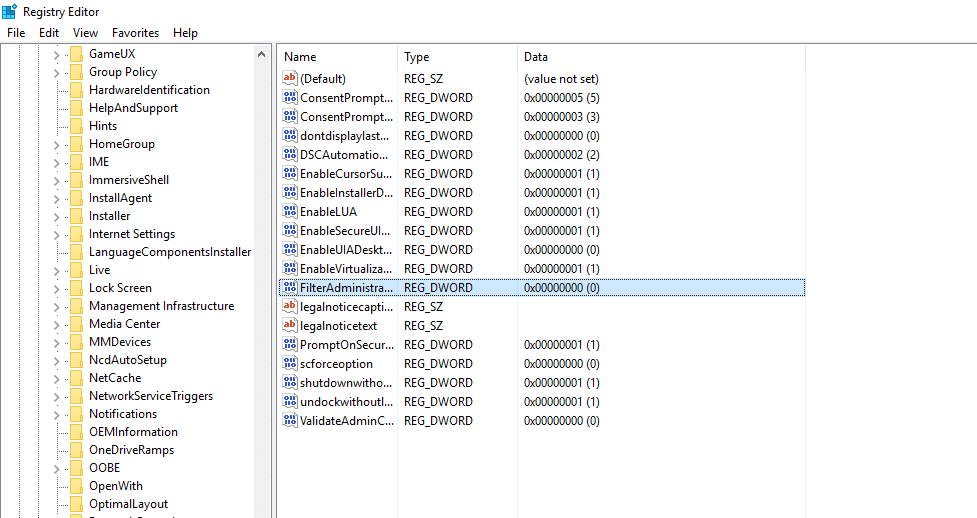
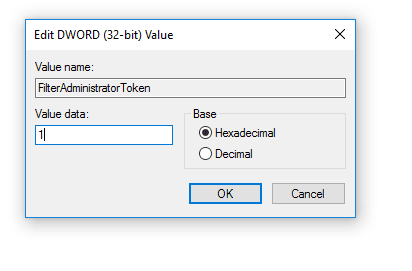
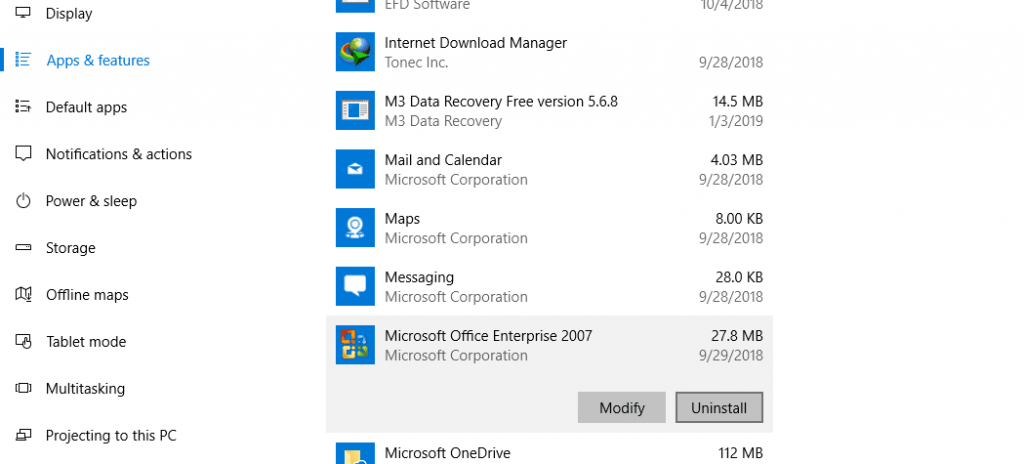
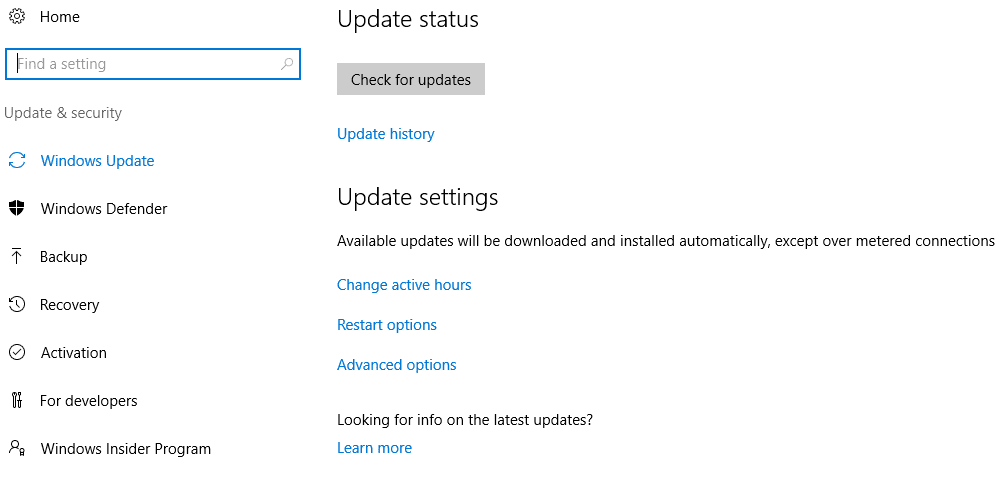
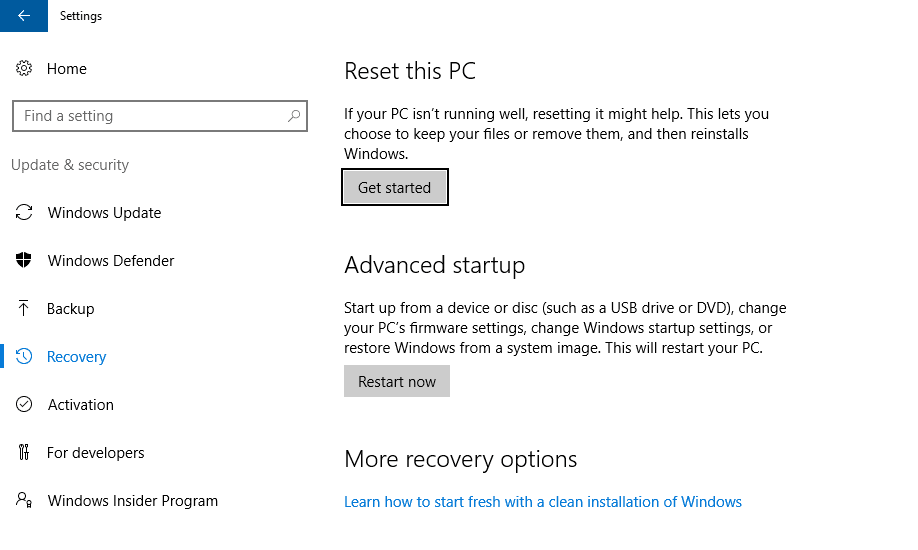

![How to Download and Reset Resetter Canon MP287 [2026] How to Download and Reset Resetter Canon MP287](https://technowizah.com/wp-content/uploads/2021/07/How-to-Download-and-Reset-Resetter-Canon-MP287.jpg)
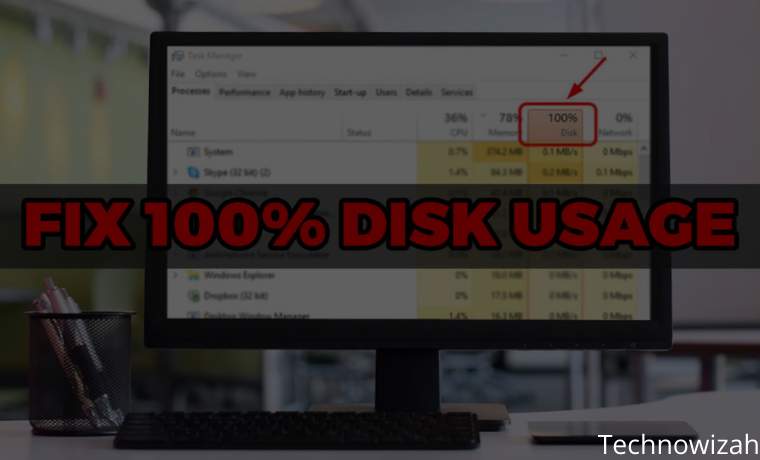






![500+ Download Small Size PPSSPP Game on [Android ISO and CSO] 2026 Download Small Size PPSSPP Game on [iso and cso]](https://technowizah.com/wp-content/uploads/2020/12/Download-Small-Size-PPSSPP-Game-on-iso-and-cso.jpg)