5 Ways To Fix Laptop Keyboard Not Working Laptop PC – Causes of the Laptop Keyboard Not Working and How to Fix it. How to take care of a laptop keyboard to keep it durable and long-lasting.
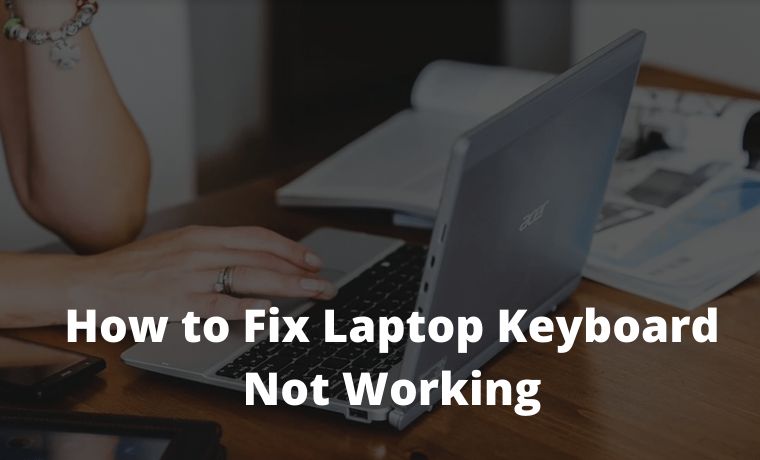
5 Ways To Fix Laptop Keyboard Not Working Laptop PC
Have you ever had a problem with the laptop keyboard not working suddenly? Of course, this is very annoying and makes you panic, right?
Read more:
- How to Enable Hibernate In Windows 10: Quick Ways
- 6 Ways To Fix Windows License Will Expire Soon
- Best Tricks To Activate Windows 10 Offline Permanently
- 13 Best Free Laptop PC Screen Recorder Applications
Especially if the deadline is in sight. If this happens, you don’t need to worry because currently there are many ways to solve this problem.
The keyboard does have a very important role, so if it does not function properly it will greatly hamper work.
Usually, keyboard damage comes from the hardware or software device.
For that, after knowing the source of the problem, you need to fix it immediately in the following ways.
Cause Laptop Keyboard Not Working
Two things can cause a malfunction of the keyboard, namely because of the hardware and software. We have to make sure where the damage is.
This assurance is very important because it will determine what kind of handling should be done later on the keyboard.
The way to check is very easy, namely by accessing the BIOS on your laptop.
If you can log in using your keyboard, then the damage is most likely in the software.
But if not, the damage likely lies in the hardware.
How to Overcome a Not-Working Laptop Keyboard
#1. Repair the Keyboard Driver
A malfunctioning keyboard can also be caused by keyboard drivers that may not be up to date.
Or if not, it could be because the keyboard is less responsive. To find out, you can check it in the following ways.
- Click the Start Menu and press the Control Panel button
- Click System and Security, then click Device Manager
- Select the Keyboard menu and there you will find the driver menu at the bottom
If the driver menu has a yellow triangle with an exclamation point on the inside, it means the laptop keyboard is messed up.
If so, immediately update the keyboard driver that you have through the laptop manufacturer’s official website.
#2. Restore Windows
Well, if your keyboard has a problem after you change settings or install new applications, you can solve it by restoring Windows.
That way, the keyboard will most likely work again.
To restore Windows, please follow these steps:
- Click the Start Menu and select the Control Panel menu
- Then select System and Security, then click the Backup your computer menu
- Then Open the System and Restore
- Wait for the reboot to complete
If the keyboard failure is due to a system failure, the keyboard should be able to function again after rebooting.
However, if it doesn’t change, immediately take it to a laptop repairman for further examination.
#3. Change the Keyboard Layout
If some of the methods above have not yet produced results, it could be that the cause of the laptop keyboard is not functioning partly lies in its layout.
Damage to the keyboard layout can also result in the keyboard still functioning, but the resulting letters are not correct.
To be able to change the keyboard layout settings that might change, you can follow the steps below:
- Open the Start Menu
- Find the Region & Language setting menu. To make it easier, type “Language” in the search field
- Click the language that you will use
- Click Options and ensure that “US QWERTY” is located at the bottom of the Keyboards on the next page
- Delete any other unneeded keyboard layouts
#4. Adjust Keyboard Settings
The keyboard that still uses some of the built-in features and programs is messed up and doesn’t work properly.
For example, if you set the “Repeat Delay” too short, it could be that when the keyboard button is pressed once, it seems as if it is being pressed many times.
In addition, there could be a long time lag between the characters appearing with each other.
If that happens, you can change the settings by fixing an error laptop keyboard as follows:
- Click the Start Menu and select the Control Panel menu
- Click the Ease of Access menu
- Press the button to Make the keyboard easier to use
- On the setup filter key, select Uncheck all
If so, make sure again that the keyboard is functioning properly. If not, you can disable the Sticky Keys setting on the same menu.
#5. Restart the laptop
If the entire keyboard on the laptop suddenly doesn’t respond at all, then try restarting your laptop.
However, if this method can’t solve it, chances are that the hardware connected to the laptop is having an error and is not working properly.
How? Now that you know what to do if the keyboard is not working properly, right?
However, before trying some of the methods above, make sure that you know exactly what is the cause of the keyboard failure.
Because, the solution to the above problems may vary, depending on the cause.
Taking care of the keyboard to keep it durable
We recommend that you regularly clean the keyboard as a treatment before problems like the one above occur.
Usually, one of the keyboard keys that is not working is one of the problems that is due to accumulated dust.
#1. Clean the dust on the keyboard
You can clean the laptop keyboard keys from dust in a very effective way, namely by positioning the laptop at a 75-degree tilt.
Then shake it slowly, but you have to make sure that the laptop is completely turned off.
Only after that, slowly tilt the laptop to a 95-degree tilt.
#2. Clean the Lower Keyboard with Tape
Bottom of the laptop, usually, the way to clean it is by cleaning it using tape.
Then check if all buttons function as normal after cleaning.
Read more:
- How To Activate Office 2016 Permanently
- EaseUS RecExperts Screen Recorder Review
- Download Best Free VPN for Windows 10 PCs
Conclusion:
Well, those were some solutions to the problem of a laptop keyboard not working.
If some of the methods above haven’t worked, you should immediately bring your laptop to an official Service Center. This aims to minimize further damage.



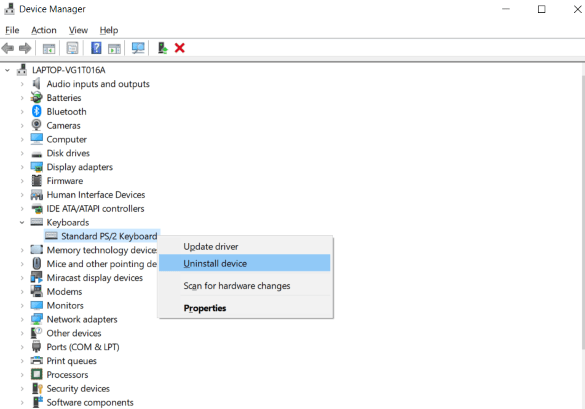
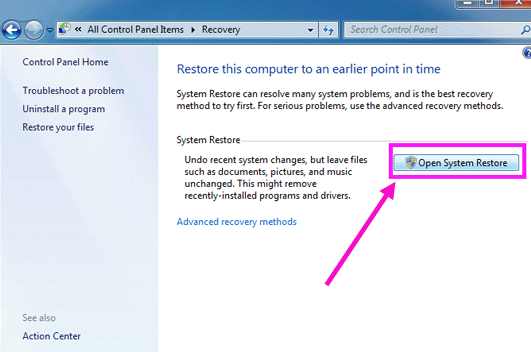
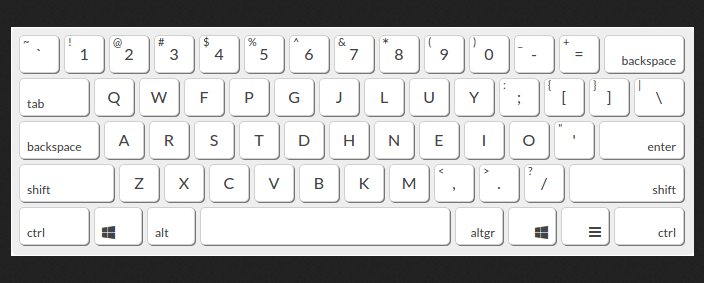
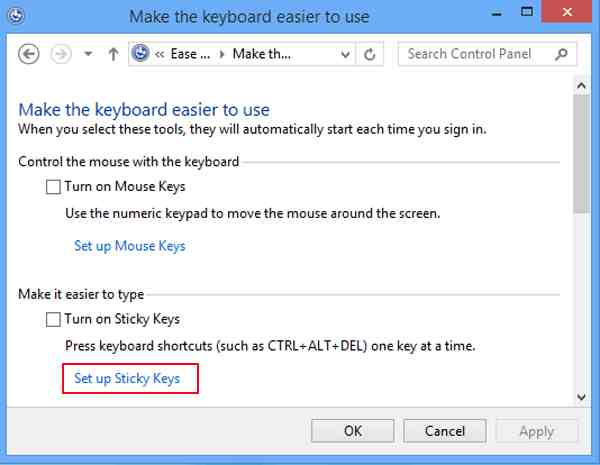
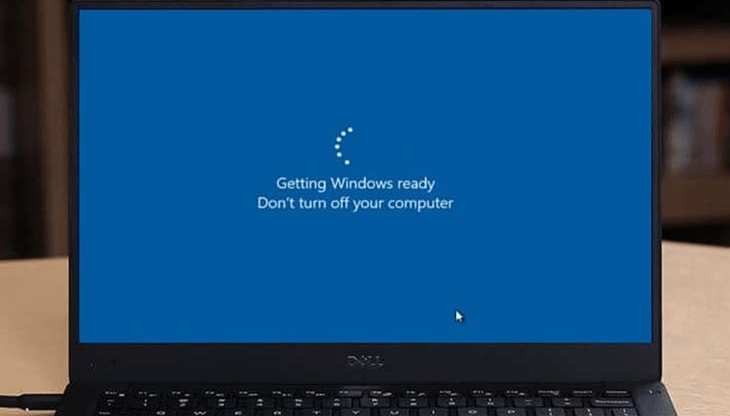










![10+ Ways To Take Screenshot on Asus Laptop Windows 10 [2024] How To Take Screenshot on Laptop and PC Windows](https://technowizah.com/wp-content/uploads/2020/06/How-To-Take-Screenshot-on-Laptop-and-PC-Windows-100x70.jpg)
