How to Install and Use iCloud on Windows 10 (Effective) – ICloud can be used on Windows 10 as a cloud-based storage media that is integrated with Apple devices such as MacBook, iMac, iPad, and iPhone.

How to Install and Use iCloud on Windows 10 PC (Effective)
Just like OneDrive, iCloud can have apps for Windows 10 that you can install. How to install iCloud and use it is very easy, we only need to get the application and install it as usual.
Read more:
- Here’s How to Stop Windows 10 Update
- How to Get the Update Windows 10 Via Windows
- Best Ways To Activate Windows 10 Permanently Offline
- 9 Ways to Fix No WiFi Networks Found Windows 10
On this occasion, we will discuss the steps to install iCloud on Windows 10 and how to use it to store files and access them from all connected Apple devices.
How to Install and Use iCloud on Windows 10 PC Laptop
#1. Download and install the iCloud application
The first step is to download iCloud via the Microsoft Store. Especially for Windows 10 users, the iCloud application is already available on the Microsoft Store, you can get it from there.
Enter the Microsoft Store, in the search field type iCloud, after the application appears immediately install as usual.
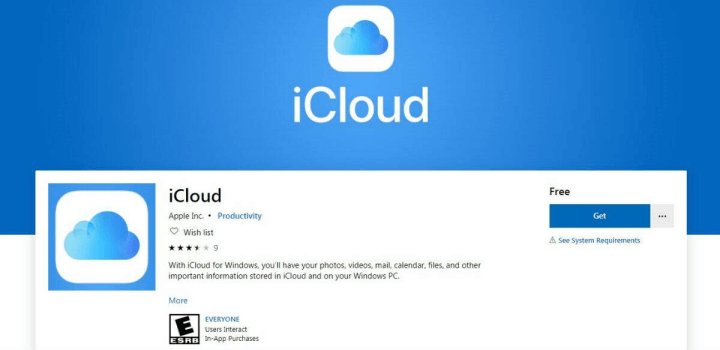
You can also via the following link: Download iCloud Windows 10
#2. Restart the computer
After iCloud has finished installing from the Microsoft Store, restart your computer first.
#3. Login with Apple ID
After restarting, the iCloud app will automatically open. If it doesn’t open you can find it in the Start menu.
Then log in using the Apple ID account that you have.
#4. Synchronize files
After successfully logging in, the option will appear to select which files you want to sync on all devices, namely iCloud Drive, Photos, Mail, and Bookmarks.
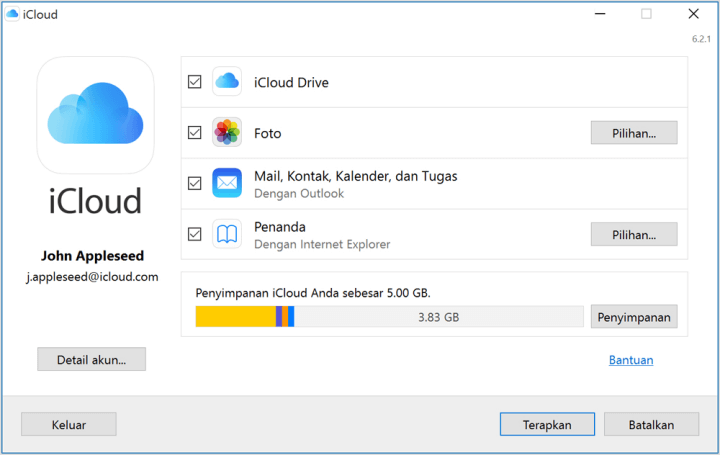
Select whichever data type you want by giving a check mark> then click the Apply button.
#5. Start saving files to iCloud from Windows 10
Now iCloud is ready to use on Windows 10. You can start saving files from your Windows 10 laptop and then use them on other Apple devices.
How to use iCloud on Windows 10 PC Laptop
iCloud can be used to store the files you want and then access them from other Apple devices. As long as the device is logged in with the same Apple ID account, all of your files will be there.
Once installed, the iCloud directory will be visible in the Quick Access panel in Windows 10. This directory functions like an ordinary folder, to save files simply by copying and pasting files to that directory.
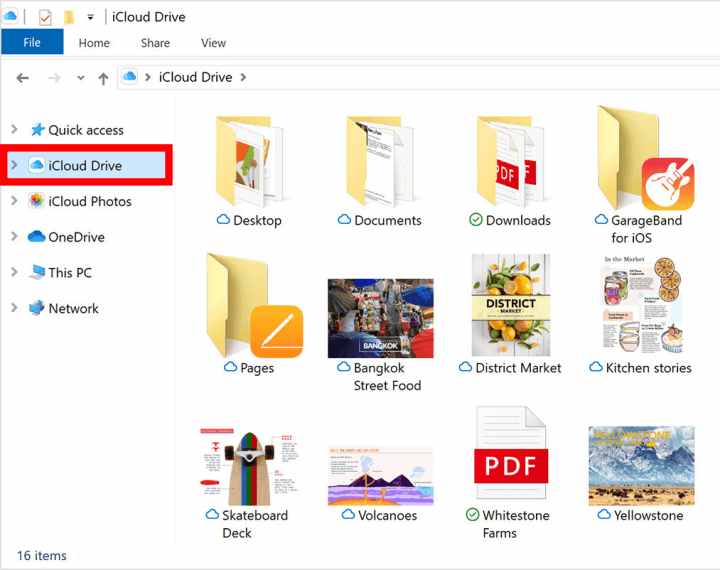
If you enable the Photos feature, the photo directory will also be in the Quick Access panel in Windows Explorer. This directory also functions the same as other folders, it’s just that it is specifically intended to store image files.
To save photo files from your Windows 10 laptop to iCloud Photos, copy and paste the file directly into the Photos directory in Explorer.
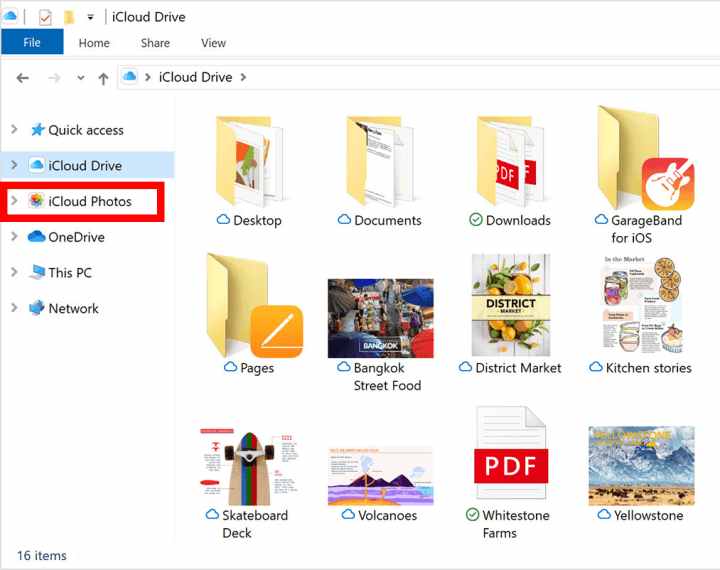
As soon as the file is entered into iCloud the synchronization process will take place automatically, the condition is that the laptop must be connected to the internet.
How to update the iCloud application on Windows 10
To update the iCloud application, you can do it directly from the Microsoft Store. You need to check manually whether there is an update or not from iCloud.
You do this by opening the Microsoft Store program > clicking the menu button> selecting Download and Update > finding the iCloud application then clicking the Update button.
How to uninstall iCloud on Windows 10 PC Laptop
Deleting the iCloud application from Windows 10 is the same as deleting any other application. You can do this by opening the Control Panel> going to Programs & Features> find the iCloud application> right click> select Uninstall.
Read more:
- How To Fix API-ms-win-crt-runtime-l1-1-0.dll is missing
- How To Solve All Realtek High-Definition Audio Manager Problems
- How to fix the microphone not working Windows 10
Conclusion:
If you want to clean it to the roots you can use this tutorial: How to clean a program. So that’s how to install and use iCloud on Windows 10, isn’t it easy? It may be useful.


![How to Download and Reset Resetter Canon MP287 [2026] How to Download and Reset Resetter Canon MP287](https://technowizah.com/wp-content/uploads/2021/07/How-to-Download-and-Reset-Resetter-Canon-MP287.jpg)






![500+ Download Small Size PPSSPP Game on [Android ISO and CSO] 2026 Download Small Size PPSSPP Game on [iso and cso]](https://technowizah.com/wp-content/uploads/2020/12/Download-Small-Size-PPSSPP-Game-on-iso-and-cso.jpg)
Hi there! This is my first comment here so I just wanted to
give a quick shout out and say I truly enjoy reading through your
posts. Can you suggest any other blogs/websites/forums that go over the
same subjects? Many thanks!
No Dear.