4 Ways to Upload Files on Google Drive — Google Drive is an online storage service and a product of Google. It is very popular for uploading and downloading files because of its simple access and easy-to-understand navigation.
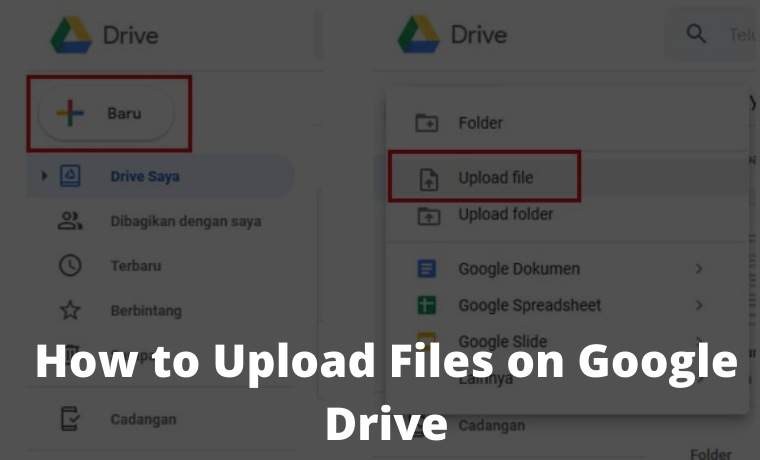
How to Upload Files on Google Drive Android PC
You can easily upload files to Google Drive using any device. and you can access it via PC, laptop, Android, and iPhone smartphones etc.
Read more:
- How to Download Files From Google Drive
- How to Download Books From Google Book
- Complete Guide on How to Use Google Classroom
- How to Fix IDM Cannot Download on Google Chrome
Google Drive provides a capacity of 15GB for free to store your data. In addition, on Google Drive, there will be no annoying advertisements like upload and download places in general.
Therefore, Google Drive can be a mainstay for backing up data. Data files that have been uploaded on Google Drive can be guaranteed not to be lost as long as the Google account is still accessible.
Then how do I upload files to Google Drive? You will find all the answers in this article in full. Please read the steps below.
How to Upload Files on Google Drive Android and PC
#1. Via PC / Laptop
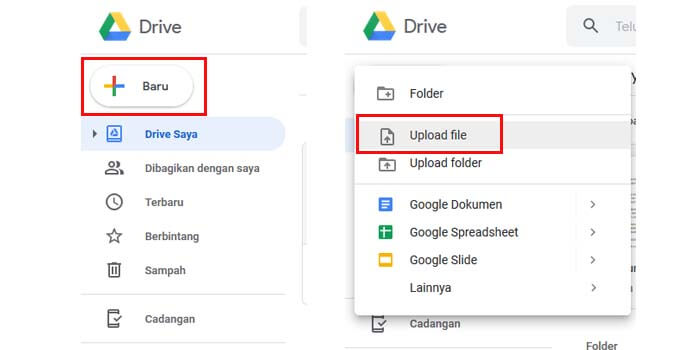
First, make sure you already have a Google account and are connected to the internet network. Then follow the steps for uploading files on Google Drive below:
- Open a web browser application on your PC or laptop.
- Then open Google Drive or click here.
- Click the New button and then select the Upload file option.
- Choose which files you want to upload to Google Drive.
- You just have to wait until the upload is complete.
- The file has been successfully uploaded to your Google Drive account.
- Done.
If you want to upload lots of files to Google Drive at once with just one step. You can also do this by selecting the Upload folder option in step number 3 above.
#2. Via an Android phone
Android smartphones have the Google Drive application in them, right? But if it’s still not there, you can search for this application through the Playstore and then install the application.
How to upload files to Google Drive using an application on an Android phone is very easy. First, of course, you have to open this application on your cellphone.
Then touch the plus icon and select the Upload option in the menu that appears. You have to choose which files you want to upload to Google Drive. If you have chosen, the file will be processed to upload to Google Drive.
Just wait for the file upload process to your Google Drive account to complete. The time it takes depends on the file size and the speed of your internet network.
How to Share Google Drive Links
If you already know how to upload files, it will not be right if you still don’t know how to get the download link from the file that you have uploaded on Google Drive.
By sharing the Google Drive download link, you can download files without having to log in to the Google account first. In addition, you can also share the file with your friends.
There are 2 methods to share the Google Drive download link. The first is sharing to certain people only, and the second is for everyone without Google account login access.
#1. Share Google Drive Link with Specific People
Right-click the file you want or tap if using a cellphone, then select the Share option. In the people field, type the email address of the person you want to share the Google Drive file link with, Done.
The email address will get a link from the Google Drive file for them to download. Open the email, then click the Google Drive link, and finally download the file as usual.
#2. Share the Google Drive Link with Everyone
Right-click the file you want or tap if using a cellphone, then select the option Get shareable link. The link will automatically be copied, to see it, just paste or press CTRL + V.
Read more:
- How to Change Facebook Name
- How to See Your Own Facebook Password
- How to Delete Photos on Facebook 4 Quick Ways
Conclusion:
Thus the tutorial on how to upload files and folders on Google Drive, you can try on a laptop or computer, and an Android cellphone. If you still don’t understand how to use it, leave a comment below.



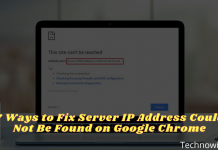







![10+ Ways To Take Screenshot on Asus Laptop Windows 10 [2024] How To Take Screenshot on Laptop and PC Windows](https://technowizah.com/wp-content/uploads/2020/06/How-To-Take-Screenshot-on-Laptop-and-PC-Windows-100x70.jpg)
