6 Ways to Use Administrative Tools in Windows 10 PC—Administrative Tools is the folder in the Control Panel that contains programs for system administrators and advanced settings.

How to Use Administrative Tools in Windows 10 Laptop PC
These programs are what you will always use every time you configure the Windows 10 operating system, change settings at the administrator level, and perform troubleshooting when you encounter problems.
Read more:
- How to Uninstall Avast to Clean the Roots in Windows 10
- How to Install and Activate SPSS 24 on Windows
- How To Ping Google To Check Internet Connectivity
- How to Settings Windows 10 Start Menu: Quick Way
In Windows 10, the Administrative Tools folder contains the following programs:
- Component Services
- Computer Management
- Defragment and Optimize Drives
- Disk Cleanup
- Event Viewer
- iSCSI Initiator
- Local Security Policy
- ODBC Data Sources
- Performance Monitor
- Print Management
- Recovery Drive
- Registry Editor
- Resource Monitor
- Services
- System Configuration
- System Information
- Task Scheduler
- Windows Firewall with Advanced Security
- Windows Memory Diagnostic
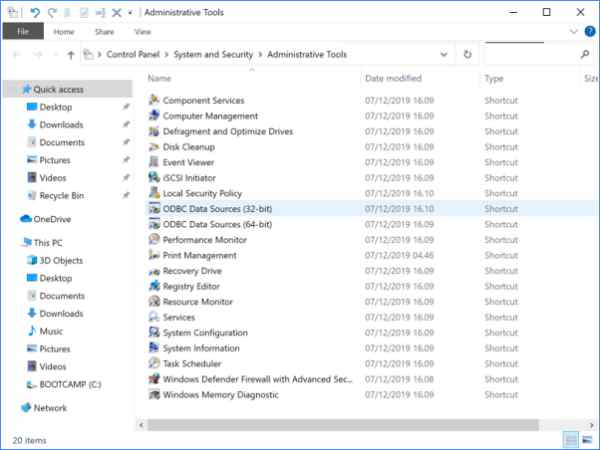
Programs in Administrative Tools are used the most
#1. Defragment and Optimize Drives
Disk fragmentation occurs when a file is split into pieces to fit on the disk. As files are constantly being written to, deleted, and resized, fragmentation on a hard drive is a natural occurrence. Make sure the Defragment and Optimize Drives function continues to run regularly, this tool allows the admin to start the process manually.
#2. Disk Cleanup
Allows admin to delete junk files such as temporary files, old logs, cache, browser cookies, and delete leftover Windows Update files. A full hard drive is one of the main causes for a system slowing down and cleaning up the disk should speed it up again
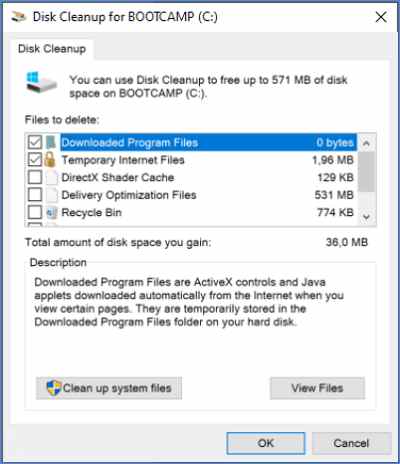
#3. Print Management
This tool allows admins to manage printers related to the system.
#4. Windows Memory Diagnostic
This program allows admins to check for errors on installed systems.
#5. Services
Through this tool, the admin can manage all system services running in the background.
#6. System Configuration
This program allows the admin to manage the boot-up process on a system. Multiple applications are launched when the system boots and too many applications launched together can prolong the boot-up process. This tool, also known as msconfig.exe, can stop applications from launching when the computer starts/restarts.
How to open Administrative Tools on a Windows 10 PC
There are several ways to access the Administrative Tools folder in Windows 10, either through the Control Panel or by using Windows Search.
Follow these steps:
- Open the Control Panel
- Make sure you are using the Category view mode
- Select System and Security
- Select the Administrative Tools menu
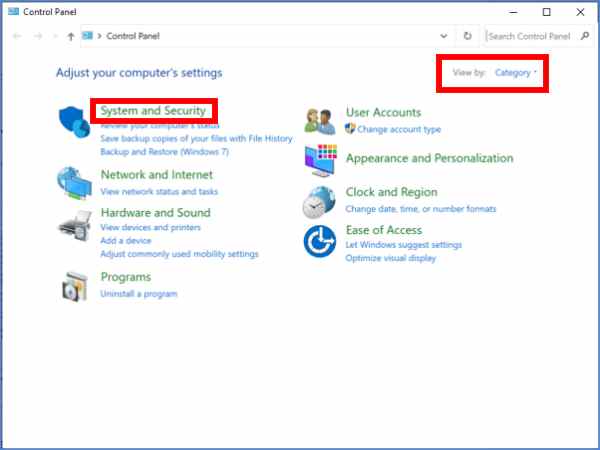
Opening Administrative Tools can also be done using the search feature. The trick is to click on the search box or click on the Start button then type: administrative > select the Windows Administrative Tools menu that appears on the Start menu.
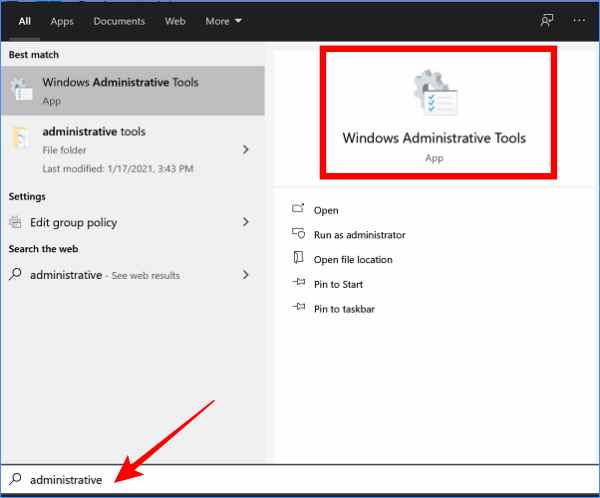
Then you can also use the RUN command to open Administrative Tools in Windows 10. You do this by pressing the Windows key + R then typing the command:
shell:common administrative toolsClick the OK button.
Read more:
- How To Enter Safe Mode In Windows 10/8/7
- Fix Wireless Capability Is Turned Off In Windows
- How to Take Screenshots on Windows 10 Laptop PCs
- 15+ Best and Free Apps from the Microsoft Store
Conclusion:
This is the explanation of 6 ways to use administrative tools on a Windows 10 PC, I hope this article will be helpful.











![10+ Ways To Take Screenshot on Asus Laptop Windows 10 [2024] How To Take Screenshot on Laptop and PC Windows](https://technowizah.com/wp-content/uploads/2020/06/How-To-Take-Screenshot-on-Laptop-and-PC-Windows-100x70.jpg)
