3 Ways to View and Check Computer IP Address—Are you looking for how to view and check laptop IP address? Maybe many of you don’t know how to check or what exactly an IP address does.
How To View and Check Computer IP Address
When our laptop device is connected to the network, at that time our laptop has an IP (Internet Protocol) address.
Read more:
- 10 Apps To Find and Remove Duplicate Files in Windows
- How to Delete Blank Pages in Microsoft Word
- How to Install & Use iCloud on Windows 10 (Effective)
- Types of Linux Operating Systems and their Strengths
Every laptop device has a different IP. Not everyone knows how to check their laptop IP.
One day, the office may experience limited bandwidth problems, so for internet network termination, an IP address will usually be asked.
What is an IP Address?
IP is a series of numbers or numbers made to identify a laptop, computer, or another device on an internal network or the internet based on TCP / IP.
For those with an IT background, it is quite easy to find the IP address of their laptop. Then what if you don’t have an IT background? Check out this way.
How to See your own laptop or PC IP Address
#1. Viewing Laptop IP Through Network Connection
For those of you who want to see the IP address of the laptop, one way is through a network connection. What are the steps to check it?
Follow these guidelines:
- Enter the start menu column then look for ‘ RUN ‘ or by pressing the window button + R
- Once the search field opens, type ‘ ncpa.cpl ‘ then hit enter.
- Select the currently active connection profile, marked by a green signal icon or an active local area
- Right-click the icon, then select ‘status’
- Click details and you can see the IP address of your laptop in detail on the screen that appears.
- Apart from the IP address, you can also see the DNS, subnet mask, default gateway, and others.
Well, it’s quite easy and simple, isn’t it a way to see laptop IP for your own device? This address is used to disconnect the network.
#2. Check Laptop IP Through CMD
The next way to see your laptop’s IP address is to use the command prompt. How do I view it?
Follow these steps:
- Enter the start menu column then look for ‘RUN’ or by pressing Windows + R.
- After the dialog box appears, enter the words ‘cmd’ in the search field, then continue by pressing enter.
- Then a window from the command prompt will open, then type ipconfig to bring up a list of connections on your laptop, and then press enter.
- Then the command prompt will display a list of connections from your laptop complete with the IP address subnet mask and default gateway.
#3. Check IP Address Through Network & Internet Settings
In addition to the two methods described above, how to find out the IP address of a laptop can also be done by looking at the network & internet settings.
How to? Follow these steps:
- First of all, find the network & internet settings icon on your laptop.
The trick is to open the control panel and then find the internet network icon. Select the icon and click.
- In the next step, please select ‘ View your network properties ‘
- Then select the connection that is being used
- Here you can get IP address information which is the IP address of your laptop.
What is the Function of an IP Address?
What is the function of the IP address on a device such as a laptop?
Here are some of the benefits you need to know about this IP address:
#1. Becoming the Identity of a Device Accessing the Network
As the example above has explained, this IP address functions as the identifier of the device you use to access the network.
So, when you are going to disconnect the network from your device, you must first know the IP address of the laptop or other device you are using.
#2. Seeing the Network Scale Used
An IP address can also be used to see the network scale you are using. For example from the IP address 192.168.1.100.
This figure shows that the network scale used by the related device is relatively small, only capable of a maximum of 254 hosts.
The IP address itself is divided into 5 classes from A, B, C, and D to E. Class E and D are not used.
#3. Can Track The Existence Of A Device That Is Accessing The Network
For example, you can test it by knowing the IP address of your own laptop. How do you see it if your current location is in Indonesia?
The easy way is to try entering the keyword “where is my ip” in the Google search engine. For example, you access the internet using public wifi.
Next, the IP address of your laptop will appear, and then copy the IP address. Open the iplocation.net website then paste the IP address of your laptop on that site.
Furthermore, you can view detailed information about the current location of your laptop. Starting from the country, and province to the city of origin of the equipment.
In general, the IP address itself consists of two types, namely the IP address version 6 (IPv6) and the IP address version 4 (IPv4). Both have the same function, it’s just different shapes.
How Important is the Existence of an IP Address on a Laptop?
Based on this function, you can see how important the existence of the laptop’s IP address is, right?
Identification of someone’s search can even be done by knowing the IP address of the device that is owned. Not only on laptops but also on PCs which are very likely to be recognized.
Read more:
- How to Activate Office 2019 Permanently Offline
- How to Install Windows Fonts on Ubuntu: Easy Way
- How to Fix ‘This copy of Windows is not a genuine error
Conclusion:
Now, knowing the function of this IP makes you need to be careful about maintaining your internet connection when using public wifi.
Are you currently able to recognize the IP address of your laptop yourself?
Check and make sure first, who knows in the future this address will be asked by someone else to detect the device you have.



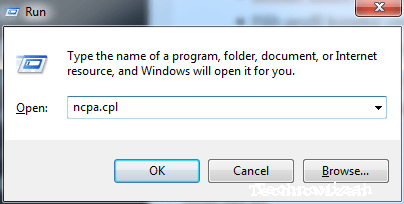
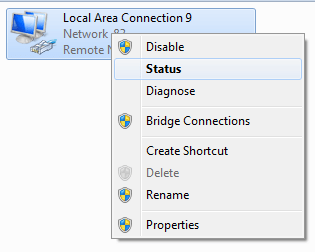
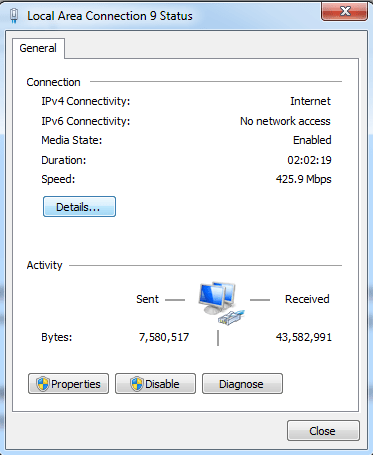
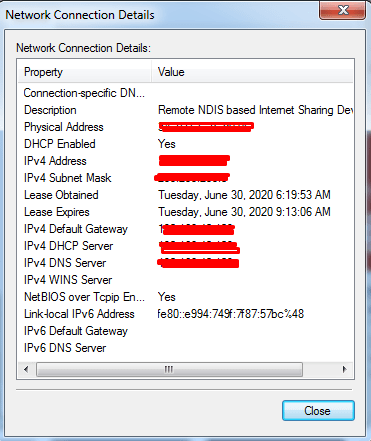
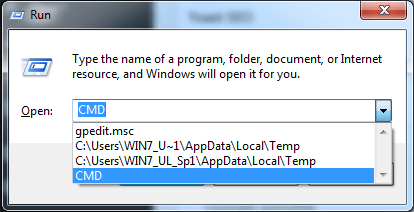
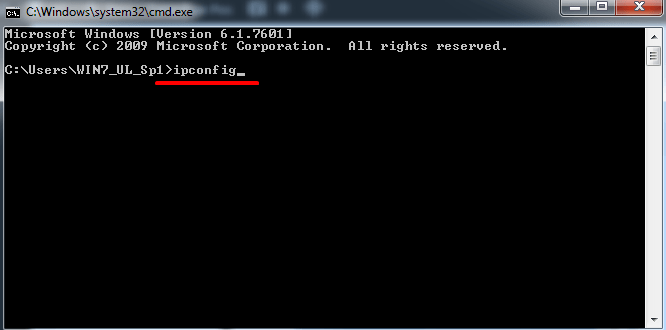
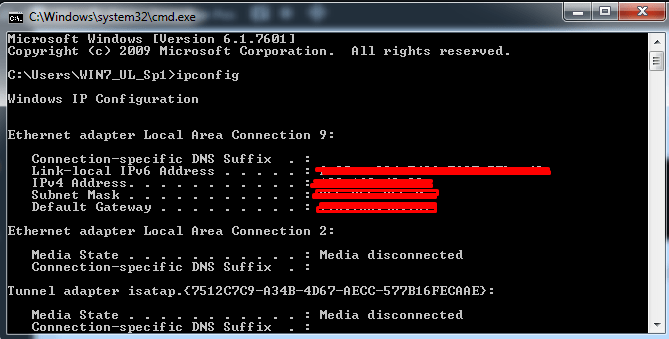
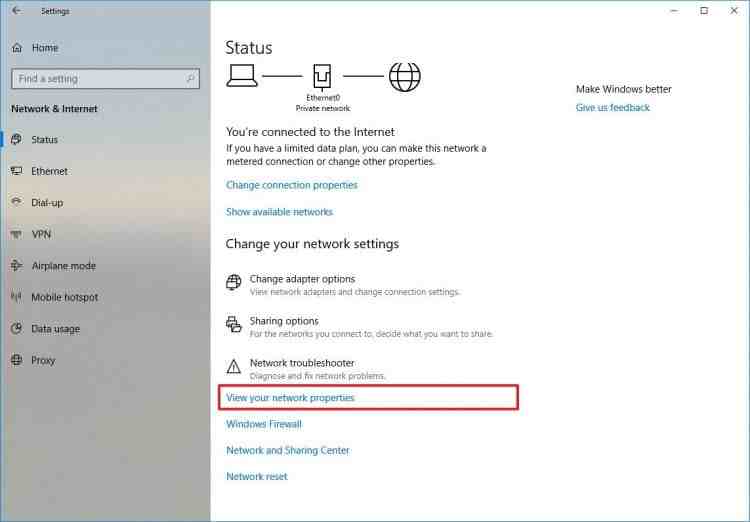
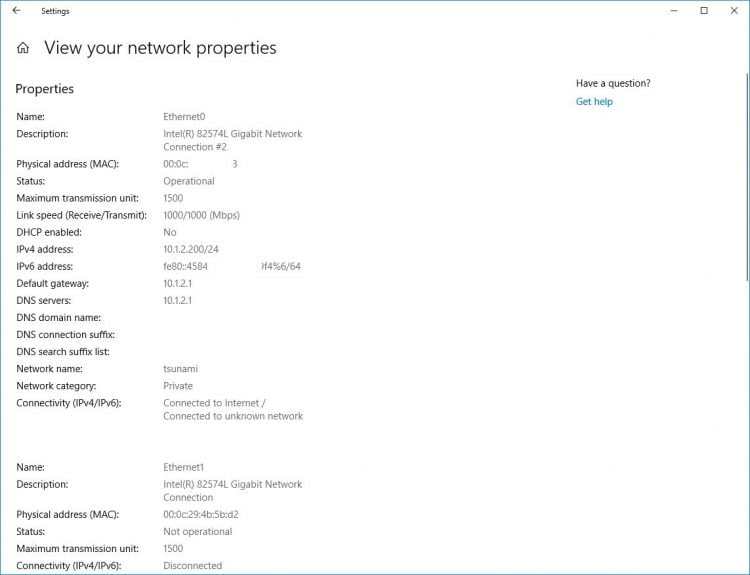
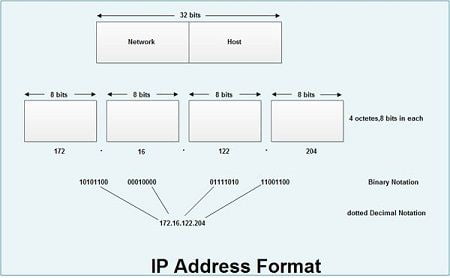
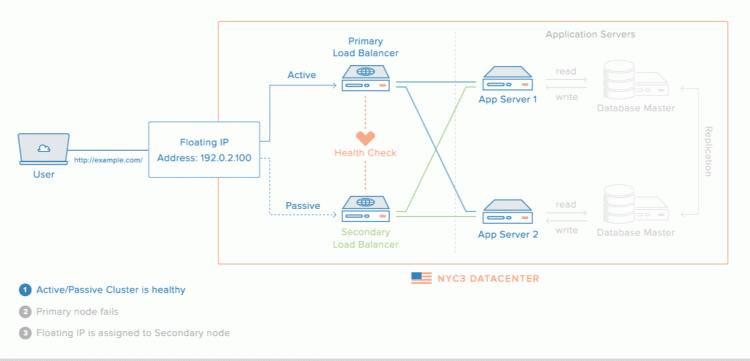









![10+ Ways To Take Screenshot on Asus Laptop Windows 10 [2024] How To Take Screenshot on Laptop and PC Windows](https://technowizah.com/wp-content/uploads/2020/06/How-To-Take-Screenshot-on-Laptop-and-PC-Windows-100x70.jpg)
