Wifi Is Often Disconnected on Laptops Here Is The Solution – Many users report that their Wifi wireless connection keeps dropping. According to info from Microsoft forums, this problem is caused by corrupted network drivers, improper Power Management configuration, and sometimes a damaged network adapter.

- 1 6 Solution Wifi Often disconnected On Laptops or PC
- 2 How to Fix Wifi Often disconnected On a Laptop
- 2.1 Solution # 1: Reset or Reset Your Router
- 2.2 Solution # 2: Forget Your Wireless Connection
- 2.3 Solution # 3: Use the Network Troubleshooter / Network Troubleshooter
- 2.4 Solution # 4: Reinstall Network Adapter
- 2.5 Solution # 5: Reset TCP / IP Configuration
- 2.6 Solution # 6: Change the Wireless Adapter Power Settings
- 3 Conclusion:
6 Solution Wifi Often disconnected On Laptops or PC
To help you fix this problem, we are listing an effective method for you to try on your laptop to see if that will solve the problem.
Read more:
- How To Know Wifi Password (Not Complicated)
- How To Activate Office 2013 Without Product Key
- How to Create Restore Point in Windows 10
- How to Install and Activate SPSS 24 on Windows
How to Fix Wifi Often disconnected On a Laptop
You will find 6 proven ways to fix Wi-Fi problems including Wi-Fi networks that often disconnect on laptops.
Solution # 1: Reset or Reset Your Router
Most routers are turned on for days or even weeks, sometimes just a simple reboot of the router can fix this problem.
To do this follow the steps below.
- Turn off your Internet Router.
- Unplug your router.
- Wait 5 minutes before turning on your router.
- Turn on your router.
- Try connecting to your network now.
Solution # 2: Forget Your Wireless Connection
- Press the Windows + I keys simultaneously on the keyboard.
- Select Network & Internet.
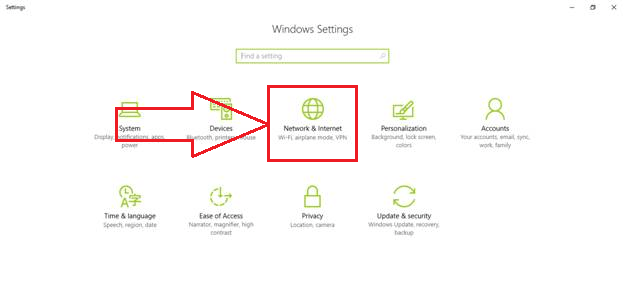
- Click on WIFI in the side menu.
- Click on Manage Know Networks.
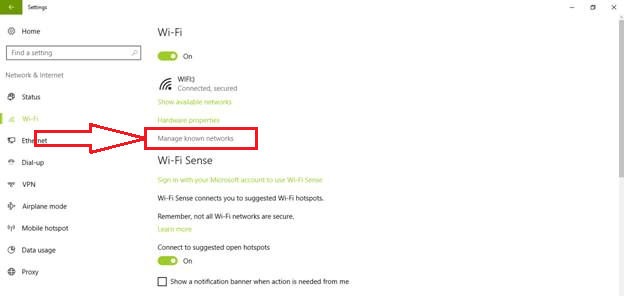
- Find the network you are trying to connect to and click on Forget.
- Try reconnecting to the network and see if the problem gets fixed.
Solution # 3: Use the Network Troubleshooter / Network Troubleshooter
- Press on the Windows key on the keyboard then click on Settings.
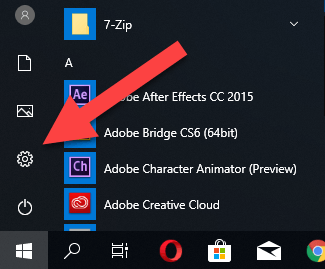
- In Settings, look for “Troubleshoot Network”.
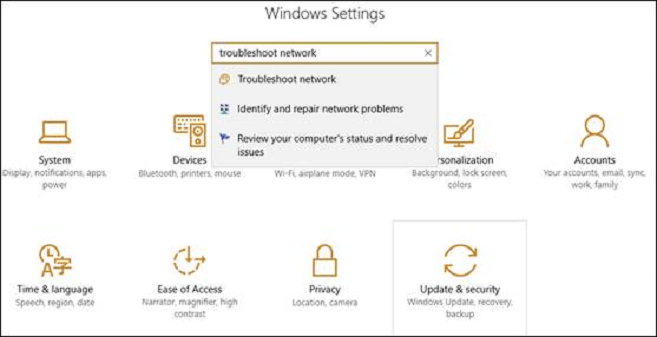
- Open the Network Troubleshooter.
- On the side, the menu clicks on Status.
- Find the Network Troubleshooter and run it.
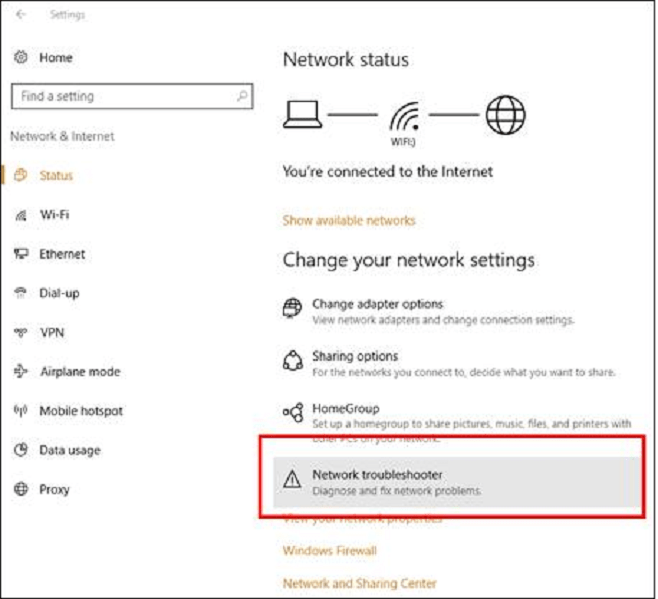
- Wait for the Network Troubleshooter to finish scanning your laptop.
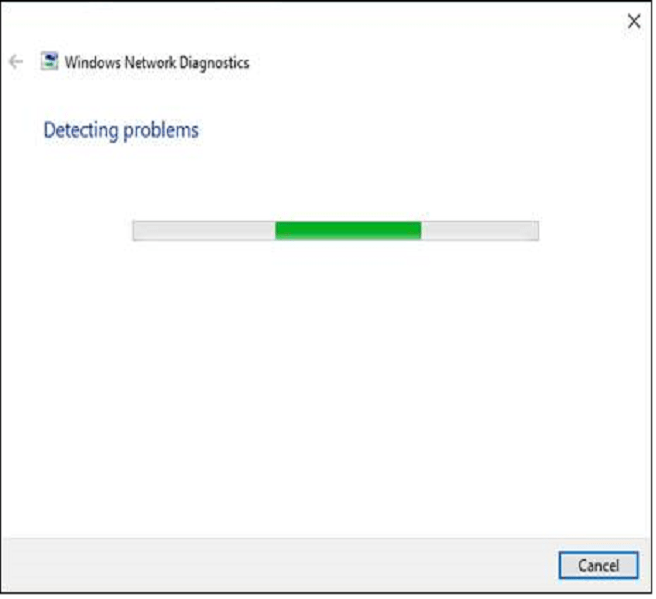
- Try reconnecting to your Wifi and see if the problem gets fixed
If you are still having problems after running the Network Troubleshooter then move on to the next method below.
Solution # 4: Reinstall Network Adapter
If your wireless network adapter driver is not installed properly, it can cause your wireless network adapter to experience an error.
To reinstall your wireless network adapter driver properly follow the steps below.
- Press on the Windows key + S and search for “Device Manager”.
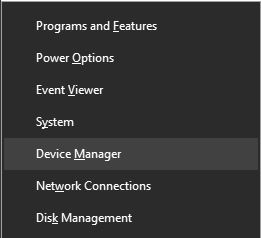
- Open Device Manager.
- Find Network Adapters and select your adapter.
- Right-click on your Wireless Network Adapter and select Uninstall.
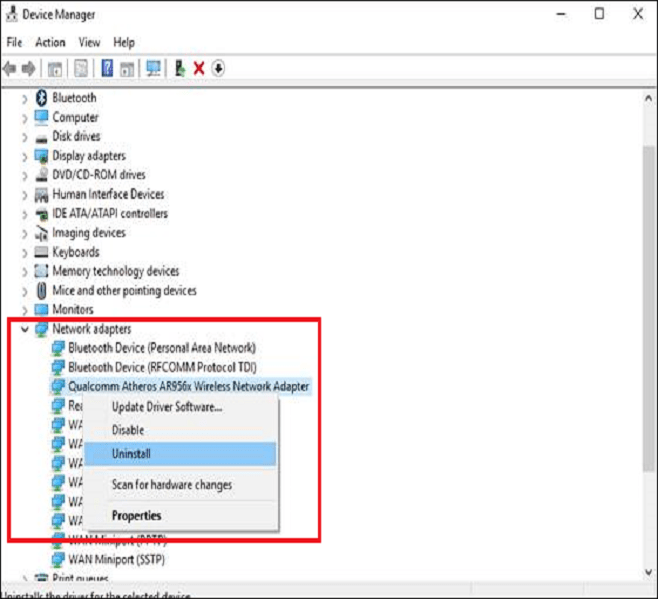
- Restart your computer and Windows will automatically install the latest driver for your Network Adapter.
Solution # 5: Reset TCP / IP Configuration
- Press Windows key + X and select Command Prompt (as Admin).
- At the Command Prompt, type the following command line and press Enter.
ipconfig / release
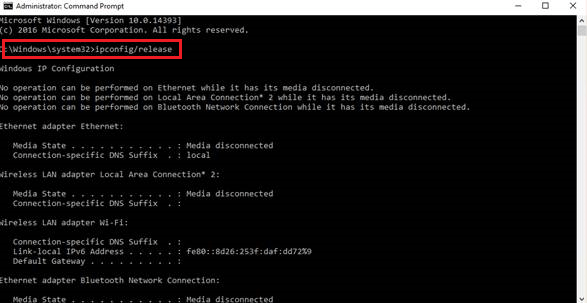
- After doing ipconfig / release, enter the following:
ipconfig / renew
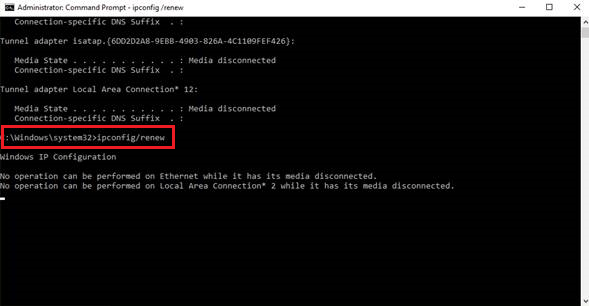
- Close the Command Prompt.
Reboot Windows 10 and try to reconnect to your Wi-Fi network.
Solution # 6: Change the Wireless Adapter Power Settings
Now the last thing to check is your power management settings. Your laptop might turn off your wireless adapter to save power when you use the laptop with a battery.
To disable this setting follow the steps below.
- Press on the Windows key + R on the keyboard.
- Type ncpa.cpl and press OK.
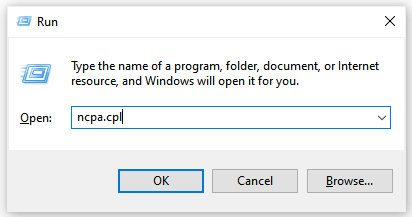
- In-Network Connections, locate your wireless network adapter and right-click on it, and select Properties.
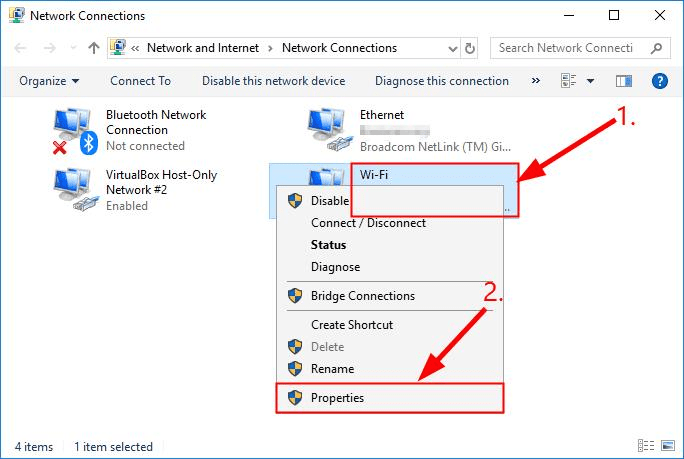
- Under Properties click on Configure.
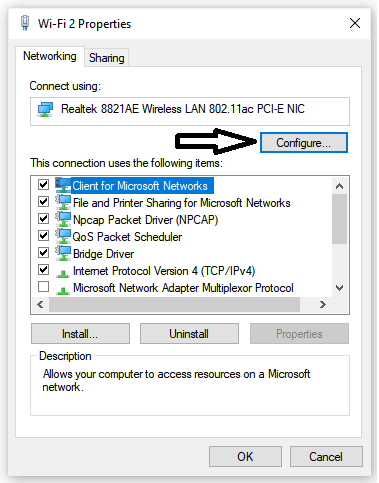
- In the popup window click on the Power Management tab.
- Make sure to uncheck “Allow the computer to turn off this device to save power”.
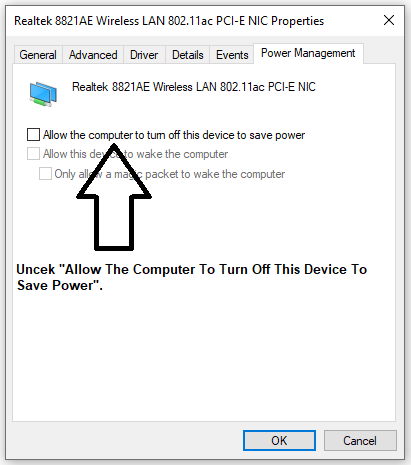
- Click OK and try to connect to your WIFI network.
Another thing to check is your wireless router. The router may be damaged or damaged and cause an unstable connection to your laptop.
Try connecting a laptop or other device to your router and see if the problem will occur. If other devices connect without problems on your router, this means your wireless network adapter is damaged.
Visit your nearest laptop brand service center and have them check your laptop’s wireless network adapter.
You can also add to your business by using Google’s public DNS, which is one of the recommended ways to overcome Wi-Fi always disconnecting on a laptop. As for the steps, you can go directly to how to use Google DNS on Windows 10. After that, you can ping Google to test your internet connection and see whether the problem is from the ISP, browser, or VPN.
Apart from that at Technowizah we usually handle Wi-Fi problems, where several solutions have been archived around the Wi-Fi problems that we group on #tag Wifi which you can click to find solutions and methods of fixing Wifi always disconnecting even detecting Wifi thieves is at # the tag.
Read more:
- How To Ping Google To Check Internet Connectivity
- Fix Wireless Capability Is Turned Off In Windows
- How to Fix Windows License Will Expire Soon
Conclusion:
So, friends, that’s was Wi-Fi is Often Disconnected on a Laptop Here Is The Solution, Wifi problems are always related to data signal sending connections from ISPs, Adapter drivers, laptop batteries, and also software devices that can affect Wifi working, such as antivirus and even viruses. Therefore, you should also look at antivirus and firewall program settings that might affect Wi-Fi performance and viruses.
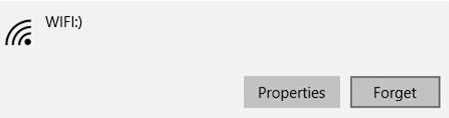

![How to Download and Reset Resetter Canon MP287 [2026] How to Download and Reset Resetter Canon MP287](https://technowizah.com/wp-content/uploads/2021/07/How-to-Download-and-Reset-Resetter-Canon-MP287.jpg)
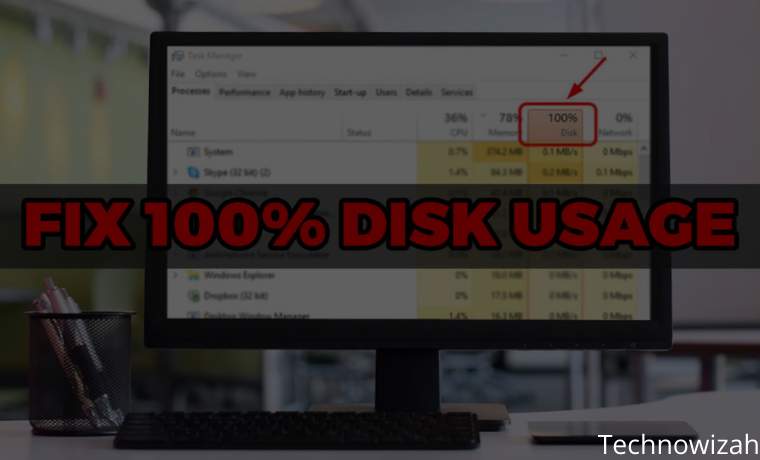






![500+ Download Small Size PPSSPP Game on [Android ISO and CSO] 2026 Download Small Size PPSSPP Game on [iso and cso]](https://technowizah.com/wp-content/uploads/2020/12/Download-Small-Size-PPSSPP-Game-on-iso-and-cso.jpg)