5 Ways to Fix Mouse Double Click Issues on Windows 10 PC – Do you now have a mouse that double-clicks when you don’t want it? This can cause a bunch of problems, such as simple actions like clicking to select, dragging files, and more don’t behave the way you might expect.

How to Fix Mouse Double Click Issues on Windows 10 PC
I will share with you how to fix double click mouse so you can find out what is causing the problem and fix it.
Read more:
- How to Turn Off Laptop Keyboard on Windows 10 PC
- 8 Ways to Fix Windows 10 Start Menu Not Working PC
- 7 Ways to Fix Mouse Not Working in Windows 10 PC
- 4 Ways To Fix Error 0xc00001 in Windows 10 Laptop PC
#1. Change Click Items Settings
A common reason the mouse double clicks is a simple setup in Windows. You may have enabled this by accident, so it’s a good idea to check first.
To do this, open a File Explorer window. On the View tab, click Options. Then in the resulting window, on the General tab, you will see the title Click items as follows.
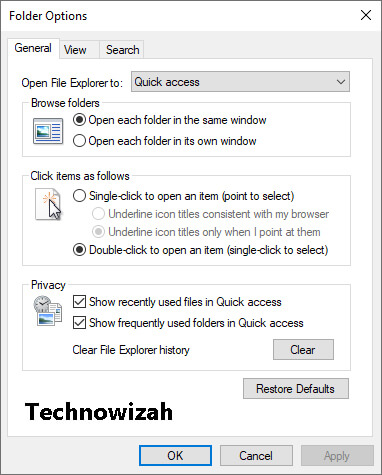
The default setting is Double-click to open an item (single-click to select). If there you select Single-click to open an item (point to select). With this setting, you only need to click on the folder once to open it. Just hovering the mouse over another folder or file is enough to select it.
While this can help you reduce the number of clicks you make in a day, it can be confusing if you get used to the default behavior. And with this reversed option, you might think your mouse is physically double-clicking when it’s in a software setting.
#2. Change Mouse Double-Click Speed
Click speed is another Windows option that you can change to fix the double-click problem. For most people, the default double-click threshold is manageable, but you may have changed it by mistake or set it to a level where Windows won’t recognize your click properly.
To change your double-click speed, go to Settings > Devices > Mouse and click Additional mouse options in the right sidebar. If you don’t see it, drag the Settings window to make it wider.
When you click on that link, a new Control Panel Mouse Properties window will appear. On the Buttons tab, you will find the Double-click speed option.
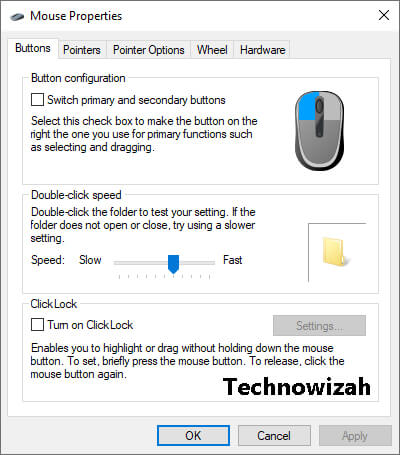
Move the slider as you wish, you can double-click on the folder icon on the right to test it. The closer to Fast, the less time Windows will allow between double clicks. If it’s too close to Slow, Windows will probably make a single click like a double-click.
#3. Clean the Mouse
If you rule out the two options above, your problem is most likely with the hardware. You should next look at your mouse, especially around the top button where you clicked, and see if there is any dirt or dust there.
Excessive build-up can irritate your mouse’s internals and cause it to keep on double-clicking or wrong-clicking. Wipe with a cotton swab, compressed air, and similar tools to remove any debris. Once clean, see if your double-click problem subsides.
#4. Check Battery Life And Interruption

Another cause of mouse double-clicking is poor communication between the mouse and your computer. This usually happens for one of two reasons i.e. low battery life or glitches. Both are unique issues with wireless mice, so you can skip this step if you’re using a wired mouse.
If your mouse runs on battery, try replacing it, as it can be damaged when it runs low on power. Similarly, you have to plug in a rechargeable mouse and give it time to regain battery power.
If the battery is not the problem, your mouse may be having problems communicating with your computer wirelessly. Try bringing your mouse closer to the computer if it’s far away. Also, if your mouse uses a USB receiver, make sure it is placed away from metal and other materials that block the wireless signal.
#5. Try Another Mouse

If you’ve done all of the above and your mouse is still double-clicking all the time, it’s probably a faulty mouse. To test it, try connecting your current mouse to another computer or connecting another mouse to your current computer.
If your mouse continues to behave inappropriately on other computers, it’s most likely a faulty mouse. If you tried another mouse on your PC and didn’t experience any issues, that’s another sign that your original mouse is indeed faulty.
However, if the original mouse is working fine on the second computer, or the second mouse has the same problem on your original computer, you may have software or something interfering with the normal operation of your mouse. There is one more step you can take…
#6. Reinstall Mouse Driver Driver
As a final troubleshooting step, it’s worth trying to remove your current mouse driver and let Windows reinstall it. To do this, right-click the Start button (or press Win + X ) and select Device Manager.
Expand the Mice and other pointing devices category and right-click your mouse. Select Uninstall device, confirm, then restart your PC.
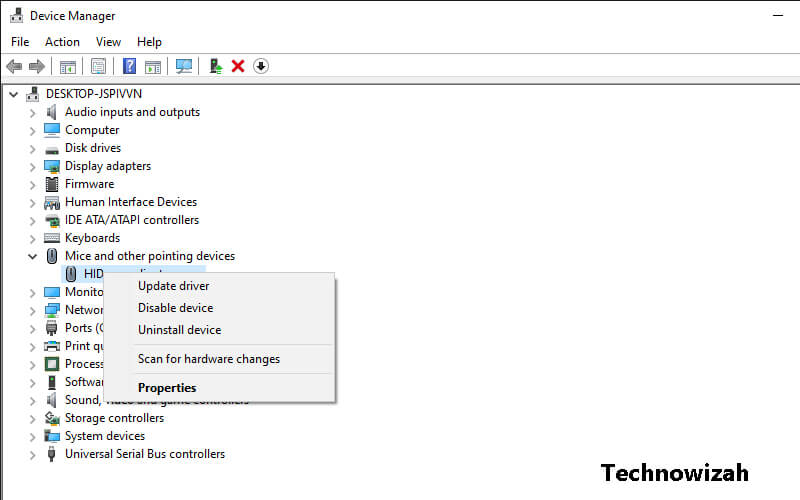
Note that you will have to navigate your computer without a mouse to reach the restart command once you have done so.
Click the Windows button, then press Tab until it focuses on the left icon group. Use your arrow keys to go down to the power button and press Enter, then use the arrow keys and enter again to select Restart.
If you’re having trouble with this, you can also press Win + R to open the Run dialog and go to shutdown /r to restart.
Read more:
- 6 Ways to Speed Up Slow Internet Connection in Windows PC
- 5 Best Free Antivirus for Windows 10 Laptop PC (100% Free)
- 10 Best Free Calendar Apps for Windows PC Laptop
Conclusion:
This is the explanation of 5 Ways to Fix Mouse Double Click Issues on Windows 10 PC, I hope this is an article for you, If nothing else works, chances are your mouse isn’t working properly. You might be able to fix it by opening it and fixing the mechanics, but it’s probably not worth your time unless you have an expensive mouse.












![10+ Ways To Take Screenshot on Asus Laptop Windows 10 [2024] How To Take Screenshot on Laptop and PC Windows](https://technowizah.com/wp-content/uploads/2020/06/How-To-Take-Screenshot-on-Laptop-and-PC-Windows-100x70.jpg)
