6 Ways to Fix Error Code 0xc0000e in Windows 10 PC – When you face the Blue Screen of Death on Windows OS it is usually associated with an error code. One of them is error code 0xc0000e. This usually happens due to a corrupted boot partition or a faulty boot manager. Often this also happens when first installing a new SSD on a PC.
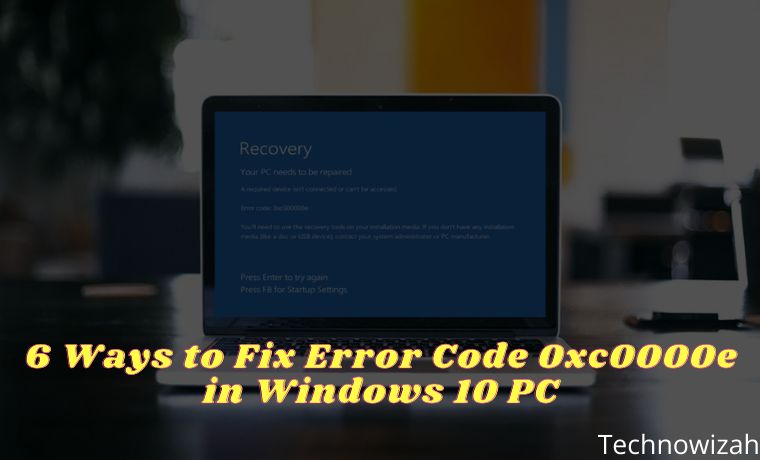
How to Fix Error Code 0xc0000e in Windows 10 PC 2024
Error code 0xc0000e is a Windows 10 BOSD error that appears during startup. In other words, this error means that important hardware on your PC is not detected by Windows 10. This is usually often related to SSD or hard drive problems where system files are usually stored.
Read more:
- 7 Ways to Fix Error 0x80070422 in Windows 10 PC
- Fix Nvidia Geforce Experience Error 0x0003 on Windows 10
- Best Ways to Fix Error 0x800F081F in Windows 10 PC
- 7 Ways To Fix Error Code 0xC0000225 In Windows 10 PC
Error code 0xc0000e can also be triggered by corrupted system files, which can stop Windows 10 from running properly. In short, any hardware or system file failure that stops Windows 10 from finding winload.exe (one of the files in Windows Boot Manager) and booting can cause this error.
How to Fix Error Code 0xc0000e in Windows 10 PC Laptop
Since this error does not direct you to the actual hardware or missing system files, you will need to perform one or all of the troubleshooting steps to fix this problem. Let’s start with the simplest method.
#1. Restart the PC
Sometimes, you may have noticed that the Bluescreen will show some error messages and the PC will restart itself. In the same way, you can try restarting the computer manually to fix the error code 0xc0000e. As the admin mentioned, the problem mainly lies with the Boot Manager, so restarting might fix the error.
#2. Use Windows 10 Automatic Repair Tool
You can use the original Windows Automatic Repair tool to fix Windows system errors like this. Follow the steps below to fix the error using the tool from the installation bootable disk:
- To enter the Windows 10 boot menu, turn off your computer and then restart it.
- As soon as the manufacturer logo appears on the screen, press the F2 key to access the boot menu.
- After entering the boot menu, the first thing you need to do is change the boot options to CD/DVD Rom. You can also choose to boot from USB if you have a bootable USB drive.
- Insert your Windows 10 OS CD/DVD. Restart the computer and now the computer will boot from the CD/DVD Rom.
- A message will appear on the screen ‘Press any key to boot from CD/DVD’.
- Follow the instructions and press any key on your keyboard. This will boot the Windows repair/install process. For now, the admin only cares about system improvements.
- Choose your time zone, language, and keyboard input method. On the next screen, click on the Repair the computer link that you will find in the lower-left corner.
- Next, click Troubleshooting > Advanced options > Automatic repair.
It may take a few minutes to repair corrupted Windows files. The system repair option usually fixes corrupted and missing system files. However, if this method doesn’t solve your problem, move on to the next method.
#3. Fix Boot Configuration Data
The Boot Configuration Data or BCD as the name implies manages the boot order on the Windows OS. It works in conjunction with winload.exe and BIOS. A corrupted BCD file can also cause error 0xc0000e in Windows 10. In this method, you have to rebuild the BCD. To do this, follow the instructions below:
- Prepare a bootable Windows 10 installation file using a CD/DVD or USB drive.
- Connect the bootable media to your PC.
- Restart the computer and enter the BIOS setup.
- You have to select the media drive as the primary boot device.
- To start booting, press any key.
- At this point, the system files will start loading.
- Click Next after setting your preferences.
- Navigate to the lower-left corner and select Repair Your computer.
- Now select Troubleshoot > click on Advanced options.
- Open a command prompt and type the following commands one by one:
- bootrec /FixMbr
- bootrec /FixBoot
- bootrec /ScanOS
- bootrec /RebuildBcd
- After you finish running the above command, remove the bootable media.
- Then restart your computer.
The commands you entered earlier in the Command Prompt have the following functions:
- Bootrec or bootrec.exe is a tool provided by Microsoft. It is used to troubleshoot and fix boot problems in the Windows recovery environment.
- bootrec /FixMbr: You can use this command to fix MBR (Master Boot Record) corrupt problem. This writes a Windows 10-compatible MBR to the system partition.
- bootrec /FixBoot: This command will write a new boot sector to the system partition.
- bootrec /ScanosS: When you run this command, it will scan all disk partitions for Windows installation.
- bootrec /RebuildBcd: This command will scan all disks for installation compatible with your OS. Additionally, it allows you to select the installations you want to add to the BCD (Boot Configuration Data).
#4. Reset BIOS/UEFI Configuration
This error can also occur due to a BIOS configuration error. You can fix this by resetting the BIOS configuration. To do this, follow the instructions below:
- Restart the computer and wait for the manufacturer logo to appear, then to access the BIOS settings, press any of these keys F2, F12, Esc, or Del, whichever is free as long as it works. If you’re not sure which key to press to access the BIOS, try searching on Google to see how to access the BIOS on the brand of PC you’re using.
- If you are already in the BIOS setup, use the arrow keys on your keyboard to navigate the options in the BIOS. Find the default option from the BIOS settings.
- Click this option and press the Enter key on your keyboard to reset the BIOS configuration.
- Save and exit the BIOS by pressing F10 or use the arrow keys to exit the BIOS manually.
- When you exit, your device will restart automatically.
#5. Replace the CMOS Battery
If your BIOS date and time do not match, you may need to replace the CMOS battery. The CMOS is a chip on the motherboard that stores the BIOS configuration, date, time, and other information. This information includes the system time and date, and some hardware settings.
Therefore the BIOS requires a CMOS battery. Because the BIOS must always keep operating even if the device is not connected to a power source. When a device is unplugged from the power supply, the BIOS relies on the CMOS battery for power.
Note: Make sure after replacing the CMOS battery, you also reconfigure the BIOS settings and reboot your PC.
#6. Uninstall Hardware And Check
When you install or connect new hardware on your PC, then maybe it will display the error code 0xc0000e. You can try uninstalling the new hardware and then check if without using that hardware your PC can run normally.
The admin recommends that you take the PC/laptop to the nearest authorized service center (depending on the brand of the computer). There they will uninstall various hardware and try to diagnose hardware that may be the source of the error.
Read more:
- 8 Ways To Fix Error Code 0x8000FFFF in Windows 10 PC
- 8 Ways to Fix WHEA Uncorrectable Error Windows 10 PC
- 10 Ways to Fix DNS Server Isn’t Responding Error Windows PC
Conclusion:
So those were some ways to fix error code 0xc0000e in Windows 10. If none of the methods above fix your problem, then the last thing you can do is reinstall Windows 10. A fresh Windows installation can solve errors like this when you can’t solve the problem. in another way.


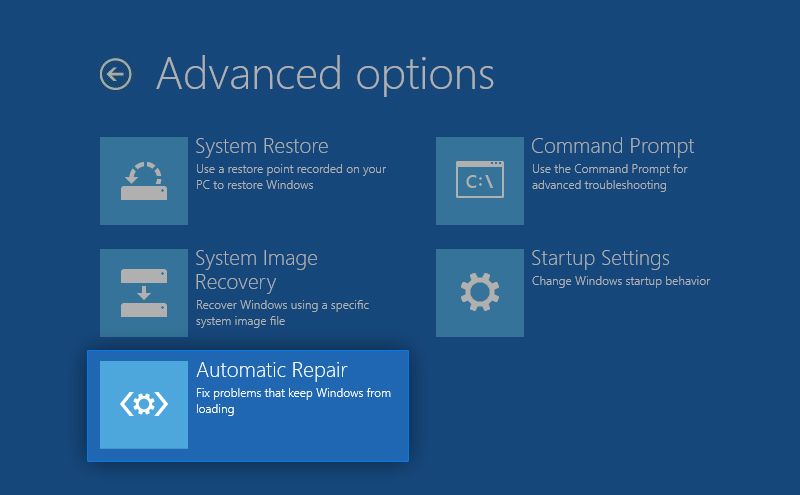
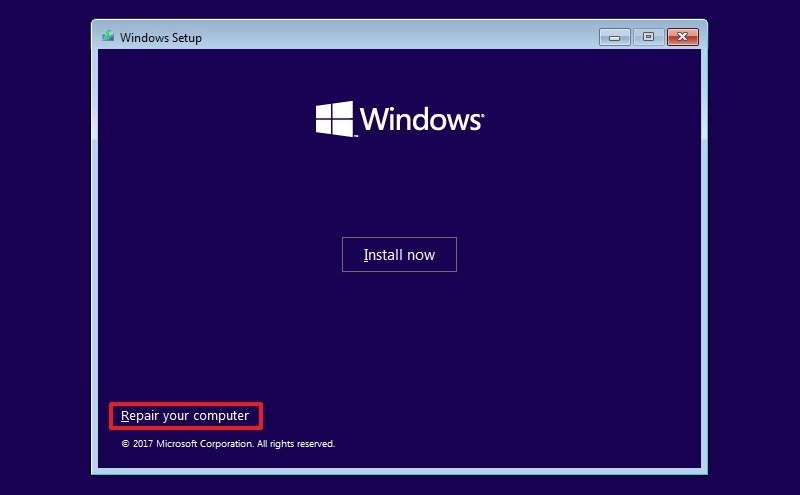
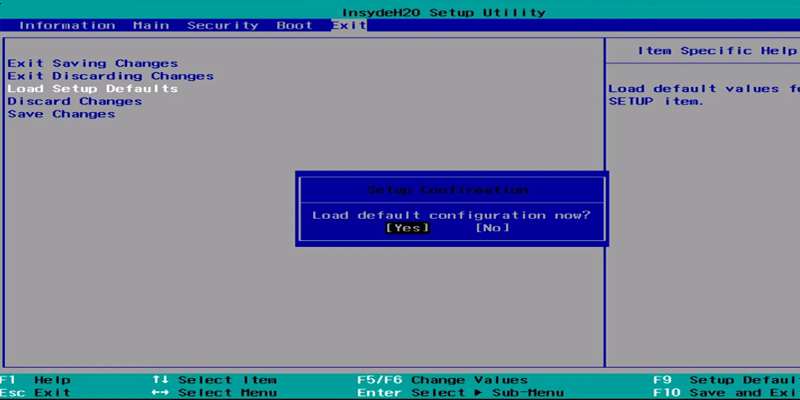











![10+ Ways To Take Screenshot on Asus Laptop Windows 10 [2024] How To Take Screenshot on Laptop and PC Windows](https://technowizah.com/wp-content/uploads/2020/06/How-To-Take-Screenshot-on-Laptop-and-PC-Windows-100x70.jpg)
![5 Ways to Fix UEFI Firmware Settings Not In Windows 10 [2025] 5 Ways to Fix UEFI Firmware Settings Not In Windows 10](https://technowizah.com/wp-content/uploads/2021/07/5-Ways-to-Fix-UEFI-Firmware-Settings-Not-In-Windows-10-100x70.jpg)