Fix Error Unable To Start Correctly 0xc0000005 in Windows – In this article we will describe a solution to the error message The application was unable to start correctly (0xc0000005) that occurs on Windows 7, 8, and 10.

6 Ways To Fix Error Unable To Start Correctly 0xc0000005 in Windows 2024
This error message often appears when we want to run a program or application in excel format.
Read more:
- 13 Ways To Fix Error 0x80070643 on Windows 10 PC
- 4 Ways To Fix Error 0xc00001 in Windows 10 PC
- 5 Ways To Fix Windows Update Error 0x800703ee on PC
- 5 Ways to Fix Error 0x80240017 on Windows 10 PC
In addition, error 0xc0000005 also often appears when trying to update Windows.
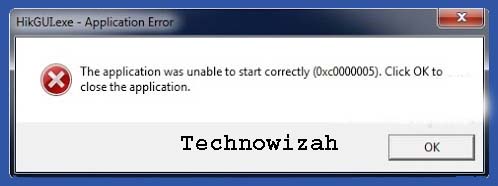
The error message The application was unable to start correctly 0xc0000005 can be resolved in the following ways:
#1. Fix Registry Files
The first way you can try is to repair the registry file, by following these steps:
- Press “Windows key + R” to open Windows Run.
- Then type “regedit” then press “Enter” or click the “Ok” button.
- Next will appear approval to enter the Registry Editor, just click “Yes”.
- Then open the “HKEY_LOCAL_MACHINE\SOFTWARE\Microsoft\Windows NT\CurrentVersion” folder.
- Then click 2x (double click) on the “AppInit_DLLs” file.
- Then change the number “value data” to “0”.
- Then click “Ok” to confirm.
- If so, please restart your PC/laptop.
#2. Run Hardware Troubleshooter
Hardware Troubleshooter can also be used to solve error code 0xc0000005 windows 10. The trick is as follows:
- Open the “Settings” menu.
- After the Settings menu opens, please click the “Update & security” menu.
- Then click “Troubleshoot”.
- Then click “Hardware and Devices”.
- Then click “Run the troubleshooter”
- After the process of the detecting problem is complete, please click “Close”.
After the Troubleshoot process is complete, the error problem unable to start correctly (0xc0000005) should no longer appear.
If the second method doesn’t work, try the next method.
#3. Run Scannow or SFC
Scannow or more often referred to as SFC is a system file inspection process that can be used to overcome file damage that causes the 0xc0000005 error message to appear.
How to run the Scannow command is as follows:
- Click the search menu, then type “CMD”.
- Then right-click on “Command prompt”, then click “Run as administrator”.
- Then click “Yes”.
- Then enter the command “sfc /scannow” then press “Enter”.
- Wait a few moments until the Scannow process is complete.
If the cause of the problem comes from the system, then Scannow will notify and fix the cause of the problem automatically.
#4. Run CHKDSK
If your computer’s hard disk is having problems, it is usually the cause of the 0xc0000005 error message.
To make sure whether the hard drive used is still in good condition, you should check it.
This check can be done by running CHKDSK through the Command prompt.
It’s like this:
- Press the “Windows key + R”.
- Then type “CMD” then press the “Enter” key.
- Once CMD is open, enter the command “chkdsk /fh:” and then press “Enter”.
- You can change the letter to the name of the Drive letter that is having problems.
- Wait a few moments until the process is complete.
#5. Repair the Disk drive
If some of the methods above still can’t fix the error 0xc0000005, try repairing the disk drive that your PC/laptop is using.
It is possible that the system used already has the latest driver updates that must be updated.
Because updating drivers can fix bugs and some other errors in older versions of drivers.
Usually, after the driver is updated it will fix some errors on the Windows operating system that previously often appeared.
You can follow the tutorial below to fix the problematic Disk drive.
- Make sure your PC/laptop is connected to the internet.
- Click “Windows Explorer”.
- Then right-click on “This PC”, then click “Manage”.
- Then click “Device Manager”.
- Then click “Disk drives”.
- Then right-click on the driver where the Windows operating system is installed and select “Update driver”.
- After that, click the “Search automatically for updated driver software” option.
- Wait a while until Windows manages to find the required driver.
If the automatic method doesn’t work, you can choose the manual method, click the “Browse my computer for software drivers” option.
Make sure you have the latest version of the driver file that fits on your computer’s storage.
#6. Disable Data Execution Prevention
DEP or Data Execution Prevention is a feature in charge of protecting the system from virus attacks and various other security threats that cause damage.
While this feature is well-intentioned, not all Windows programs are compatible with the DEP feature which is sometimes the cause of the 0xc0000005 error message.
Therefore, Data Execution Prevention needs to be disabled so that error 0xc0000005 does not appear again.
- Make sure you are logged into Windows as an administrator.
- Open Windows Run (press Windows key + letter R ).
- Then type “sysdm.cpl” then press “Enter” to open System Properties.
- Then click the “Advanced” tab, then click “Settings”.
- Then click the “Data Execution Protection” tab.
- Then select the “Turn on DEP for all programs and services except those I select” option.
- Then click “Add”.
- Then enter the .exe file that is causing the error.
- If so, please click OK.
- Then restart your PC/laptop.
Read more:
- 6 Ways to Fix Error Code 0xc0000005 on Windows 10 PC
- 7 Ways to Fix Error Code 0x80070005 In Windows PC
- 7 Ways to fix Unspecified Error 0x80004005 In Windows
Conclusion:
Those are 6 ways that you can use to resolve the error message The application was unable to start correctly (0xc0000005) on Windows 7, 8, or Windows 10 so that it does not appear again.
Don’t forget to bookmark and always visit Technowizah.com every day because you can find here the latest Tech Computer Android games How-to Guide Tips&Tricks Software Review etc, Which we update every day.


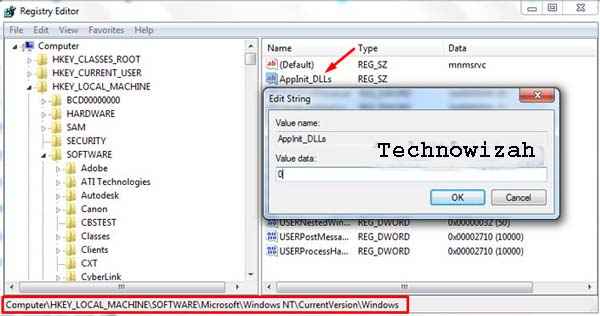
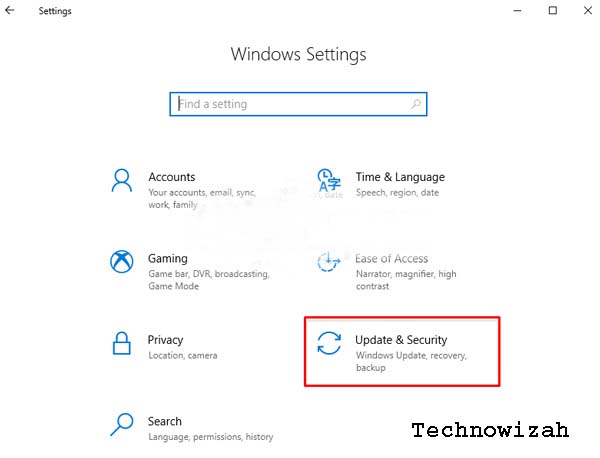
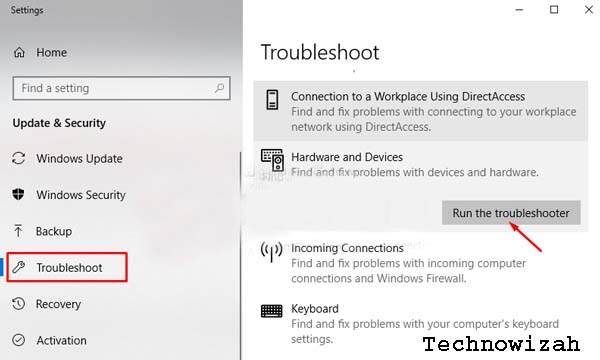
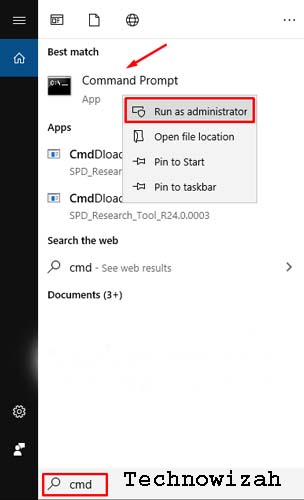
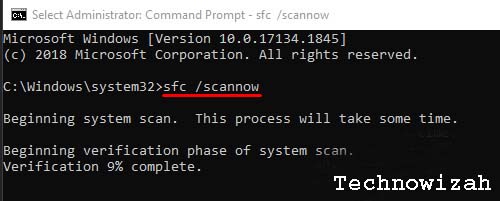
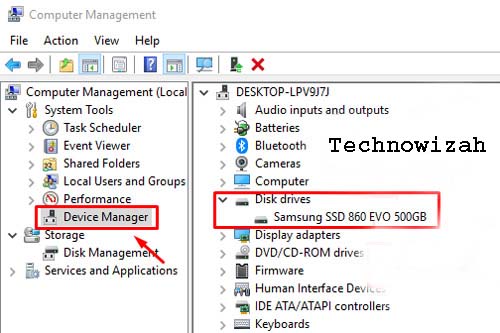
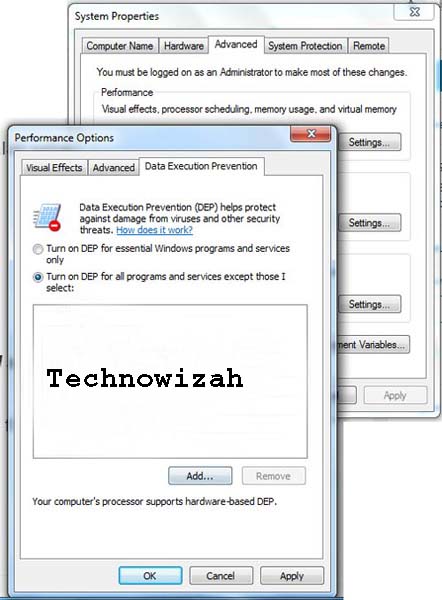


![6 Ways to Fix System Thread Exception Not Handled in Windows 10 [2024] 6 Ways to Fix System Thread Exception Not Handled in Windows 10](https://technowizah.com/wp-content/uploads/2021/07/6-Ways-to-Fix-System-Thread-Exception-Not-Handled-in-Windows-10-218x150.jpg)






![10+ Ways To Take Screenshot on Asus Laptop Windows 10 [2024] How To Take Screenshot on Laptop and PC Windows](https://technowizah.com/wp-content/uploads/2020/06/How-To-Take-Screenshot-on-Laptop-and-PC-Windows-100x70.jpg)
