Best 3 Ways To Fix LAN Network Cable Unplugged – have you ever had problems with the LAN network in your office experiencing problems like the Network cable being Unplugged? or the LAN not wanting to connect to the computer? Office computer users who have or are connected to a LAN network must have experienced this error.

How To Fix LAN Network Cable Unplugged
According to my personal experience, those who build office computer networks have experienced this problem. The internet network is not connected or the cable is not connected even though it is already connected is a natural thing in the networking world.
Read more:
- 6 Ways to Fix Network Cable Unplugged Errors in Windows
- 6 Steps To Connect Two Laptops with a LAN Cable
- 6 Ways To Connect Printer to Laptop Wirelessly PC
- 3 Ways To Remove Login Password on Windows 10
At the initial setup of the computer to connect to the internet or a Local Area Network / LAN, you must know some basic settings.
By knowing the computer network settings, especially the LAN network, you will no longer find a network connection that is not connected. If the problem is that the LAN network is not connected, you have to check the settings section in your office network.
What Causes Network Cable Unplugged / Internet network is not connected?
Several causes make Network Cable Unplugged, so you must analyze them first in order.
- RJ45. Cable Quality
- LAN Card or LAN connecting Hardware.
- Rooters and HUBs.
- Rooter Microtik.
- Computer Servers.
Here are the sections or settings that you should check first:
#1. Check the LAN Hardware
- Make sure the RJ45 cable you use to connect the LAN network is of good quality. A good LAN cable is made of copper wire, not copper fiber.
- Make sure the RJ45 cable is arranged according to the LAN groove, to make it easier to check, use a special tool to check the RJ45 LAN cable.
Check the LAN Hardware - Make sure the LAN Card is installed correctly, if the LAN card is on board check the socket is still good whether there is dirt or corrosion.
If the hardware has been confirmed to be in a normal state and installed correctly then you must follow the next steps which will be discussed in the section below.
#2. Check Networking Settings
To connect or build a local area network, settings are needed because networking involves several hardware such as a Server, Rooter, Hub or connection, and Client / Computer user. For the networking network to be connected and connected, the correct settings must be made.
Here is the Local Area Network Settings to Connect between Server and Client:
- Make sure the Ethernet Driver is installed correctly.
- The first setting is on the server computer and Rooter. You must specify a Static IP for the server so that it can be accessed by the client.
- Specify an internet IP Gateway as a bridge to connect to the internet, for IP Gateway on telecom indihome is usually 192.168.100.1 without this IP gateway you will not be able to connect to the internet.
- Please go to Control Panel / Settings > Network and Sharing Center settings to configure server or client computers.
Check Networking Settings - Select change adapter setting then the Ethernet and Wi fi network names will appear.
- If you use a cable then select the Ethernet right click select Properties. then select Internet Protocol Version 4 (TCP/IPv4) > Select Properties, and a new window will appear as shown in the image below.
Check Networking Settings - Fill in the IP Address that has been determined according to the quota of each client.
- Fill in the Default Gateway from the Indihome Rooter or the rooter you have with IP number 1.
- The contents of the Preferred DNS Server if you do not have a special root server only from indihome can be filled with the same as the Default gateway.
- After everything is filled in, click OK to save the settings.
I hope that if you have followed the steps above, the problem of the unplugged network cable has been resolved. To be able to create a LAN network you must set the final IP which has a digit range between 1 to 255.
#3. Troubleshooting Networks
If you have followed the two methods above but the unplugged chili network problem still appears and cannot connect to the internet, then you need to do troubleshooting. This troubleshooting aims to detect errors or computer device errors. By doing troubleshooting, the computer will automatically detect errors or network errors experienced and will provide suggestions to fix them.
So how do I troubleshoot a LAN network? Here I will discuss below:
- Go to Network Connection settings like the IP settings above.
- Right-click on the name of the network that will be troubleshooting, namely Ethernet or wifi, and select Diagnose, then the computer will scan detecting problems, and wait for it to finish.
Troubleshooting Networks - If a new window appears, please select Check to see if the problem is fixed
- Then the system will carry out Resolving Problems, namely improving drivers, after which a new window will appear where the problem will be displayed or other actions need to be taken.
Troubleshooting Networks - If the Note Fixed statement and a red cross appear, the trouble cannot be resolved or the system corrected.
- Finished
Read more:
- 8 Ways To Change Default Browser in Windows 10 and Mac
- 5 Ways to Fix Problems Resetting Your PC on Windows 10 PC
- 8 Ways to Fix Mouse Scroll Not Working on Windows 10 PC
Conclusion:
This is the explanation of the best 3 ways to fix the LAN network cable unplugged, by using the correct three steps. If you have followed the tutorial above but your problem has not been resolved you can leave a comment below so that I can help with your problem.


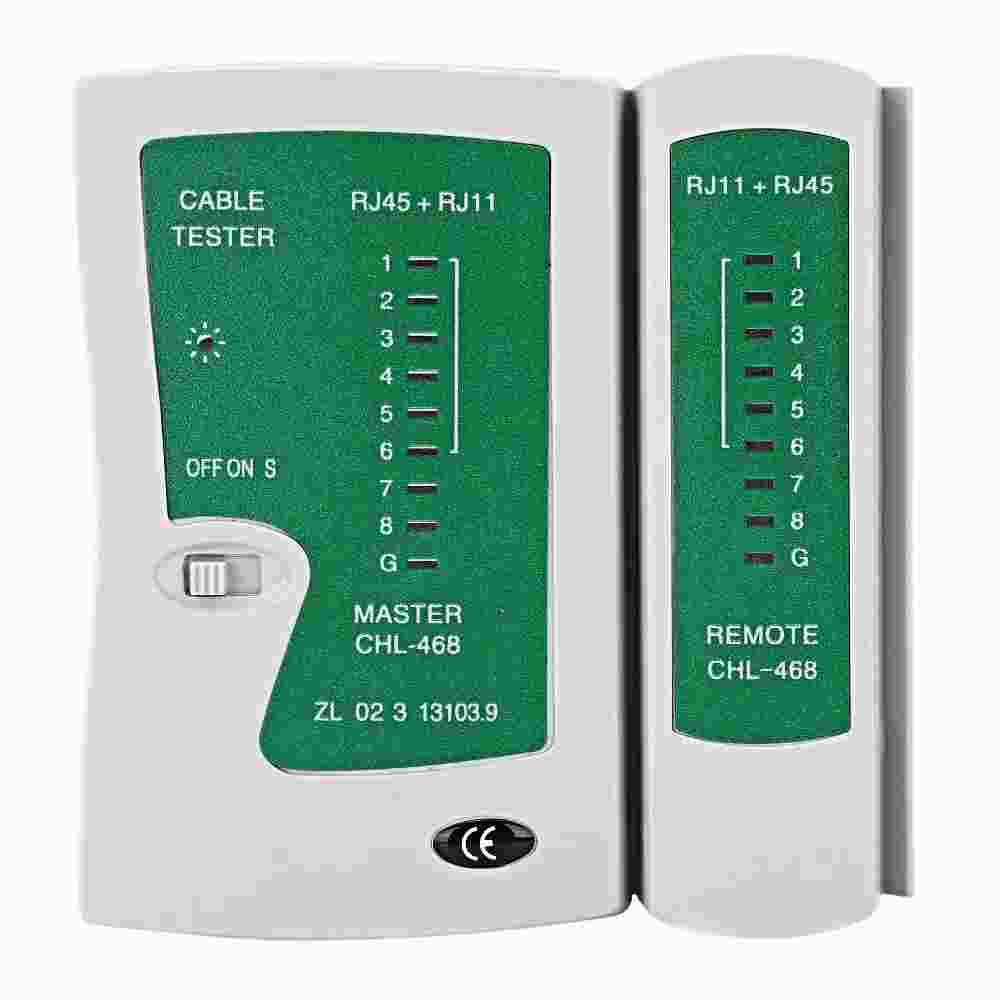
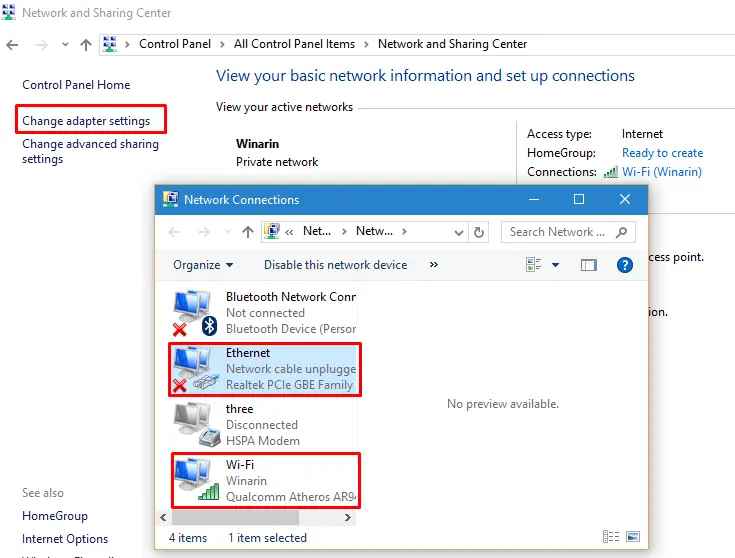
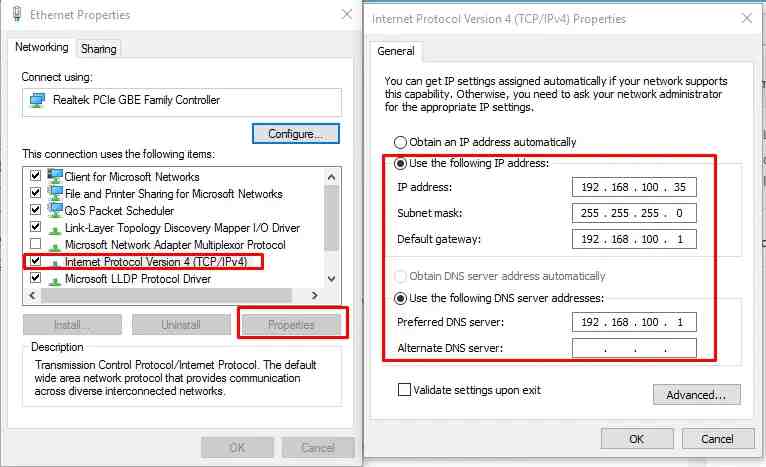
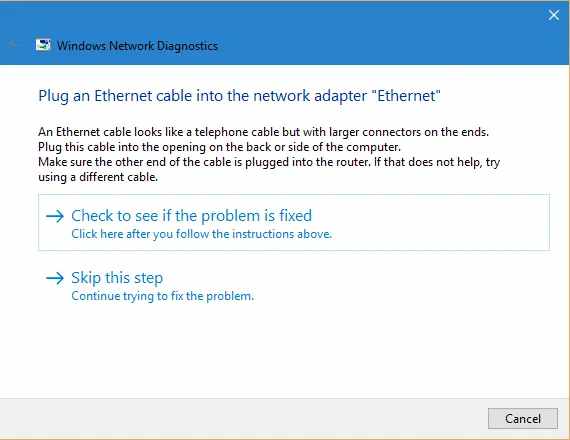
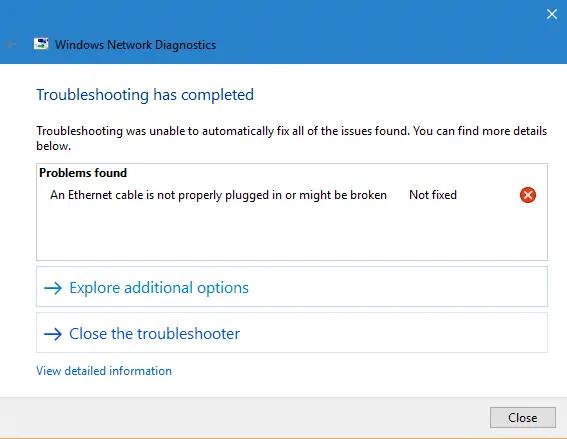









![10+ Ways To Take Screenshot on Asus Laptop Windows 10 [2024] How To Take Screenshot on Laptop and PC Windows](https://technowizah.com/wp-content/uploads/2020/06/How-To-Take-Screenshot-on-Laptop-and-PC-Windows-100x70.jpg)
