8 Ways to Fix Unreadable External Hard Drive – External hard drives are popular because of their large capacity and flexibility or can be carried anywhere. However, have you ever experienced a situation where the external hard drive is not read in Windows when you connect it to a computer or laptop? It is a common problem that many users complain about.

How to Fix Unreadable External Hard Drive on Laptop PC
Why does this unreadable external hard drive case appear? In general, many causes can cause this problem to occur, such as file system errors, out-of-date drivers, lost partitions, corrupted USB ports, etc. In this post, we will give you some practical methods to fix an unreadable external hard drive.
Read more:
- How to Clone Hard Drive to SSD on Windows and Mac PC
- 5 Ways to Fix DRIVER_IRQL_NOT_LESS_OR_EQUAL on Windows10 PC
- 6 Ways to Fix Faulty Hardware Corrupted Pages on Windows 10 PC
- How to Update Drivers in Windows 10 Laptop PC
#1. Make sure the external hard drive gets enough power
Although some external devices such as USB drives may be able to draw sufficient power from your computer’s USB port, other drives especially larger drives such as external hard drives may require quite higher power to power on.
So when the external hard drive is not receiving proper power from the computer, it can cause the external hard drive to be unreadable on the computer. For that make sure your computer has enough power supply.
#2. Try Another USB Port Or Another PC
If the external hard drive still doesn’t work, unplug it and try another USB port. It’s possible that the port in question failed. If it’s plugged into a USB 3.0 port, try a USB 2.0 port. If it’s plugged into a USB hub, try connecting it directly to a PC instead. You can also try it on another computer.
Checking the hardware connection is very important because if something goes wrong with the USB port or USB cable, the external hard drive may not be read.
#3. Check the External Hard Drive In Disk Management
If you are still experiencing an external hard drive connected but not reading on your Windows computer, you can open Disk Management to check its status.
Case 1: External Hard Drive Becomes Unallocated Space
If the external hard drive is displayed as Unallocated, certainly, the hard drive will not appear in File Explorer. To make it visible, you need to create a new volume with unallocated space.
- Right-click the unallocated space. Select New Simple Volume and click Next.
- Specify the volume size. Fill in the Drive Letter and Path sections. Click Next to continue.
- Complete Format Partition. Click Finish to confirm in the New Simple Volume Wizard.
Case 2: External Hard Drive Doesn’t Have Drive Letter
The external hard drive will also not appear without the drive letter. So, assign a drive letter, if it’s not in Disk Management.
- Right-click the external hard drive and select Change Drive Letter and Paths from the menu.
- In the pop-up window, click Add.
- Assign the drive letter and click OK to confirm the changes.
Case 3: External Hard Drive Not Initialized
You can complete the initialization this way:
- Right-click the external hard drive, which will show as Unknown, Not initialized disk.
- Click Initialize Disk from the context menu.
- Then, select MBR or GPT for the partition type. Click OK to confirm.
Alternatively, you can use MiniTool Partition Wizard to initialize the disk to MBR or GPT disk easily.
#4. Check And Update Device Drivers
Sometimes, Windows encounters a driver issue that makes the device unrecognizable. You can check device drivers in Device Manager to see if they need updating.
- Open Device Manager in a way according to your Windows system.
- Find and expand Disk drives.
- Right-click the target drive and select Update driver or Uninstall device. Follow the related instructions to complete the process.
#5. Clean the Disk And Start From Scratch
To regain the full capacity of your drive, you will need to run the Windows “clean” command, which will return the drive to a completely unformatted state. This will erase everything on it, so make sure there is no valuable data on your external hard drive.
- Open the Start menu then type ” diskpart “, and press Enter.
- When the Command Prompt appears, type “list disk” and press Enter to see the disks plugged into your system.
- If you see the drive in question appear, pay close attention to its size, note its name (say, “Disk 2”), and run the “ select disk 2 ” command, using the disk you want to clean.
- Finally, type “ clean ” and press Enter. This will erase the disk.
#6. Update Windows System To The Latest
You can also try installing the latest Windows to fix an unreadable external hard drive, such as updating device drivers.
- Type Windows Update in the Windows search box and press Enter.
- Click Check for updates and wait a few moments.
- Follow the next process as requested.
#7. Reinstall USB Controllers
Try reinstalling the USB controllers in Device Manager with the following steps.
- Go to Device Manager.
- Find and expand Universal Serial Bus controllers.
- Right-click the device and select Uninstall device. Click Uninstall in the pop-up window.
- Repeat this method to remove all devices under Universal Serial Bus controllers.
- Reboot the computer. Windows will automatically install the USB controller.
#8. Remove And Test the Bare Drive
If none of the options above work, you’ll need to remove the drive from its external enclosure and test the drive yourself. The component that converts that SATA drive to USB can fail, which means the drive could be fine if you plugged it in some other way. If you have a desktop PC available, you can open it up and plug the drive directly into your motherboard.
Otherwise, you can buy a new external SATA-to-USB adapter dock or cover, plug your empty drive into it, and then connect it to your PC via USB. If it works, then your old enclosure (or power supply) is probably dead. If your external hard drive is still unreadable, you may have a dead drive. Contact the manufacturer to see if you are still under warranty.
Read more:
- How To Format External Hard Disk on Windows 10 Laptop PC
- 6 Ways to Fix Error Code 0xc0000005 on Windows 10 PC
- 5 Ways to Optimize Slow SSD in Windows 10 PC
Conclusion:
So those are some ways to fix an unreadable external hard drive. Since external hard drives are unreadable occasionally, you need to know how to deal with them. Admin hopes that one of the methods above can solve your problem. But if your external hard drive remains unreadable, it might be time to buy a new one.




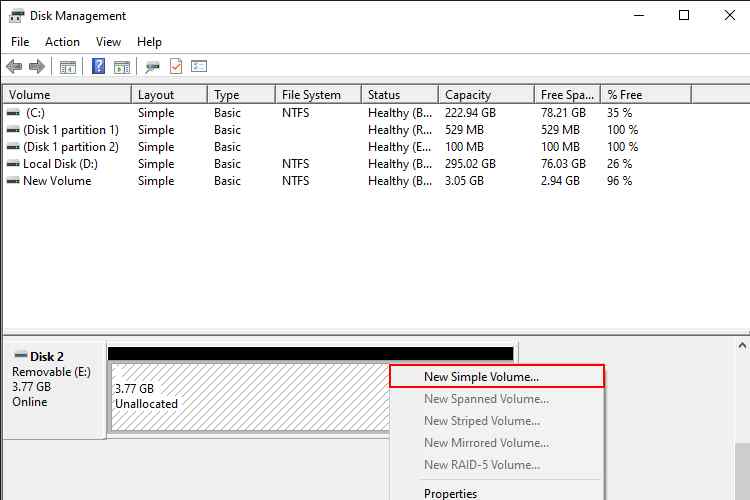
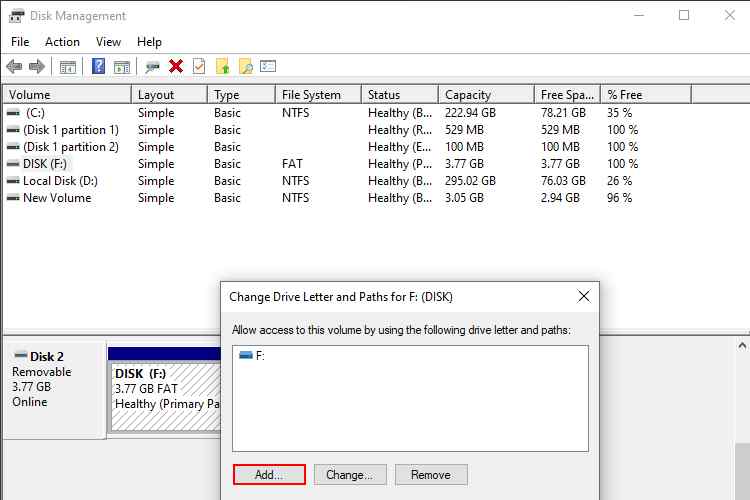
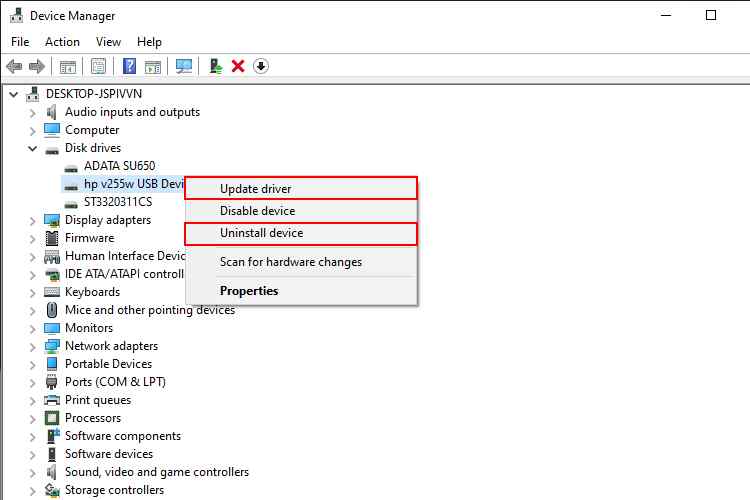
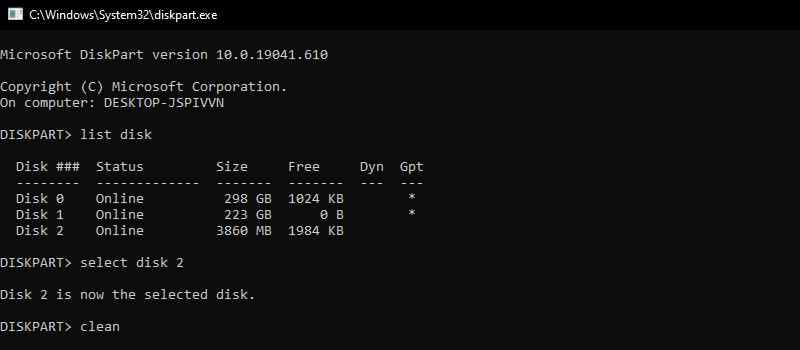
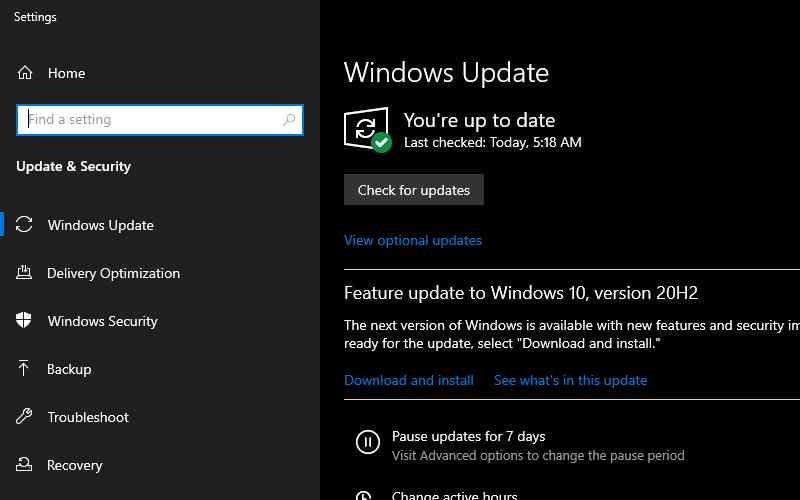
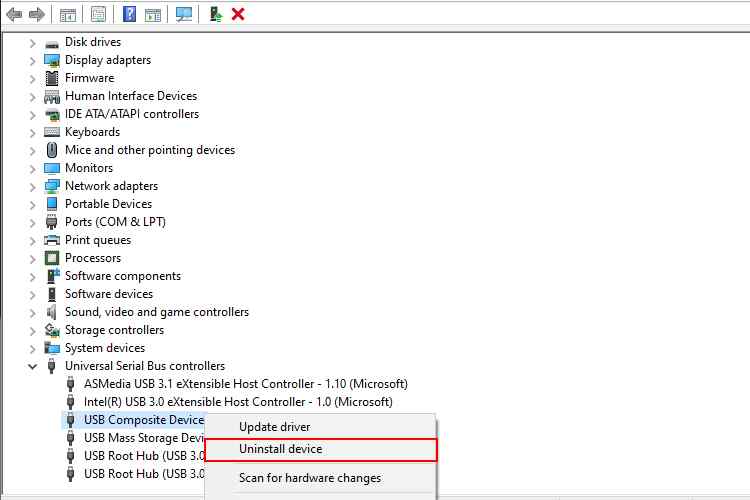









![10+ Ways To Take Screenshot on Asus Laptop Windows 10 [2024] How To Take Screenshot on Laptop and PC Windows](https://technowizah.com/wp-content/uploads/2020/06/How-To-Take-Screenshot-on-Laptop-and-PC-Windows-100x70.jpg)
