6 Ways To Fix Windows 10 Crash Complete Guide – Windows 10 crashing is annoying and frustrating. Moreover, when work or college assignments are on a deadline and must be done quickly.
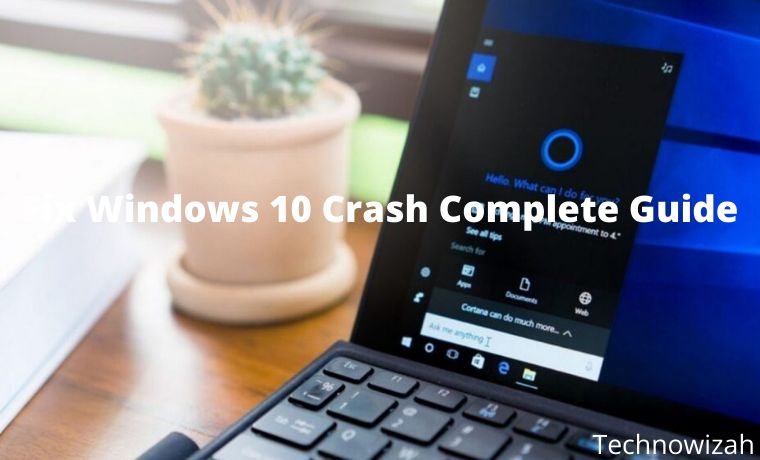
How To Fix Windows 10 Crash Complete Guide
It’s the same with a PC that crashes or hangs. Usually, there are some software or drivers that are not compatible with the operating system of our device.
Read more:
- Best Tricks To Activate Windows 10 Permanently Offline
- 5 Ways To Remove and Activate Windows 10 Watermark Permanently
- 4 Ways To Disable Laptop Keyboard in Windows 10 PC
- 7 Ways To Fix Windows Defender won’t turn on in Windows
This can cause Windows 10 to hang and certainly make us absurdly upset. But don’t worry, because now the Technowiah team will help you to solve the Windows 10 crash problem easily. Let’s see more!
Causes of Windows 10 Crash Issue
Before we discuss how to fix Windows 10 hangs, it’s a good idea to know some of the reasons why this can happen.
There are several main reasons why the performance of this operating system from Microsoft often declines. Here are some of them:
-
Junk data/cache files piling up
Cache files or junk data usually build up with the use of Windows 10.
-
Many unused programs
Many people still like to install various programs or applications on their devices. But in fact, these applications are rarely used, which makes system performance decrease.
-
Full storage memory
Storage memory, especially the HDD type, if it is full, will certainly affect the performance of the device. It’s a good idea to save photos, videos, and other files to external memory.
-
Too many programs running
When we enter the Task Manager, many programs are running either appearing or running in the background.
-
There is a faulty hardware component
Faulty components, such as HDD, processor, GPU, and others can also affect the performance of the Windows 10 operating system.
How to Fix Windows 10 Crash
Well, here are the 6 best ways to solve the Windows 10 crashing problem. Check this out!
#1. Don’t Be a Windows 10 Insider
For those of you who don’t know, Windows 10 Insider is a feature that allows users to experience the latest Windows 10 operating system that has not yet been released to the public.
Users will get the update first to be tested on their device before the update is released publicly.
The name is also the Beta operating system, of course, it is not stable. There must be some system that makes your Windows 10 PC or laptop crash or hang.
We recommend that those of you who are in the Windows Insider Program just stop it. To do this, go to Settings > Update & security > Windows Insider Program > press the Stop Insider Preview builds button.
#2. Always Update OS
In every OS update, Microsoft usually provides a system upgrade. This of course can prevent Windows 10-based devices from crashing.
By default, Windows 10 will usually automatically update itself. However, if you want to update Windows manually, here’s how:
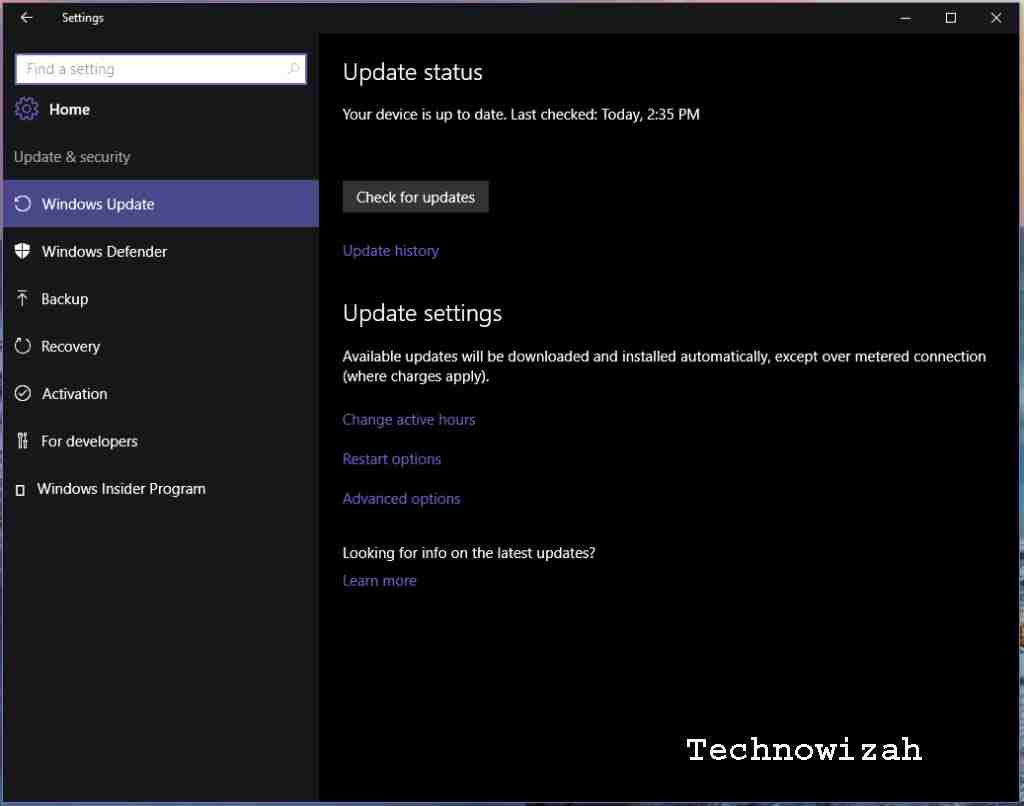
#3. Back to the Initial Version
Although it is recommended always to update the operating system of the device, there are times when Windows 10 updates also bring complicated problems.
For example, when the Windows 10 update version 2004 was released. The update brings crashes and bugs to users’ devices. Not a few experience problems with their PCs or laptops.
Starting from audio drivers, Bluetooth Realtek, One Drive, Intel Optane, slow devices, and more. Users have complained about it via Microsoft forums.
If you happen to be using the Windows 10 operating system which causes problems, it’s a good idea to roll back to the previous OS version or an earlier version. Here’s how:
Go to Settings > Update & security, then click Recovery, and in the Go back to an earlier build section, click Get Started.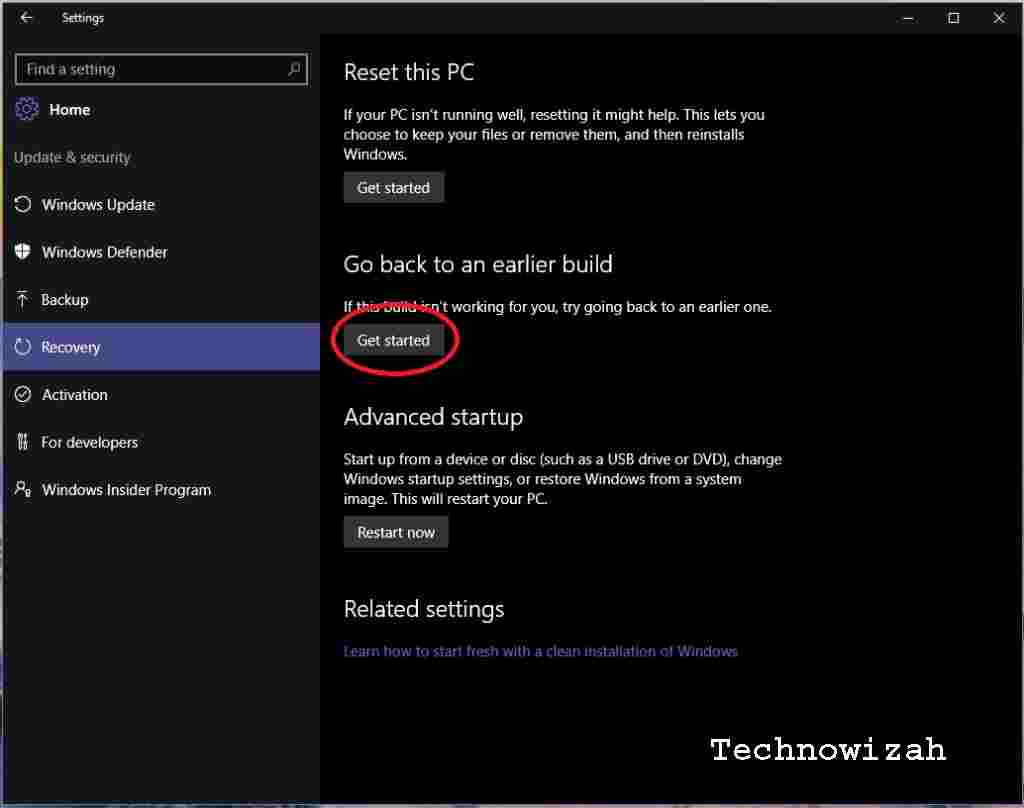
Select the option that you think is correct and click Next. You will be given the choice again whether you want to check for the latest updates or not, otherwise, click Next.
#4. Reinstall Windows 10
When the problem is not resolved, you should reinstall Windows 10. Don’t worry, you can do this without losing personal data from your PC.
But if you want, you can do a reset which means erasing all personal data, settings, and programs.
To reset the PC, go to Settings and go to Update & security. Click Recovery and in the Reset this PC section, click Get Started.
You will be given the option to Keep your files which will keep your data safe but apps and settings will still be deleted, or Remove everything which will delete everything including personal data.
#5. Activate Windows Defender
Admittedly, who often disables Windows Defender to run applications without any security warnings? It’s best if you don’t do that again.
Or, if you are using a third-party antivirus, we recommend just using Windows Defender. Because this security system is provided by Microsoft as a major and important part of Windows 10.
By activating Windows Defender and updating its security system, it will solve several problems on the system including Windows 10 crashing.
#6. Change Application Installation Location
The final method to solve the Windows 10 crash problem is to change the installation location of the app. By default, the application will usually be installed on the C drive.
Try to change it to a D drive or another secondary drive. To do this, go to Settings and select System.
Then, select Storage. Then press the Change where new content is saved menu. In the New Apps will save to section, select another drive to save your apps.
You can also make other adjustments to your saved files, documents, videos, and more in these settings.
Read more:
- 8 Ways to Fix Mouse Scroll Not Working on Windows 10 PC
- 6 Ways to Speed Up Slow Internet Connection on Windows PC
- 10 Ways to Take Screenshots on a Laptop or Macbook PC
Conclusion:
Well, that’s how to fix the Windows 10 crashing problem. Hopefully, this information is helpful for you.
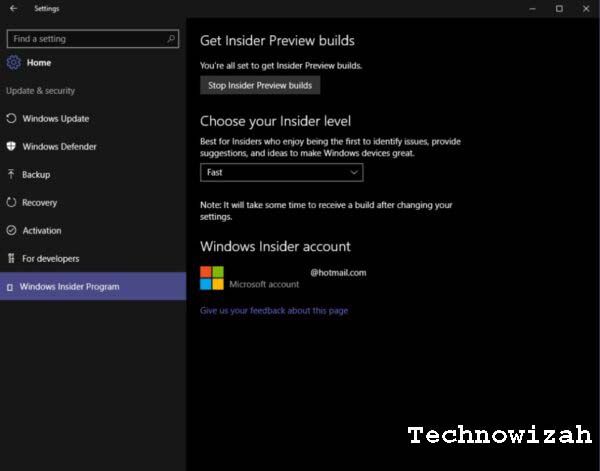
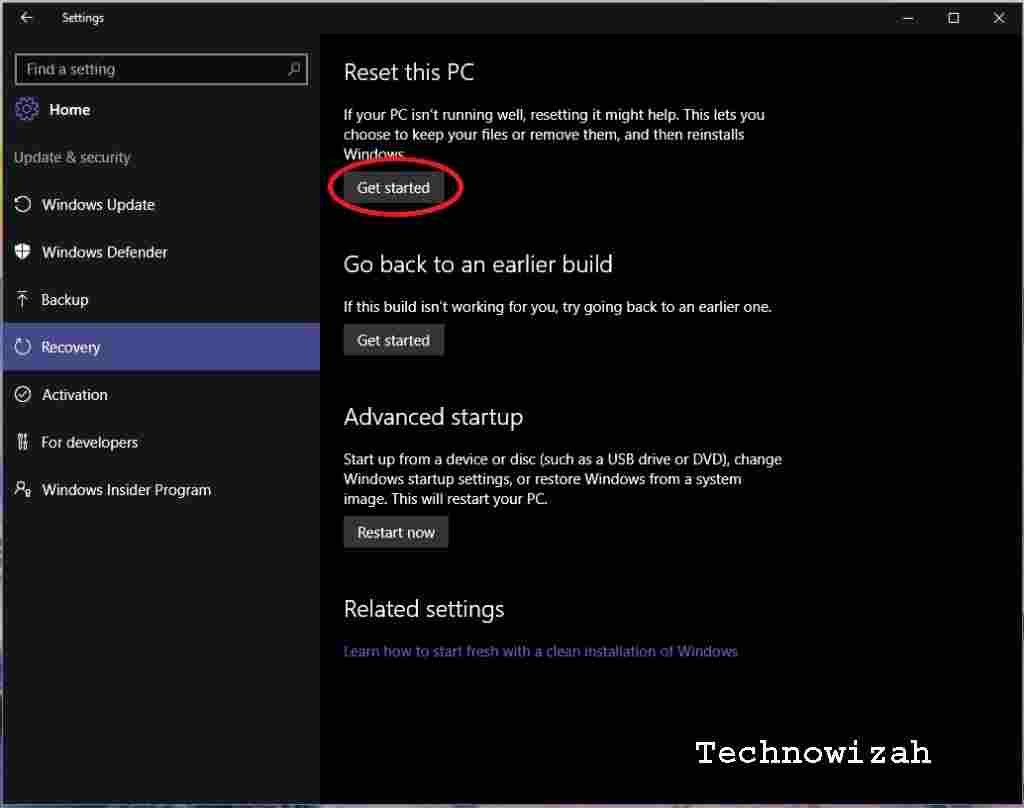
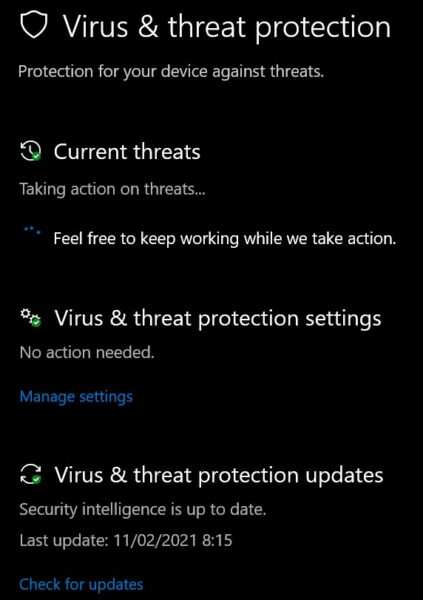
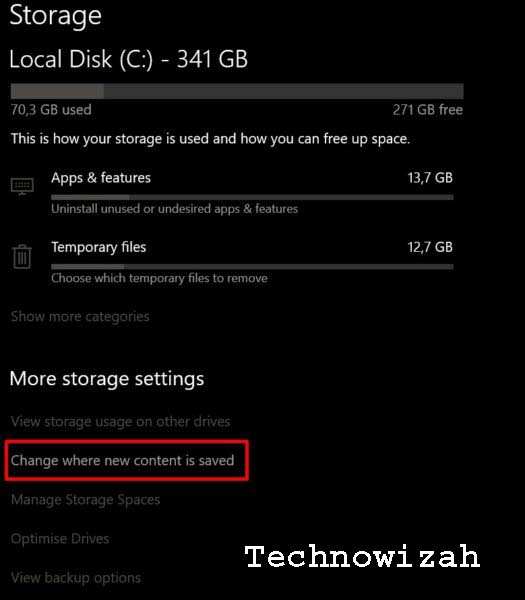
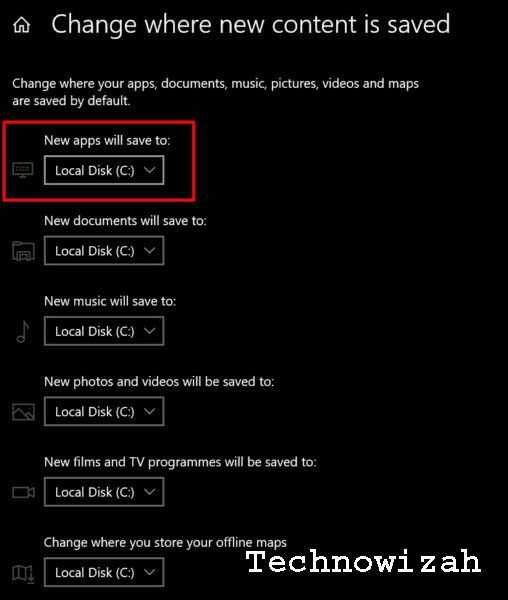


![How to Download and Reset Resetter Canon MP287 [2026] How to Download and Reset Resetter Canon MP287](https://technowizah.com/wp-content/uploads/2021/07/How-to-Download-and-Reset-Resetter-Canon-MP287.jpg)






![500+ Download Small Size PPSSPP Game on [Android ISO and CSO] 2026 Download Small Size PPSSPP Game on [iso and cso]](https://technowizah.com/wp-content/uploads/2020/12/Download-Small-Size-PPSSPP-Game-on-iso-and-cso.jpg)