8 Ways to Create Login Password for Windows 10 PC—Creating a password is quite effective. If Windows 10 has been given a password, anyone who wants to enter the desktop must first log in with that password.
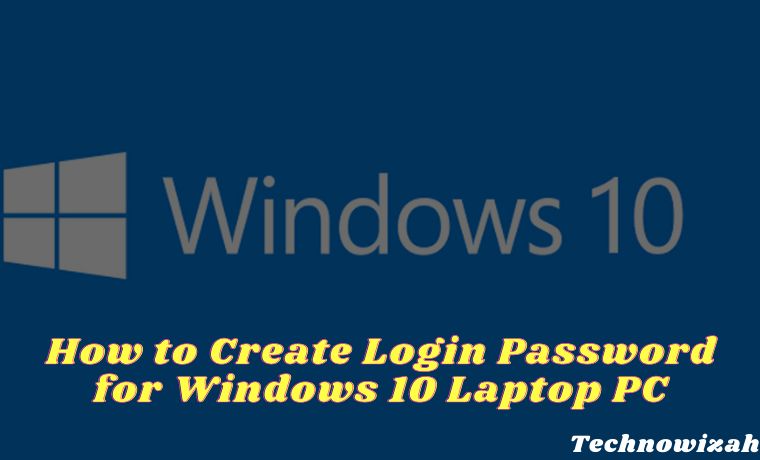
How to Create Login Password for Windows 10 Laptop PC
Several types of passwords can be used, namely regular passwords, PINs, patterns on photos, and security keys, biometrics (fingerprints, faces). You can use several types of passwords at once or just choose one.
Read more:
- How to Restore Deleted Files on Windows 10
- How to Connect Printer to Laptop Wirelessly
- How to Limit User Access in Windows 10
- How To Enable or Disable Caps Lock key in Windows 10
Generally, the type of password that is often used is a PIN or regular password, because it is simpler and easier to remember. However, for higher security types, you can use a biometric or security key.
How To Create Login Password for Windows 10 PC
#1. Enter Settings
The first step is to click on the Start button > click on Settings
#2. Select the Accounts menu
Next, in the Settings window, find and click the menu named Accounts
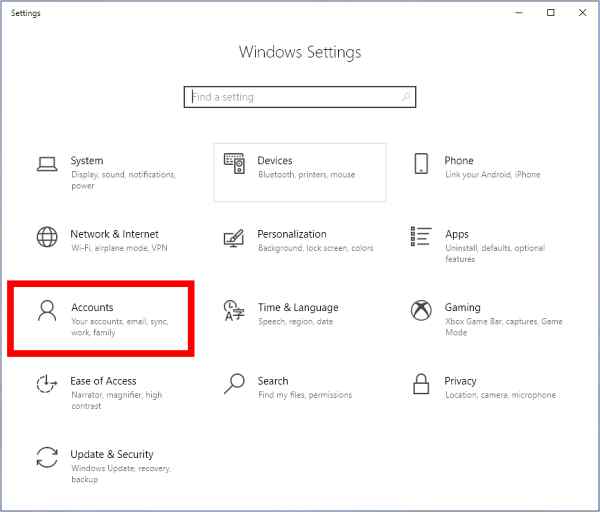
#3. Click the Sign-in options tab
On the left panel click on the Sign-in options tab.
#4. Select Password
Then click on the Password menu
#5. Enter the desired password
Then enter the desired password in the column provided. Try to use a password that is easy to remember so as not to be a hassle in the future.
How to change another user’s password on Windows 10 PC
You can also change the passwords of other users on the computer. For example, in Windows 10 you have several users who use the same computer, so the password for that user can be changed. The condition is you must log in using an administrator account.
Follow these steps:
- Enter the Control Panel
- Use View by Small Icons mode
- Click on the User Accounts menu
- Select the Manage Another Account menu
- Select the user you want to change the password for
- Click Change the password
- Enter the old password
- Enter a new password
- Click the Change Password button
- Done
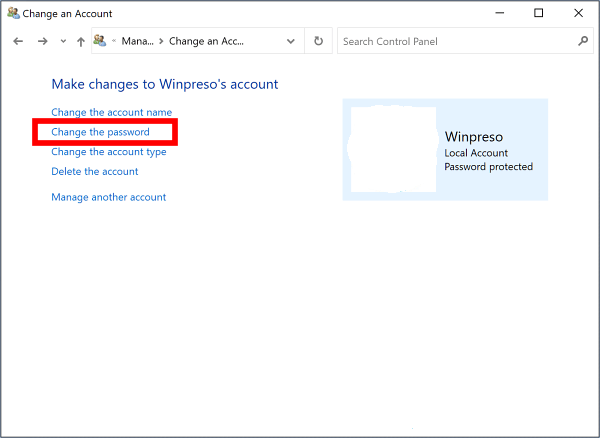
How to create a Windows 10 PIN
Apart from using a password, you can also log into Windows 10 using a PIN. Unlike a password that allows us to use letters, numbers, and symbols, a PIN only uses numbers.
You can use several login methods at once in one account, you can combine them using a PIN and password, and then when on the login page you just have to choose which login method you want to use.
Follow these steps:
- Enter Settings
- Select Accounts
- Click on the Sign-in options tab
- Select PIN
- Click Windows Hello PIN
- Click Add
- Enter the desired PIN
- Click the OK button
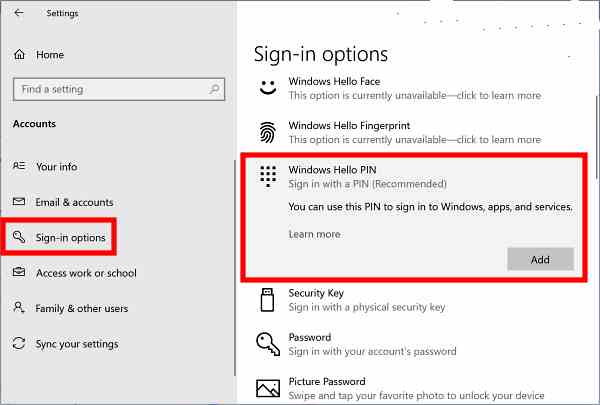
How to make a password with a photo pattern
The third login method that you can use besides a password and PIN is a photo password. This method will use a pattern drawn on top of a photo; every time we want to log in, we have to repeat the pattern.
This is suitable for laptop users with touchscreen technology, but can also be used on ordinary laptops. Later when drawing patterns you can use the cursor.
Follow these steps:
- Enter Settings
- Select Accounts
- Click on the Sign-in options tab
- Select PIN
- Click Picture Password
- Click Add
- Click on Choose a picture to replace the photo
- Select the photo you want
- Click the Use this picture button
- Draw the pattern you want on the photo
- Click the OK button
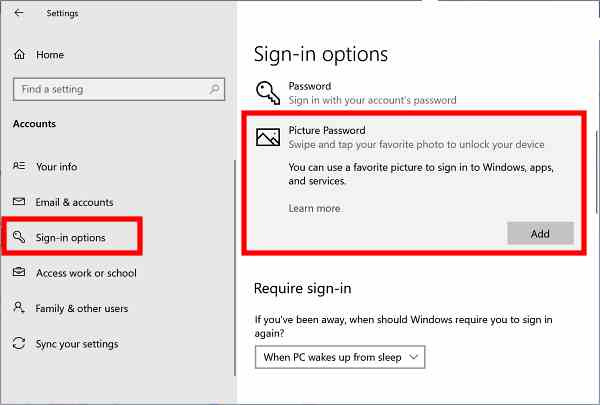
- How to Use Administrative Tools in Windows 10
- How to Uninstall Avast to Clean the Roots in Windows 10
- How to Install and Activate SPSS 24 on Windows
Conclusion:
That’s about how to create a password for users on Windows 10 using regular passwords, PINs, and photos and how to change passwords for other users. Hope you can help.


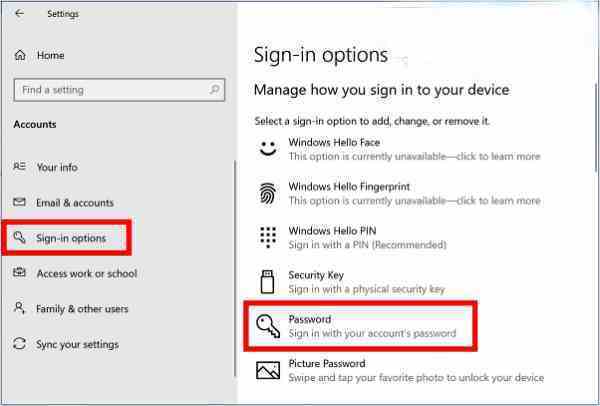









![10+ Ways To Take Screenshot on Asus Laptop Windows 10 [2024] How To Take Screenshot on Laptop and PC Windows](https://technowizah.com/wp-content/uploads/2020/06/How-To-Take-Screenshot-on-Laptop-and-PC-Windows-100x70.jpg)
![5 Ways to Fix UEFI Firmware Settings Not In Windows 10 [2025] 5 Ways to Fix UEFI Firmware Settings Not In Windows 10](https://technowizah.com/wp-content/uploads/2021/07/5-Ways-to-Fix-UEFI-Firmware-Settings-Not-In-Windows-10-100x70.jpg)