How to Find Your Computer System Specifications – Knowing how to check the specs ( specifications ) laptop or computer can be helpful in several ways. You may wish to upgrade your computer or find out the system requirements for a program you want to install. Here’s how to find out how much RAM you have, and what type of GPU, motherboard, and CPU you have.

How to Find Your Computer System Specifications 2024
To check the specifications of your laptop or computer in Windows 10, click the Windows Start button, then click the gear icon for Settings. On the Windows Settings menu, select System. Scroll down and select About. From here, you’ll see processor specs, RAM, and other system info.
Read more:
- How to Quickly Open Command Prompt in Windows 10
- What Does Run as Administrator Mean in Windows 10
- How to Reinstall Original Windows 10: Quick Way
- How to Install Apps from Microsoft Store on Windows 10
- Click the Windows Start button. It’s a button with the Windows logo in the lower-left corner of the screen.
- Then click Settings. It’s the gear icon directly above the power button.
3. Next, click System
4. Scroll down and click About in the left sidebar. Here, you can find details about the processor, RAM, and other info.
How to Find Out the RAM You Have on Your PC
The easiest way to find out how much RAM you have is by typing RAM into the Windows search bar. The search results box will return results for the View RAM Info option. Click this to open the System Settings window. In the Device Specifications section, check the Installed RAM field.
- Click the magnifying glass icon in the lower-left corner of your screen.
- Then type RAM in the Windows search bar.
- Press Enter or click View RAM Info from the search results.
4. Check the Installed RAM info. Windows will tell you how much RAM you have installed and how much you have used. You will find it under the Device Specifications section.
How to Find Out Which GPU You Have
To find out which Graphics Processing Unit (GPU) you have, type Device Manager in the Windows search bar and hit enter. Then click the arrow next to Display adapters.
- Type Device Manager in the Windows search bar. Windows will load the search results before you even finish typing the search term.
- Press Enter or click the Device Manager application icon that appears. The Device Manager application icon will look like a camera next to the printer. Pressing Enter or clicking the icon will open the Device Manager window.
3. Finally, click the arrow next to Display adapters to see which GPU you have. The entry under Display adapters shows which GPU you have.
- Select GPU name. It will be highlighted in blue.
- Right-click GPU.
- Select Properties on the menu that appears. The Properties window will open to the General tab by default.
4. From the General tab, find the column labeled Manufacturer.
How To Find Out Which Motherboard You Have
To see what type of motherboard you have, type system information in the Windows search bar and hit enter. Then look for the fields labeled System Manufacturer and System Model. This will tell you the make and model of your motherboard.
- Type system information in the Windows search bar. Windows will load the search results before you even finish typing the search term.
- Press Enter or click the system information application icon. The application icon System information looks like a computer with a blue screen with the letter “i” in the middle. Pressing Enter or clicking the application icon by default opens the System Summary section.
3. See the fields for Manufacturer, Product, and BaseBoard Version
How to Find Out Which CPU You Have
To find out which CPU you have, press Ctrl + Alt + Delete on your keyboard. Click on Task Manager and go to the Performance tab. You’ll find your CPU details on the top right side of the window, just above the CPU usage graph.
- Right-click on your taskbar. This is the bar that’s always at the bottom of your screen.
- Then select Task Manager. This will open the Processes tab, which contains a list of all your currently running programs.
3. In the Task Manager window, open the Performance tab. If you don’t see the Performance tab, make sure to click More Details
4. Click on the CPU section in the left pane. This will make the selection highlighted in blue.
5. You will see what kind of CPU you have next to the word “ CPU ” in the upper right corner of the window.
Don’t forget to bookmark and always visit every day Technowizah.com because you can find here the latest Tech Computer Android games How-to Guide Tips&Tricks Software Review etc, Which we update every day.


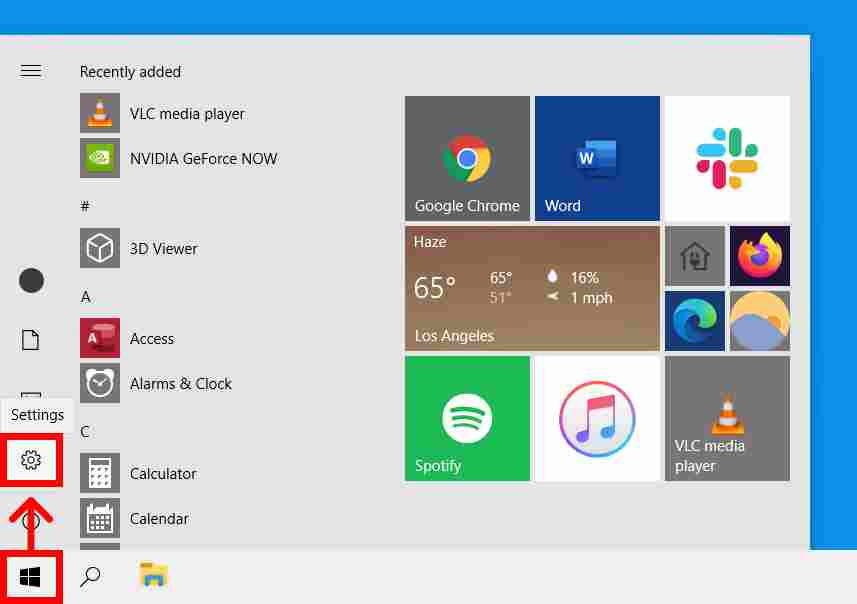
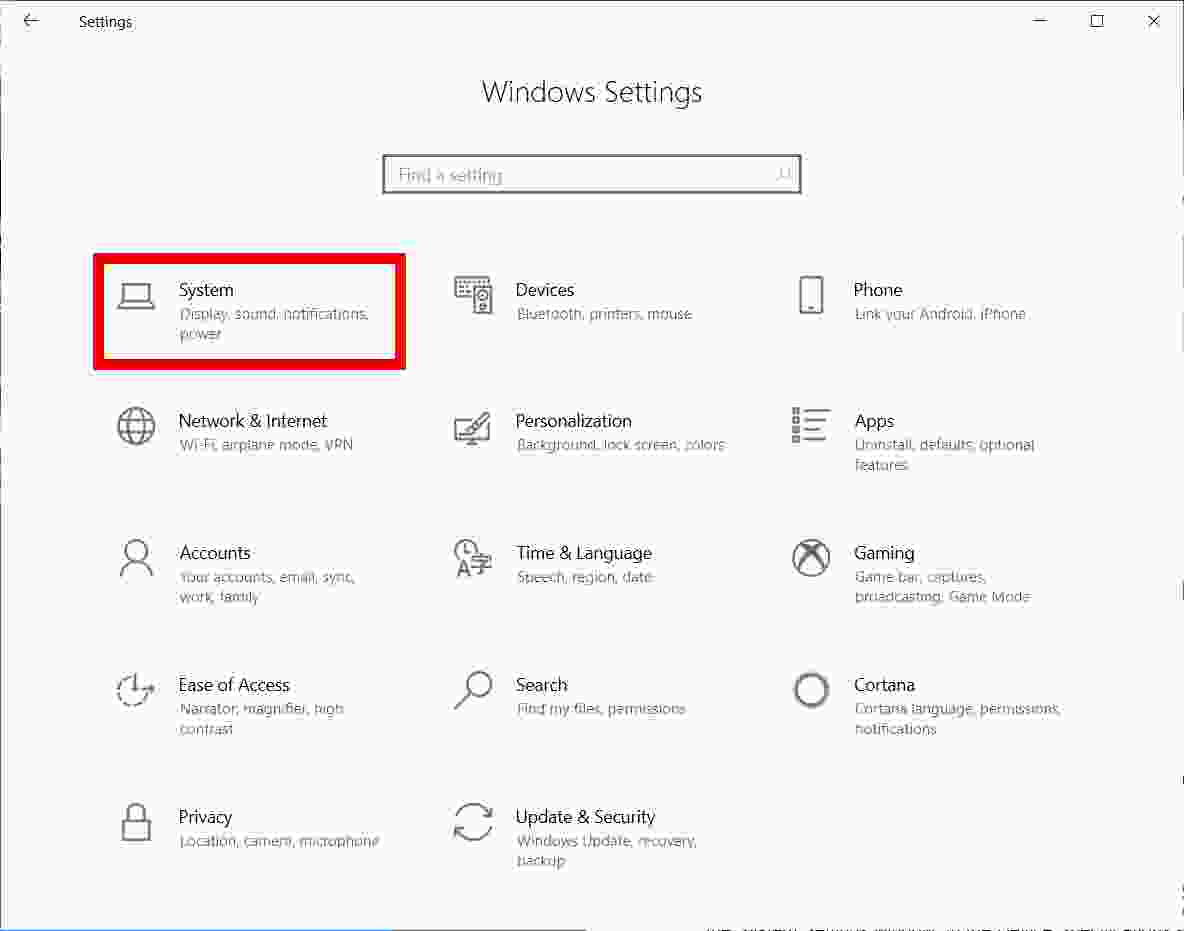
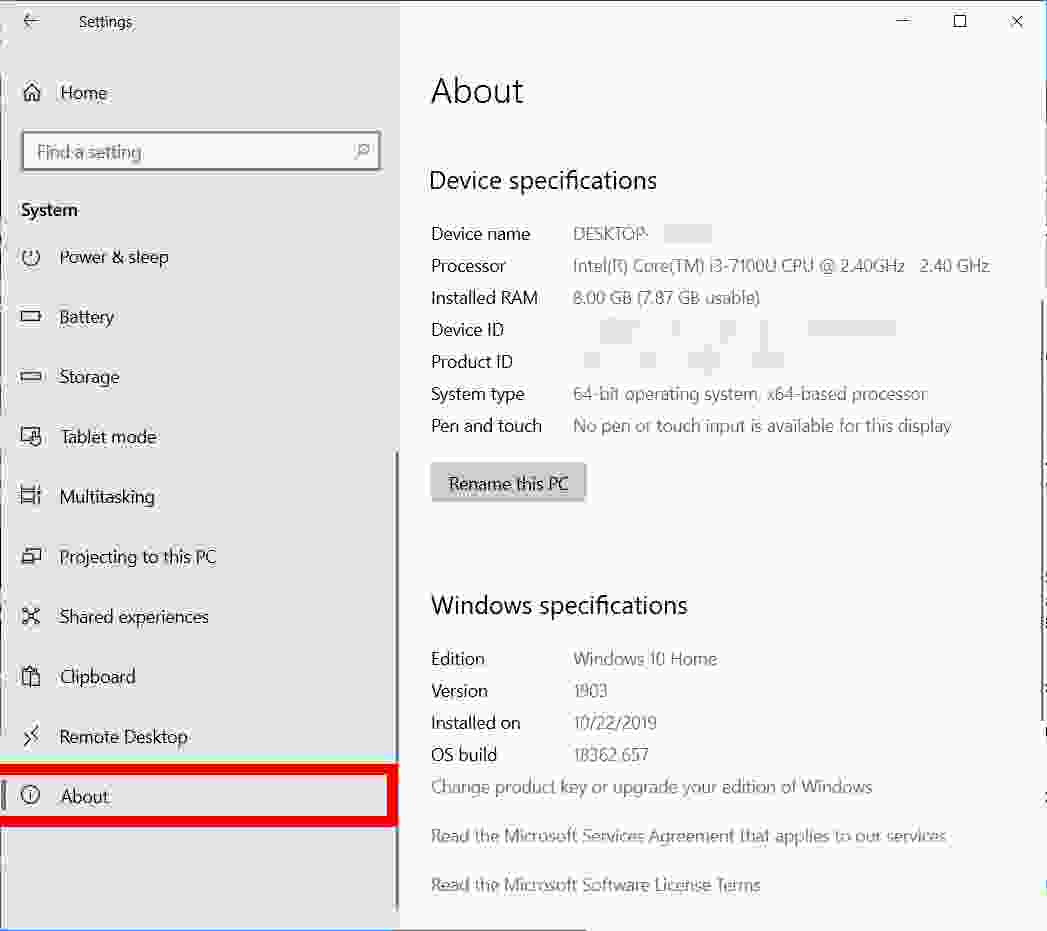
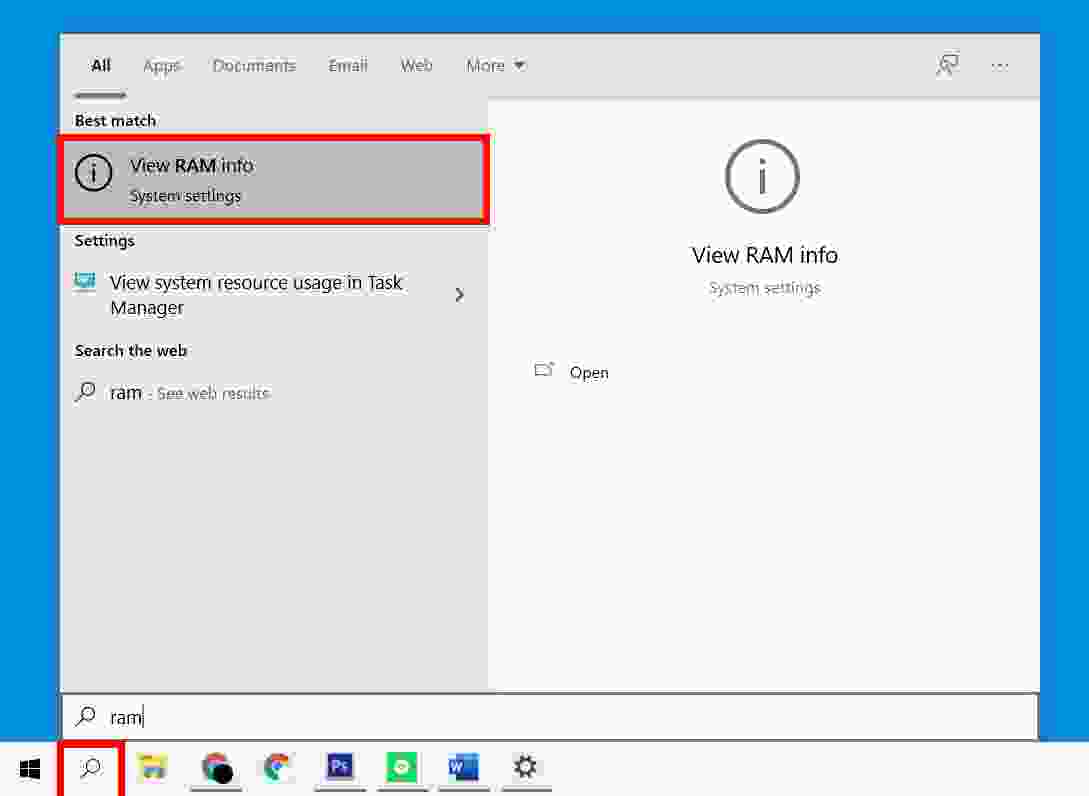
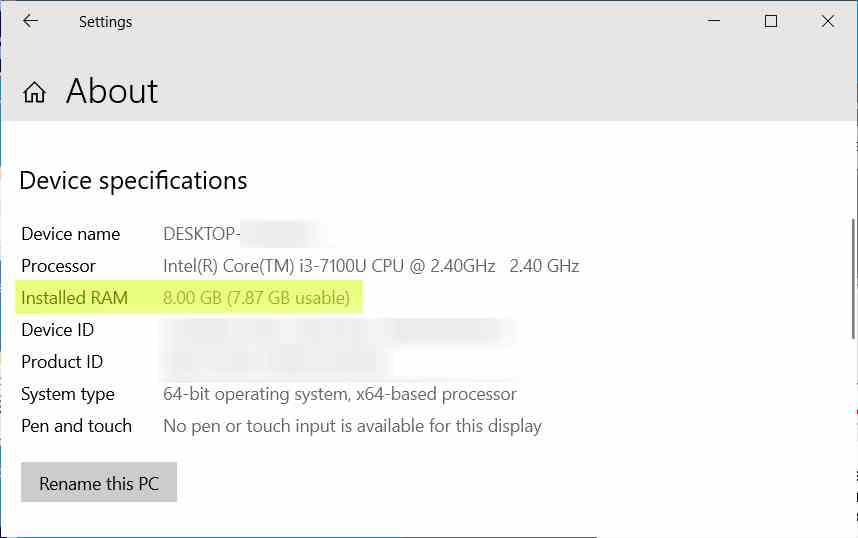
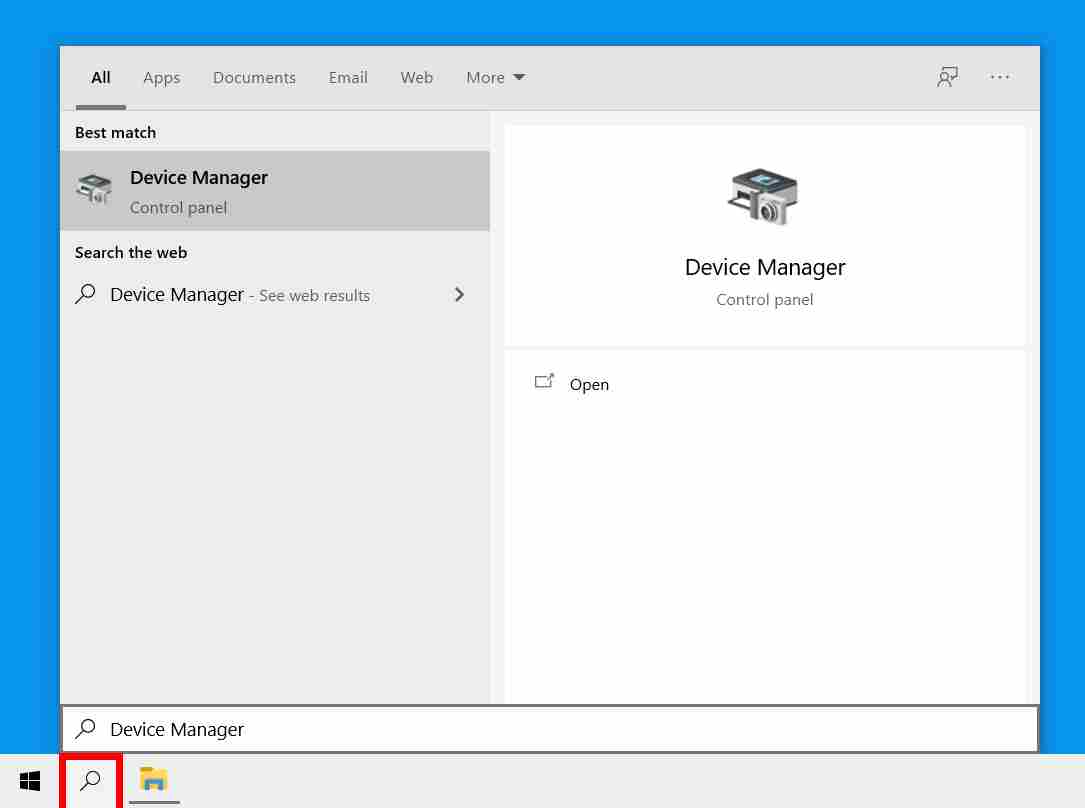
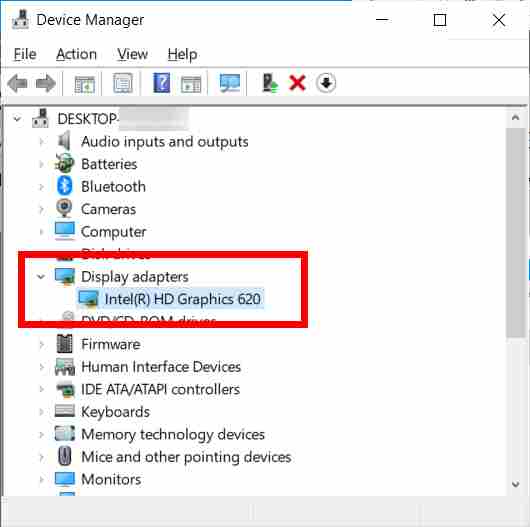
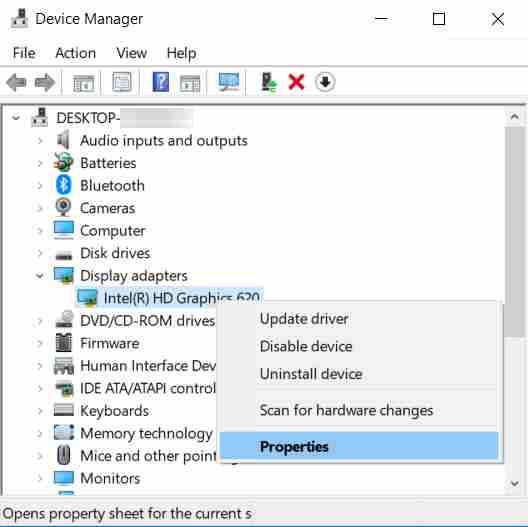
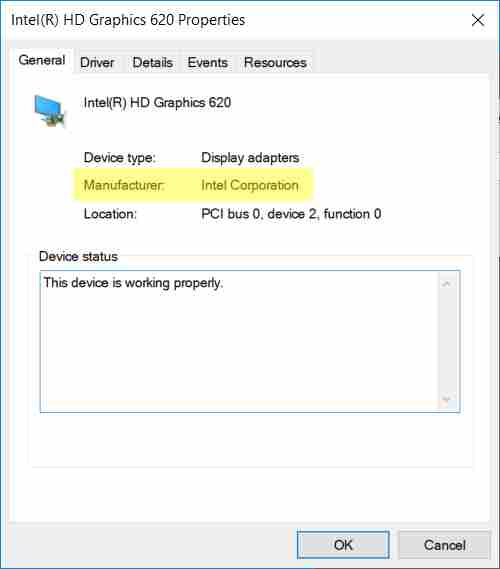
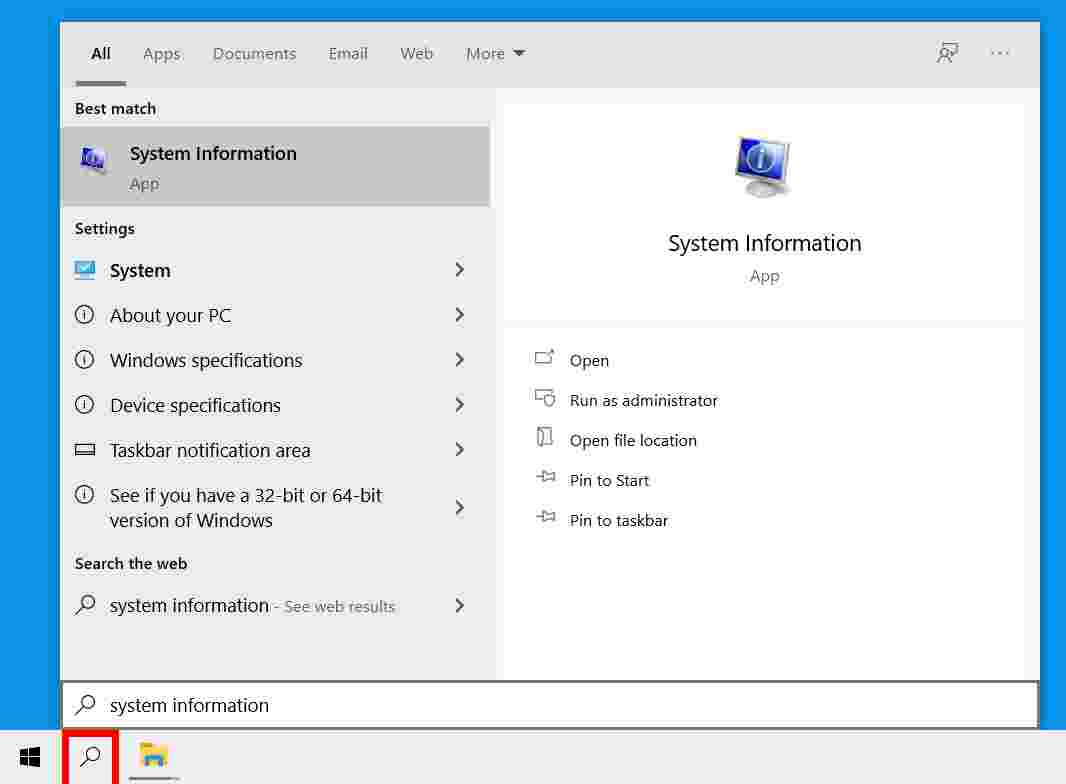
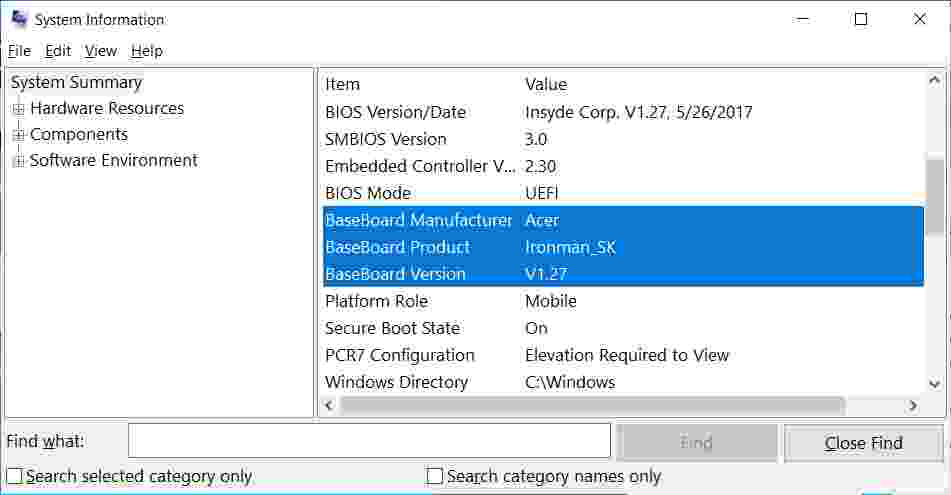
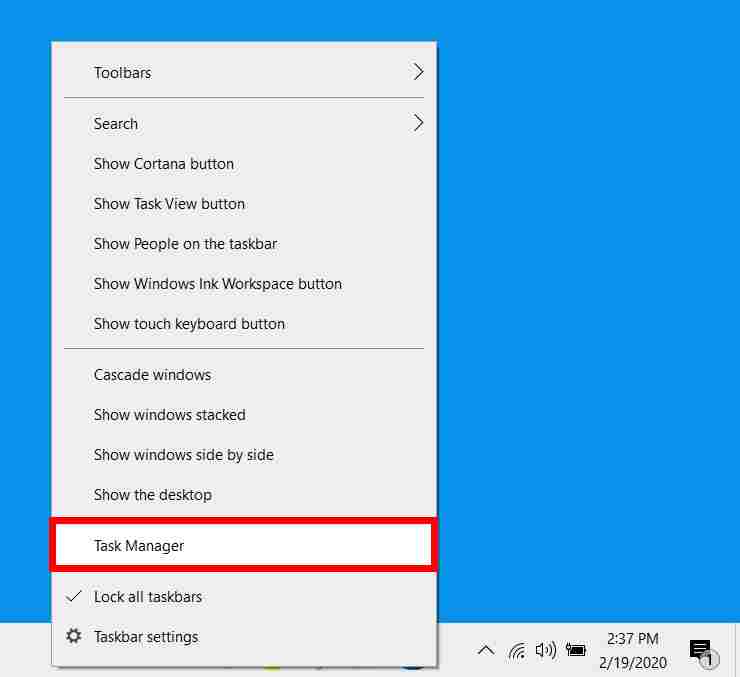
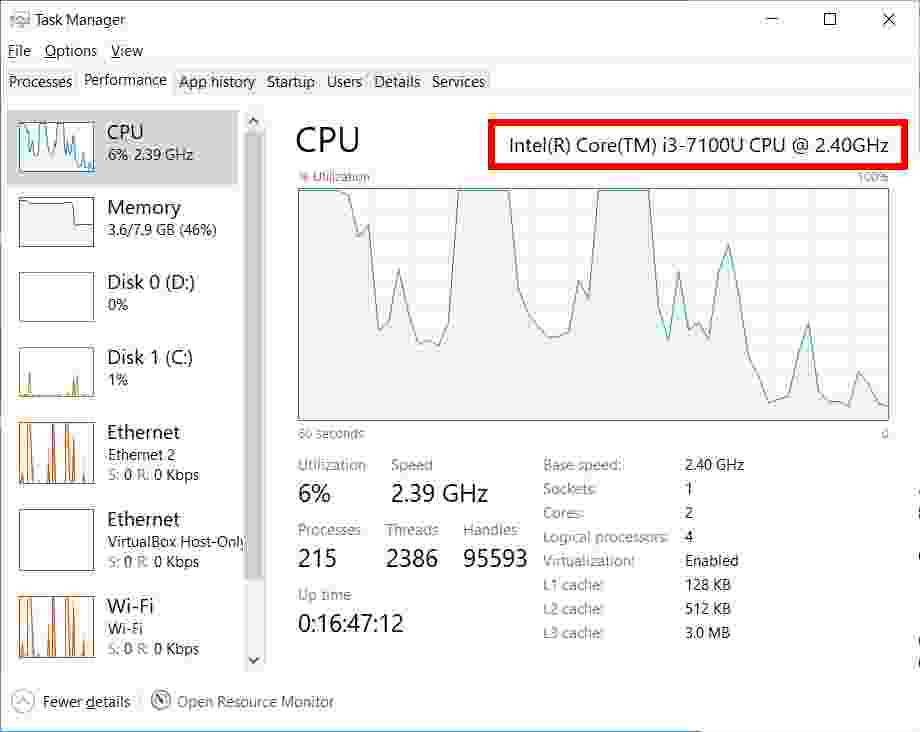
![6 Ways to Fix System Thread Exception Not Handled in Windows 10 [2024] 6 Ways to Fix System Thread Exception Not Handled in Windows 10](https://technowizah.com/wp-content/uploads/2021/07/6-Ways-to-Fix-System-Thread-Exception-Not-Handled-in-Windows-10-218x150.jpg)








![10+ Ways To Take Screenshot on Asus Laptop Windows 10 [2024] How To Take Screenshot on Laptop and PC Windows](https://technowizah.com/wp-content/uploads/2020/06/How-To-Take-Screenshot-on-Laptop-and-PC-Windows-100x70.jpg)

i didnt think to do this when want to see my computer specification, i just use dxdiag in the cortana or run. Or program like CPU-z but thanks for tutoring this method.