6 Ways To Fix ERR_NAME_NOT_RESOLVED Issues In Chrome – Google Chrome is free, fast, easy to use, secure, and the most popular web browser available.
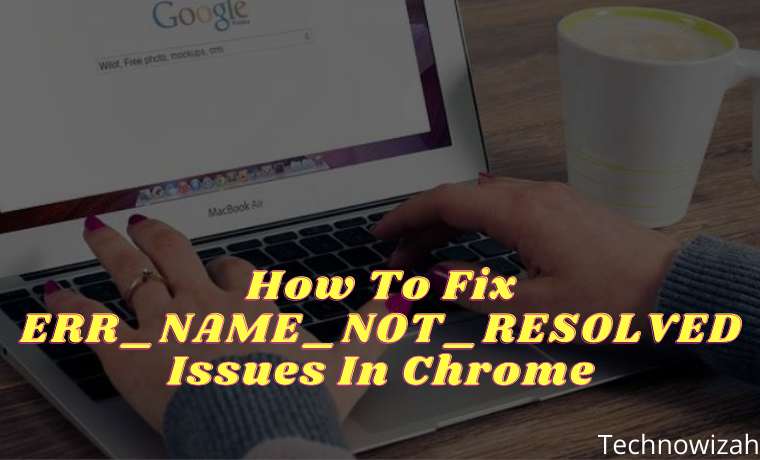
How To Fix ERR_NAME_NOT_RESOLVED Issues In Chrome
One of the reasons for this popularity is Chrome’s compatibility with many devices and operating systems. Apart from these features, you may have encountered the “ERR_NAME_NOT_RESOLVED” error in Google Chrome and are currently looking for a solution.
Read more:
- Fix Aw Snap! Status_Access_Violation in Google Chrome
- 10 Google Chrome Extensions To Open Blocked Sites
- 7 Ways to Fix Err_Connection_Reset Chrome on Windows PC
- 6 Ways to Fix Download Failed Network Error in Chrome
The ERR_NAME_NOT_RESOLVED error usually appears when you try to log in to websites. When this error occurs, there is also a message informing you that the web page is unavailable. You can’t go past this error and open a website.
The ERR_NAME_NOT_RESOLVED error results from your DNS address problem. Your Internet DNS address is blocked for various reasons and hence this ERR_NAME_NOT_RESOLVED error occurs.
Fix ERR_NAME_NOT_RESOLVED Issues In Chrome
You may not need to try them all; just go down the list until you find one that works for you.
Browser cookies can block your Internet DNS and then cause an ERR_NAME_NOT_RESOLVED error. You can try clearing browser cookies to fix this error.
On Google Chrome, you can:
1) Type “ chrome: // settings / clearBrowserData ” in the address bar and press Enter on your keyboard.

2) Only check Cookies and other sites and plugin data. (This means you only want to delete this type of data.) Then click Clear browsing data.
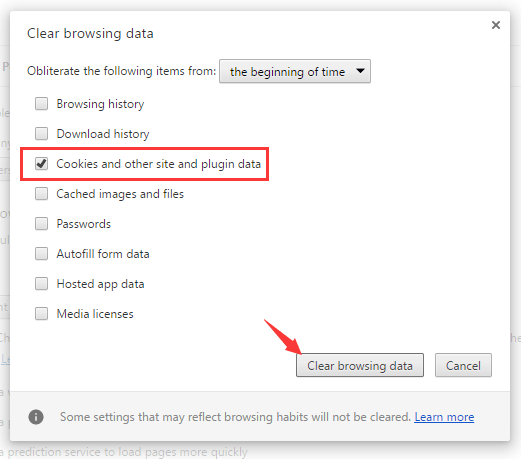
All cookies on your browser are deleted. You can check and see if the problem is fixed.
#2: flush and update DNS
Flush and DNS updates are an excellent way to fix the ERR_NAME_NOT_RESOLVED error – this method is quite easy to do and very effective.
1) Press the Windows logo key or click Start Menu and then type “ cmd ”. Right-click on Command Prompt in the result and select Run as administrator.
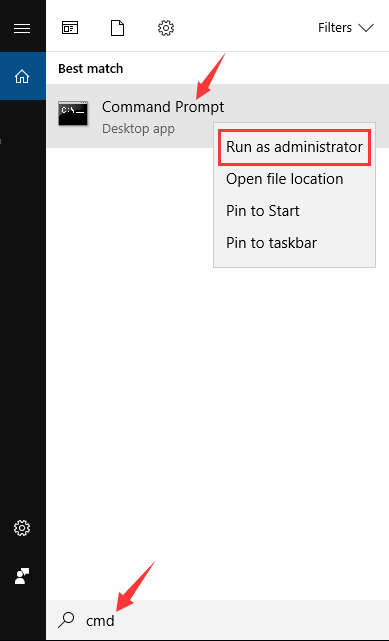
2) Type the following lines.
(Press Enter after each line of code and wait for the completion of each process, then type the next line).
ipconfig / flushdns ipconfig / extend ipconfig / registerdns
Close the Command Prompt and restart your computer. Then see if the error is fixed.
#3: Change the DNS address to Google Public DNS
Changing your DNS address to a public address can help you fix browsing problems caused by DNS. You can change it to open the DNS server addresses provided by Google.
1) Press Win + R . Type “Control” and press Enter.
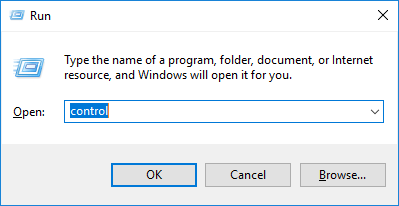
2) In the Control Panel, click Network and Sharing Center.
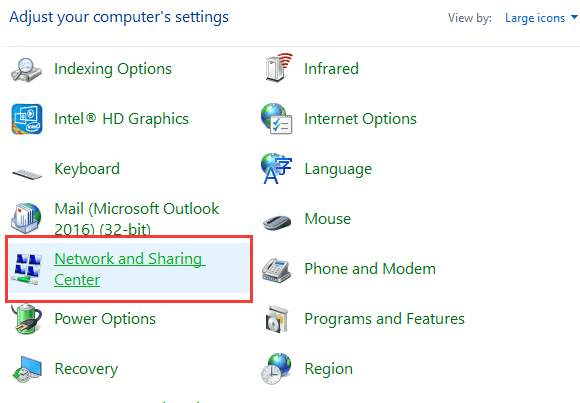
3) Click Change adapter settings in the left pane.
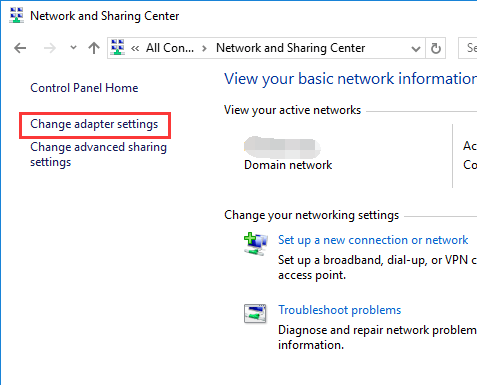
4) Right-click on the connection that connects your computer to the Internet, and then select Properties.
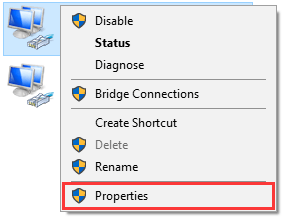
5) Select the Internet Protocol Version 4 (TCP / IPv4) item, and then click Properties.
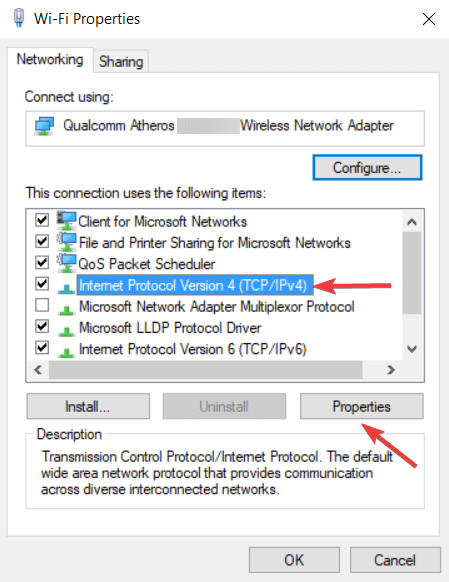
6) Select Use the following DNS server address. Enter 8.8.8.8 for the Preferred DNS server and 8.8.4.4 for the Alternate DNS server.
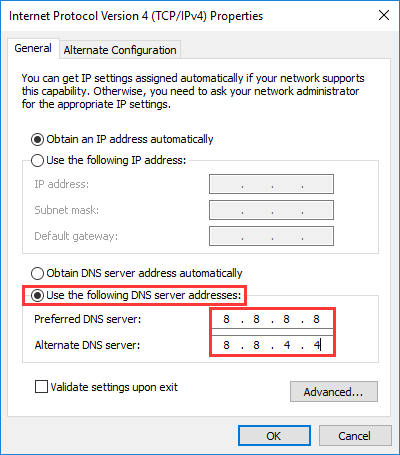
7) Click OK completely and see if this method solves the problem.
#4: Check your Firewall and security software
The firewall or security software you are using can block network or browser connections and thus create DNS block errors. Check your firewall and security software settings.
You may need to unblock your browser and network connection. Or you can try disabling your firewall or security software to see if the error gets fixed.
#5: Use a VPN
You may be experiencing the ERR_NAME_NOT_RESOLVED error because your connection to the website is being lost. To avoid this annoyance, you should try using a VPN.
There are two ways you can set up a VPN on your computer:
Option 1 – Manually – You will need computer skills and patience to set up a VPN connection this way, as you will need to have a VPN server to connect to, and change your connection settings step by step.
OR
Option 2 – Automatically – This is the fastest and easiest option. Everything is done with just a few mouse clicks – easy even if you are a computer newbie.
Option 2 – Automatically set up a VPN connection
You can set up a VPN connection using a VPN service. And the service we recommend is NordVPN.
NordVPN helps you set up a fast and stable Internet connection anywhere, and you can use it to fix Internet distractions with ease.
1) Download and install NordVPN.
2) Run NordVPN, then select the location you want to connect to.
3) Try accessing the website with Chrome and see if the error goes away.
If so, great! But if not, you may need to go through the following solutions.
#6: reload the router
Unplug your modem (or router) from the main power supply and let it unplug for a few minutes. Then reconnect it and wait for the process to finish (self-test).
Read more:
- 7 Ways to Fix Server IP Address Could Not Be Found on Chrome
- 11 Ways to Fix Google Chrome Not Responding on PC
- 6 Ways to Fix YouTube Not Working With Chrome on a PC
Conclusion:
So, friends, this is the explanation of how to fix ERR_NAME_NOT_RESOLVED Issues In Chrome, If you know of another solution to this problem, and it’s not mentioned in our guide, feel free to share it with us by leaving a comment in the section below.
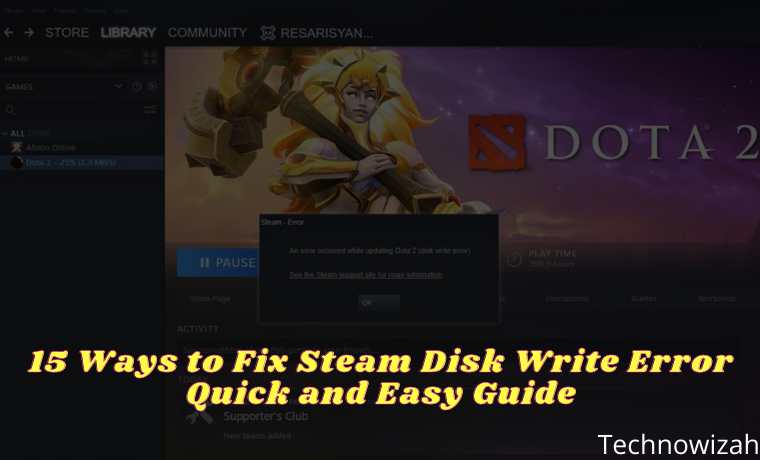

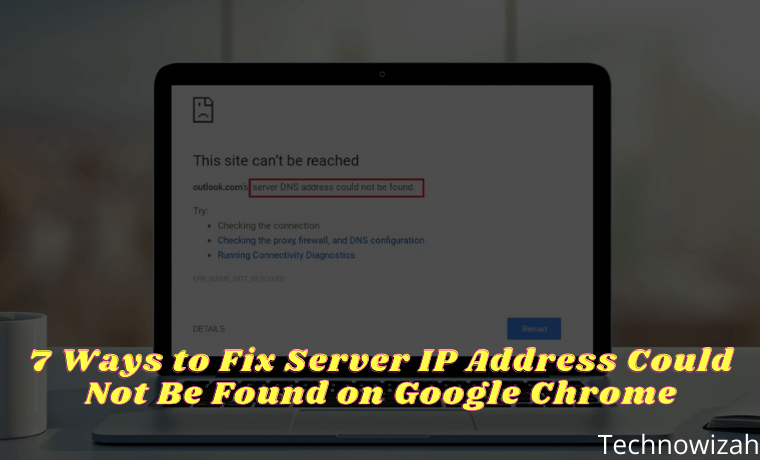






![500+ Download Small Size PPSSPP Game on [Android ISO and CSO] 2026 Download Small Size PPSSPP Game on [iso and cso]](https://technowizah.com/wp-content/uploads/2020/12/Download-Small-Size-PPSSPP-Game-on-iso-and-cso.jpg)
