How to Quickly Open Command Prompt in Windows 10 PC – If you want to know how to open a Command Prompt in Windows, there are several methods you can use. Please read the following article to learn what Command Prompt is and what it does.
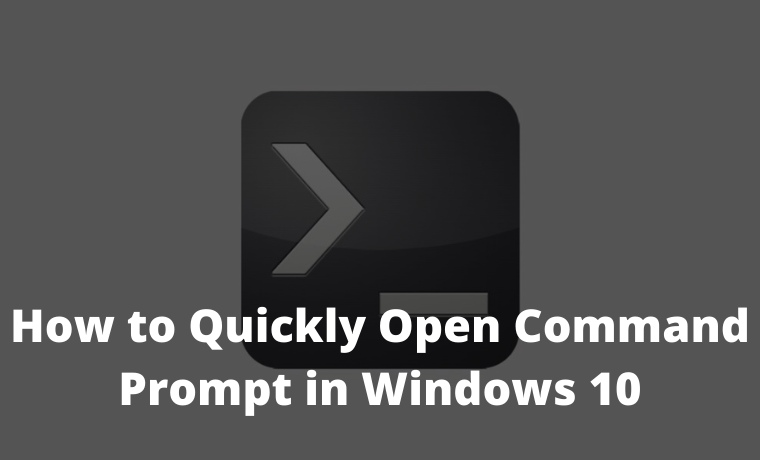
- 1 How to Quickly Open Command Prompt in Windows 10 PC
- 2 How to Quickly Open Command Prompt on Windows 10 PC
- 2.1 #1. Open Command Prompt With Run Window
- 2.2 #2. Open Command Prompt in Application
- 2.3 #3. How to Open Command Prompt in Windows 8.1
- 2.4 #4. How to Open Command Prompt with Search Button
- 2.5 #5. How to Open Command Prompt as Administrator
- 2.6 Now you know how to quickly open Command Prompt in Windows 10.
How to Quickly Open Command Prompt in Windows 10 PC
What is the Command Prompt?
Command Prompt is a program that you can use to execute commands on your Windows computer. This tool is useful for troubleshooting problems or for setting up automatic tasks in the Windows operating system.
Read more:
- What Does Run as Administrator Mean in Windows 10
- How to Install Apps from Microsoft Store on Windows 10
- How to Reinstall Original Windows 10: Quick Way
- How to Install Linux on Windows 10 Not Complicated
Command Prompt can help you find your IP address, perform system repairs, and other admin functions. If you’re familiar with macOS, Command Prompt is similar to Terminal App.
There are several ways to open a Command Prompt, depending on your operating system.
How to Quickly Open Command Prompt on Windows 10 PC
#1. Open Command Prompt With Run Window
Every newer version of Windows comes with a Run Window, which can be used to open a Command Prompt.
1. Press Windows key + R on your keyboard.
2. Type “cmd” in the search box.
3. Then click OK or press Enter.
#2. Open Command Prompt in Application
Another way to open Command Prompt in Windows 10 is by going to the Start menu folder. Here are the steps:
- Click on the Start button.
- Scroll down the application list until you see the “Windows System” folder.
- Click on Windows System.
- Then click Command Prompt.
#3. How to Open Command Prompt in Windows 8.1
If you are running Windows 8.1, you can open a Command Prompt by following the steps below:
- Click the Start screen.
- Tap All Apps.
- Open the Windows System folder.
- Click Command Prompt.
#4. How to Open Command Prompt with Search Button
- Click on the Search button. This button is in the lower-left corner of the screen and resembles a magnifying glass.
- Type “cmd” or “command”.
- Select Command Prompt.
#5. How to Open Command Prompt as Administrator
Follow the steps below on how to run Command Prompt as administrator:
- Type “CMD” or “command” in the taskbar search field.
- Right-click on the Command Prompt search result.
- Click Run as administrator.
 Now you know how to quickly open Command Prompt in Windows 10.
Now you know how to quickly open Command Prompt in Windows 10.
Read more:
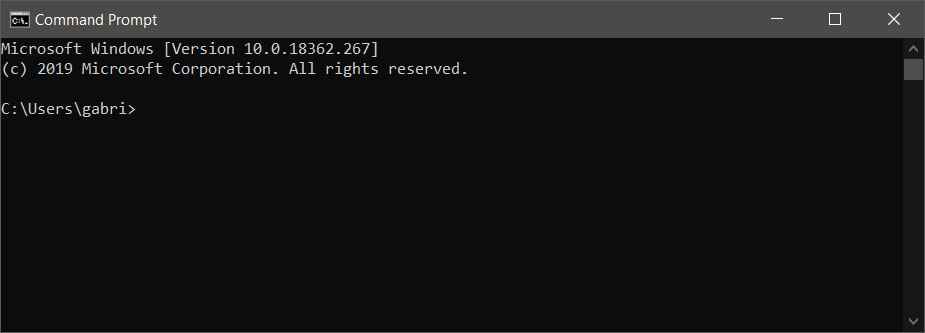
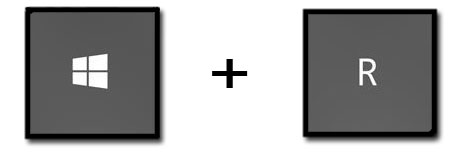
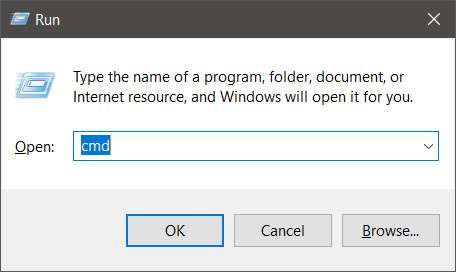
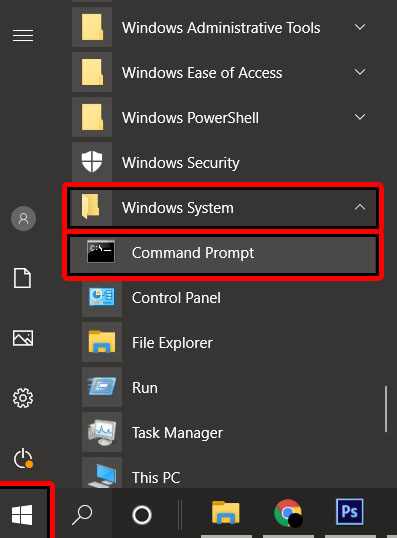

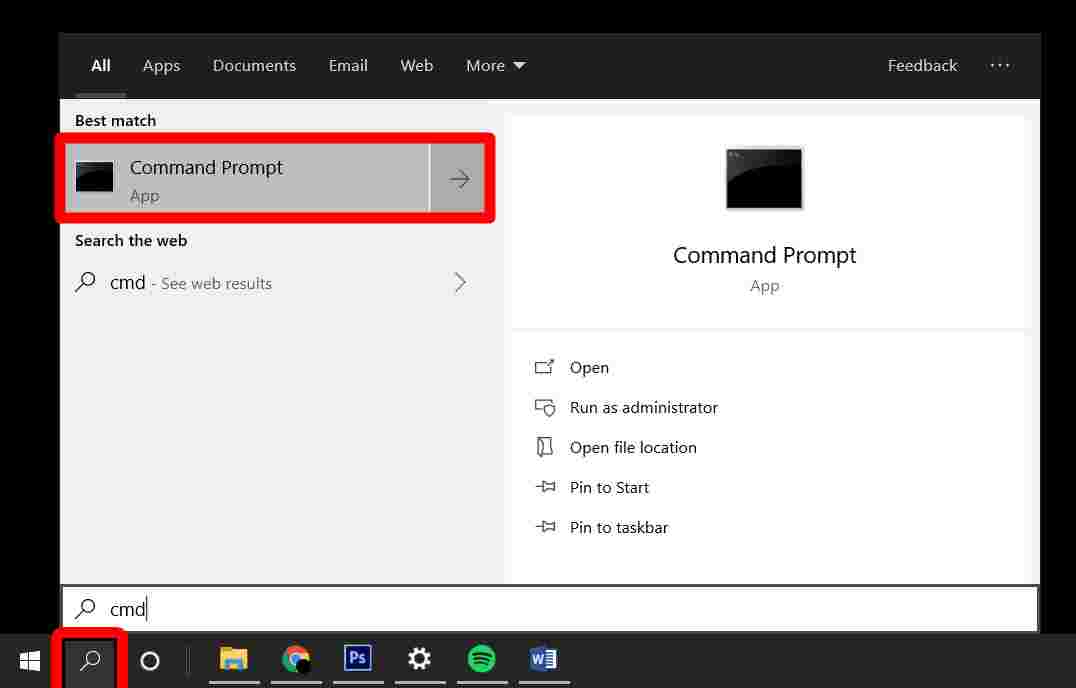
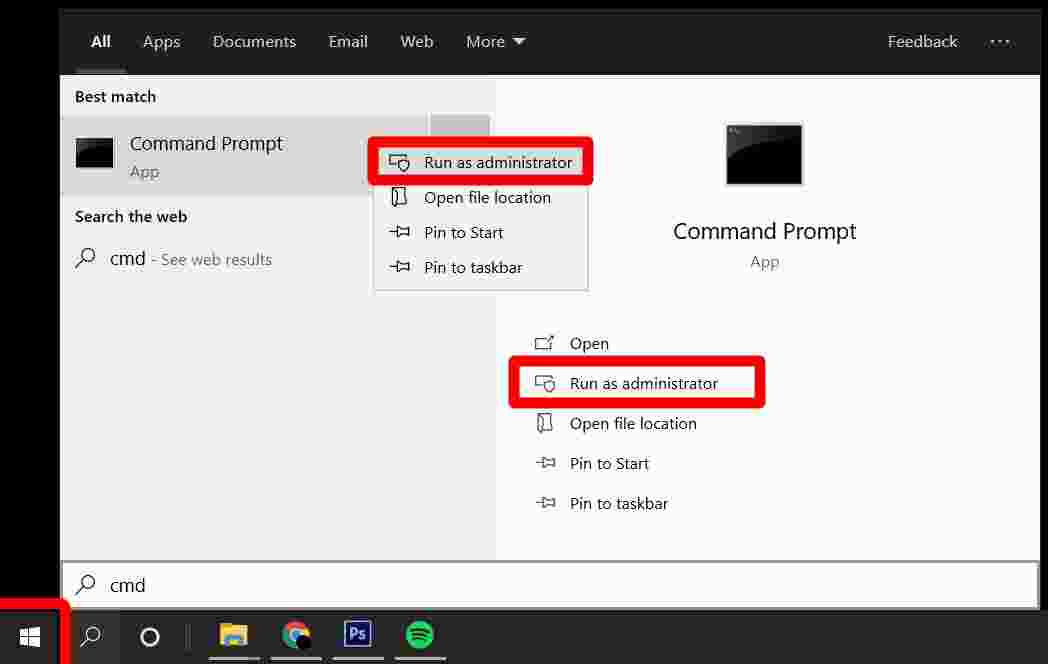 Now you know how to quickly open Command Prompt in
Now you know how to quickly open Command Prompt in 

![How to Download and Reset Resetter Canon MP287 [2026] How to Download and Reset Resetter Canon MP287](https://technowizah.com/wp-content/uploads/2021/07/How-to-Download-and-Reset-Resetter-Canon-MP287.jpg)






![500+ Download Small Size PPSSPP Game on [Android ISO and CSO] 2026 Download Small Size PPSSPP Game on [iso and cso]](https://technowizah.com/wp-content/uploads/2020/12/Download-Small-Size-PPSSPP-Game-on-iso-and-cso.jpg)