8 Ways To Send Files Via Bluetooth on Windows 10 PC – Sending files via Bluetooth is still the most practical way to move files from one device to another. We can use the Bluetooth feature to copy files, images, videos, and documents from cellphones to computers or vice versa.
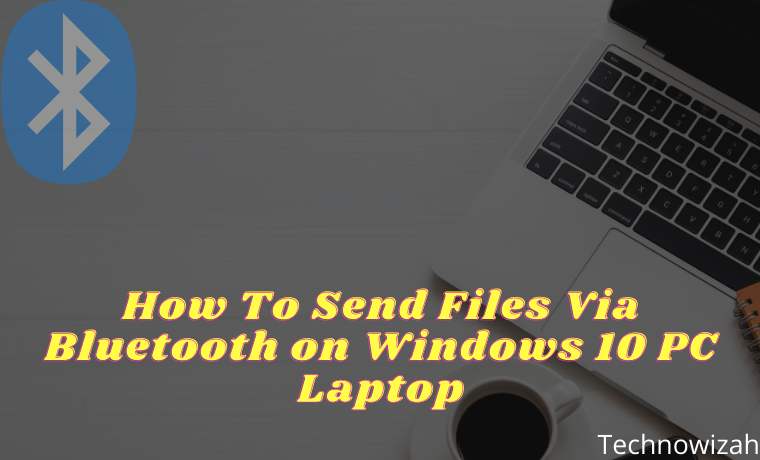
How To Send Files Via Bluetooth on Windows 10 PC Laptop
Windows 10 has a Bluetooth feature that can be used, on this occasion, I will provide in this article how to send files via Bluetooth on Windows 10.
Read more:
- 15+ Best and Free Apps from the Microsoft Store
- How to Remove Old Windows on Windows
- How To Screenshot on Asus Laptop Windows 10
- What is The Definition of Software Functions
For it to function properly, the Bluetooth driver must be properly installed. You can see the tutorial How to Find the Right Driver in Windows 10 and How to Check the Driver Not Installed in Windows 10 to make sure the Bluetooth driver is installed and working properly. After that, follow the steps below.
How To Send Files Via Bluetooth on Windows 10
#1. Turn on Bluetooth on your phone
The first step, make sure the Bluetooth on the cellphone is turned on and in phone visibility mode or can be found or discoverable.
#2. Enter the Windows 10 Settings menu
Then open your PC or laptop. Click on the Start button then select Settings.
#3. Select Devices
After the Settings menu appears you will see many options, select the Devices menu.
#4. Click the Add Bluetooth or another device button
The Devices window will open, where we can do Bluetooth, printer, and mouse settings. Select the Bluetooth & other devices tab> click on the button Add Bluetooth or other devices.
#5. Select Bluetooth
Next, a new window will appear to select what device we want to connect to. Click on the Bluetooth option.
#6. Wait until Bluetooth cellphone is detected
Windows 10 will perform a scan to find connected devices. Your cellphone Bluetooth will then be detected and appear on the screen, just wait for the scan to finish.
#7. Select the Bluetooth cellphone you want to connect to then click Connect
Next, you click on the device you want to connect to, in this case, the cellphone. Click on the Bluetooth name of your cellphone, after which a pop-up window will appear containing the pin. This pin will also appear on the cellphone. Just click on the Connect button.
#8. Send files via Bluetooth from Windows 10 to hp
After Bluetooth on Windows 10 is connected to the cellphone, you can send files. You do this by opening the explorer> right-clicking on the file you want to send> select Send to> select Bluetooth device> select Bluetooth cellphone.
On the cellphone, a notification will appear asking for permission to enter files, tap on the Allow option. The file-sending process will run, you just have to wait for it to finish.
How to send files from HP to Windows 10 via Bluetooth
We can also use Bluetooth to send files from cellphones to computers in Windows 10. This will make it easier for us to move files on our cell phones to a PC or laptop without having to use a data cable.
Follow these steps:
First, connect or pair your cellphone with Windows 10 using the same method as above.
After the Bluetooth on both devices is connected then on Windows 10 right-click on the Bluetooth icon> select Receive a File> the file transfer window will open.
Then open your cellphone> select the file you want to send> click the options button or you can also tap and hold on the file> select Share> select Bluetooth> select the Bluetooth name of the computer.
You will see a pop-up appear on Windows 10 asking permission to accept the file> click OK> file transfer will begin immediately.
You can also send multiple files at once by selecting which files to send and then following the same steps as above.
Read more:
- How to Activate Windows Defender
- How To Activate Office 2013 Without Product Key
- How to Fix Windows License Will Expire Soon
Conclusion:
That’s the article on how to send files via Bluetooth on Windows 10, I hope it is helpful for you.
Don’t forget to bookmark and always visit Technowizah.com every day because here you can find the latest technology updates such as Blogging Computer Android games Tips&Tricks Social Media Software Reviews etc.


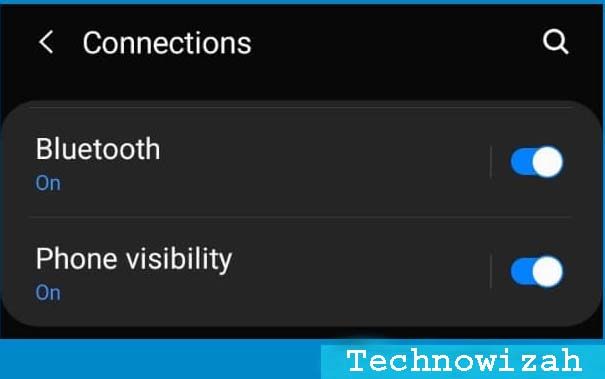
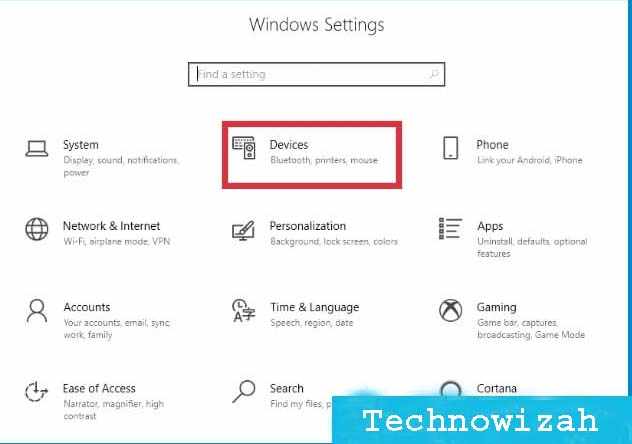
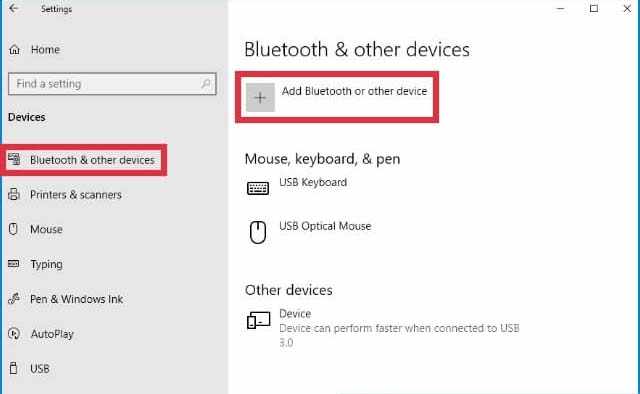
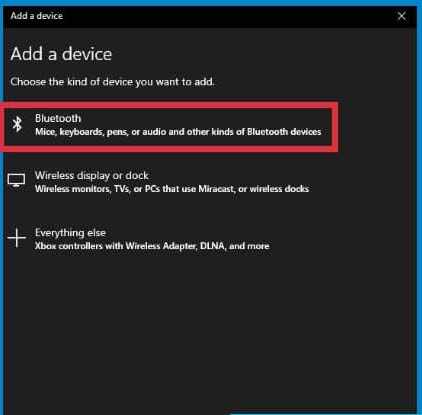
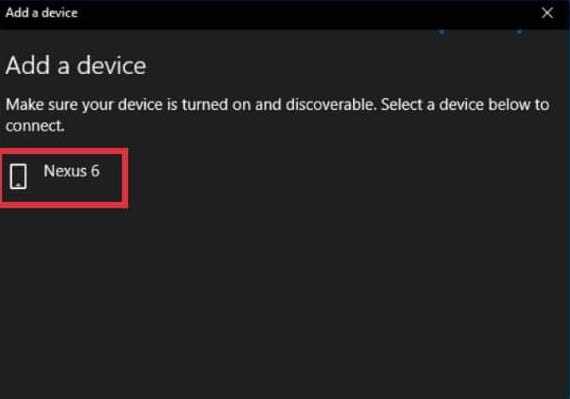
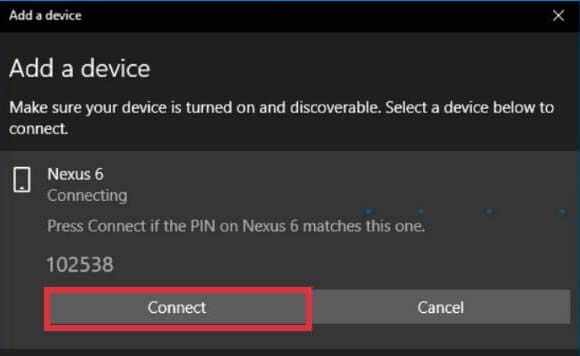
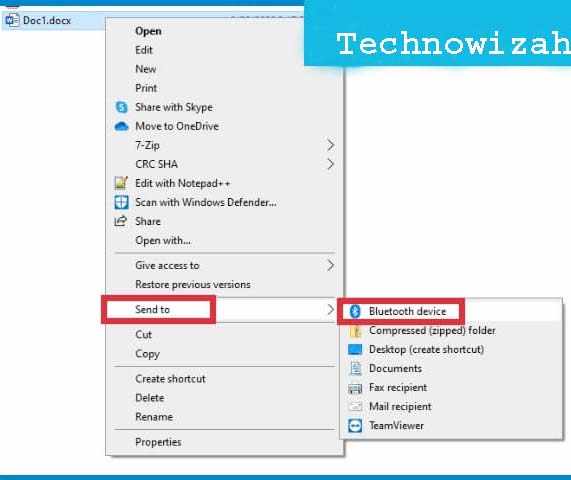
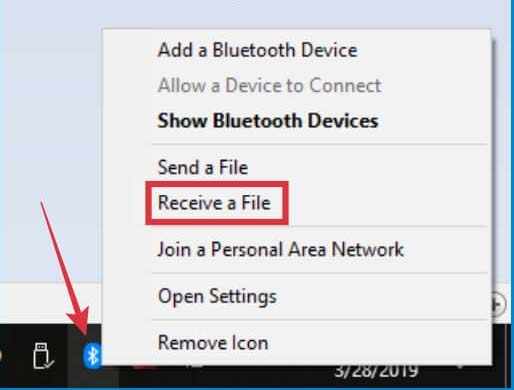









![10+ Ways To Take Screenshot on Asus Laptop Windows 10 [2024] How To Take Screenshot on Laptop and PC Windows](https://technowizah.com/wp-content/uploads/2020/06/How-To-Take-Screenshot-on-Laptop-and-PC-Windows-100x70.jpg)
