14 Ways To Install Windows 11 Using Flashdisk – Interested in trying Windows 11? In this tutorial, we will explain the steps on how to install Windows 11 using bootable Flashdisk media.

How To Install Windows 11 Using Flashdisk 2024
Before starting the installation process, there are several things you need to prepare in advance, namely:
Read more:
- How to Activate Windows Defender: Windows 10,8,7 PC
- How to Activate Office 2019 Permanently Offline
- 7 Easy Steps Activate Office 2013 Without Product Key
- Best Tricks To Activate Windows 10 Permanently Offline
- An empty flash drive with a minimum capacity of 8GB
- Windows 11 ISO Files
- A laptop or PC that meets the minimum specifications to run Windows 11
Minimum specifications to install Windows 11
The following are the minimum specifications of a computer that can run Windows 11
- Processor: 1GHz, 2 Cores, 64-bit compatible
- RAM: 4GB
- Graphics: Compatible with DirectX 12 or later with WDDM 2.0 driver
- Display: 720p
- Storage: 64GB
- Firmware: UEFI
How to install Windows 11 using Flashdisk
1. Download the Rufus app and the ISO file
To create a Windows 11 bootable Flashdisk media we need the help of the Rufus application, please download the application here:
Once downloaded, install Rufus as usual on your computer. You can also use the portable version if you don’t want to install the application.
2. Plug the Flashdisk into the computer then run the Rufus application
After having the Rufus application, plug the Flashdisk into your computer then run the Rufus application. Make sure you use an empty flash drive, if there is still data in it, please move it to another storage location because later the flash drive will be reformatted.
3. Create a Windows 11 bootable flash drive with the Rufus application
Next, we will create a Windows 11 bootable flash drive using the Rufus application. In the Rufus application, perform the following steps:
- In the Device section, make sure the Flashdisk has been detected
- In the Boot selection section, click the SELECT button then select the Windows 11 ISO file
- In the Image options section select Partition Scheme: GPT and Target system UEFI (non-CDM)
- In the Volume label section, you can fill in the name you want
- File system and Cluster size are left as the default
- Check the Quick format option and Create extended label and icon files
- After everything is set correctly click on the START button
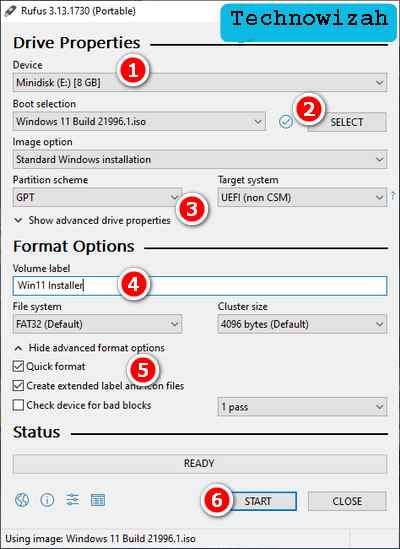
Wait until the bootable flash drive is complete. After that proceed to the next step below.
4. Restart the computer then enter BIOS/UEFI settings
After successfully creating a bootable Flashdisk that will be used to install Windows 11. The next step is to change the boot order settings on your computer so that it can boot using Flashdisk.
Restart your computer then as soon as the computer boots up press the F1, F2, Esc, or Delete key repeatedly until it enters the BIOS/UEFI setup. The button that must be pressed on each brand of laptop or motherboard (on a PC) may vary, please adjust to the computer device you are using.
The following is a list of keys to enter BIOS/UEFI settings for each brand of laptop and motherboard:
| Brand | Keyboard keys |
| Acer | F2, Del |
| ASRock | F2, Del |
| Asus | F2, Del |
| Dell | F2, F12 |
| Gigabytes (Aorus) | F2, Del |
| mobile phone | Esc, F10 |
| Lenovo | F2, Fn+F2 |
| Lenovo Desktop | F1 |
| Lenovo ThinkPad | Enter+F1 |
| MSI | Del |
| Microsoft Surface | Press+hold volume up button |
| Origin PC | F2 |
| Samsung | F2 |
| Sony | F1, F2, F3 |
| Toshiba | F2 |
| Zotac | Del |
5. Change the boot order settings to Flashdisk
After entering the BIOS/UEFI settings, the next thing to do is to change the boot order so that the computer boots via Flashdisk.
On the BIOS/UEFI setup page use the arrow keys to select the Boot menu > Boot Device Priority > then change the order of the Flashdisk to the first order.
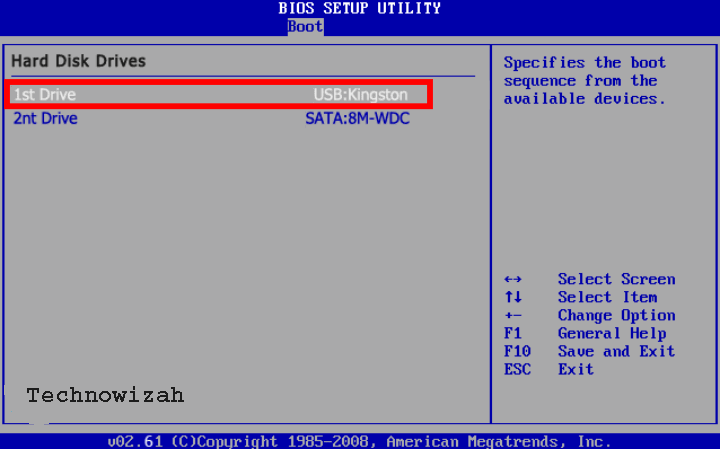
After that press the F10 key to save the settings and exit the BIOS.
The boot settings menu may vary on each computer, for example, such as Boot List Option, Change Boot Order, Boot Option Priorities, or First Boot Device.
The core point of this stage is to change the order of the Flashdisk to be the first order as the device that will be used for booting.
6. Start the Windows 11 installation process
If you boot successfully using a flash drive, you will enter the Windows 11 installation page. In the first window you have to select the language and type of keyboard, please select Indonesia or English United States as desired. After that click the Next button.
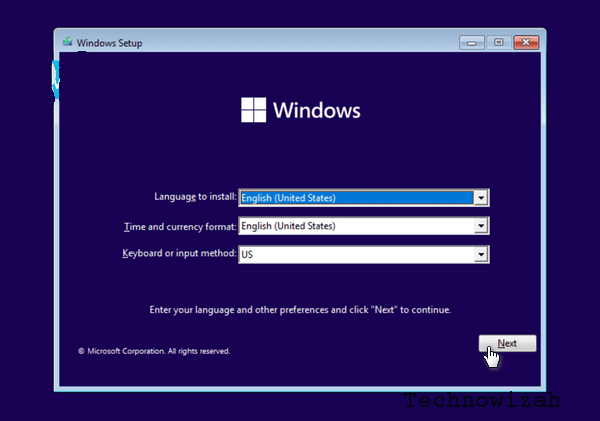
On the next page click on the Install Now button.
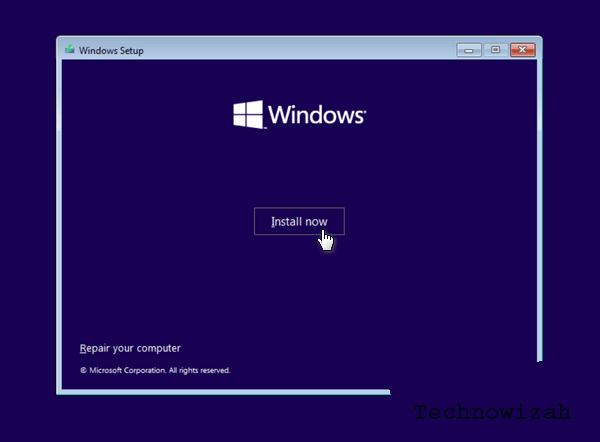
7. Enter the product key if there is or skip it
On the next page, you can enter the product key if you already have it, but if it doesn’t exist then click on the I don’t have a product key option.
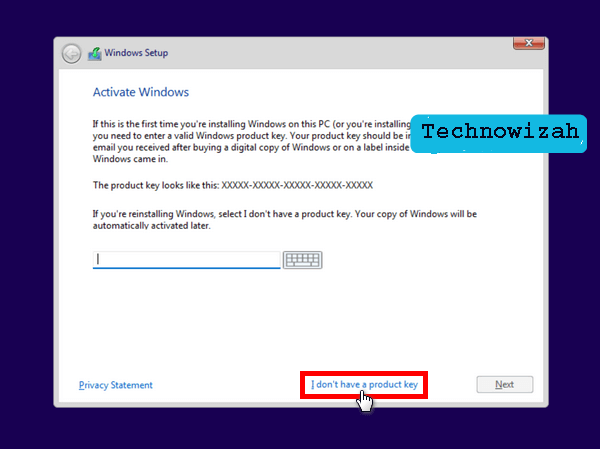
You can still use Windows 11 even without a product key, the activation process can be done at a later date.
8. Select the Windows 11 version you want to install
On the next page, you can choose the version of Windows 11 you want to use. Please choose as desired.
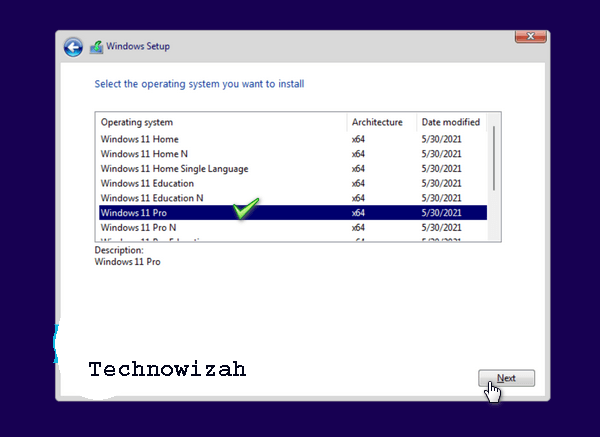
Next, check the “I accept the Microsoft Software License Terms” and then click the Next button.
9. Choose Custom Install
You will be given two installation options namely Upgrade and Custom.
The Upgrade option can be used if you want applications, settings, and user files from old Windows to be moved to Windows 11. This can only be done if you are currently using a version of Windows that supports upgrading to Windows 11.
The second option is Custom. This is an option if you want to do a clean install. We recommend this option to get a fresh copy of Windows 11.
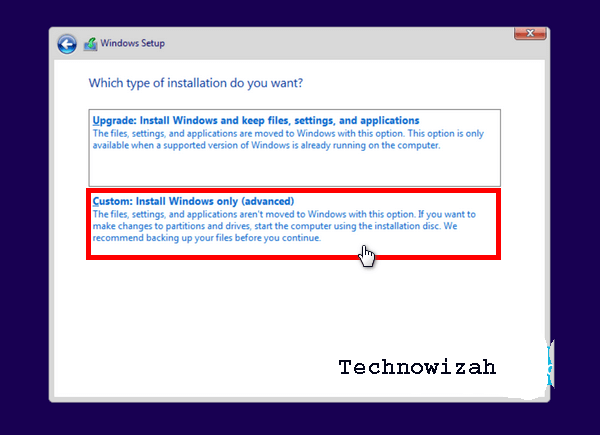
10. Specify the hard disk partition where to install Windows 11
On the next page, you will need to select the partition where to install Windows 11. The screen will display all the partitions on the computer, please select the one you have specified as the system partition (often also called partition C).
Make sure you have selected the correct partition, then click the Next button.
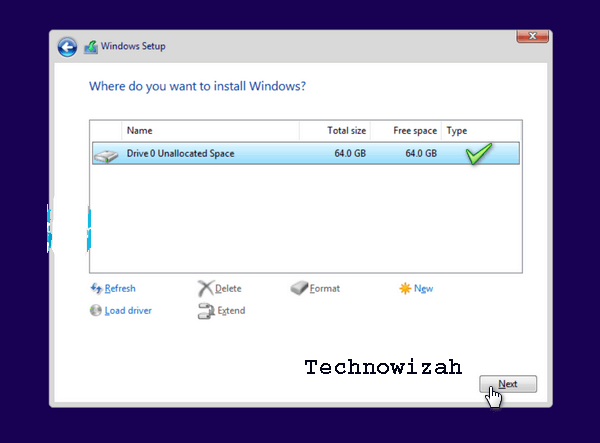
11. Windows 11 installation process will start
Then the installation process will start, you can see the percentage of the process on the screen. At this stage, all you need to do is just wait. The installation process will take a few minutes.
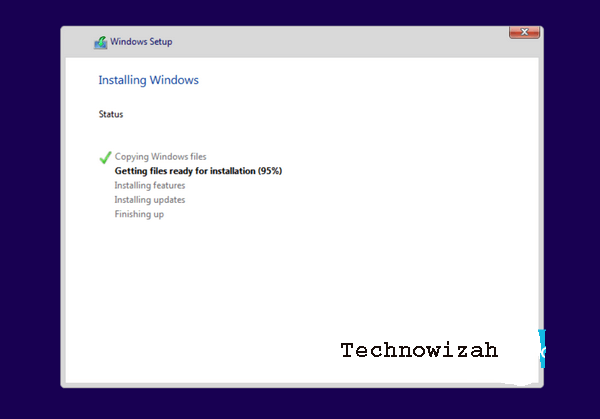
After the installation process is complete, the computer will restart automatically and you will enter a page that reads ” Getting Ready ” as shown below.
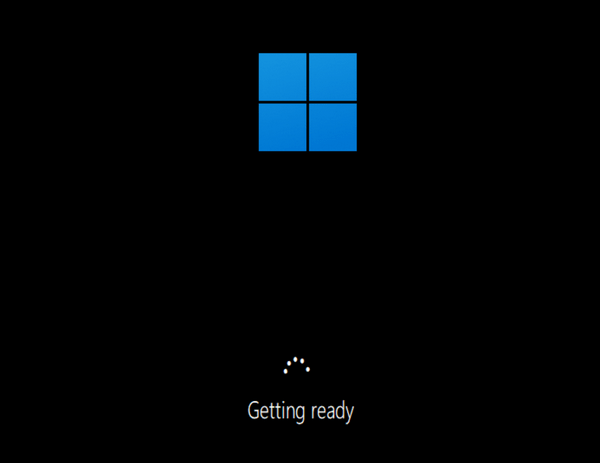
12. Setting region, keyboard, device
On the next page, you are asked to choose a region or location, you can choose the location of Indonesia or leave it as the default (United States) after that click the Yes button.
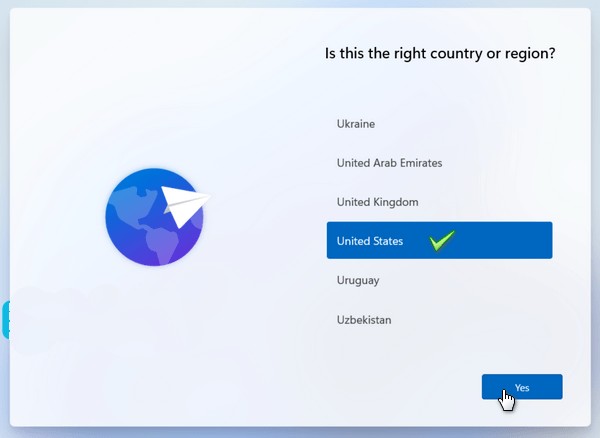
In the keyboard layout and input, method options select the US then click the Yes button
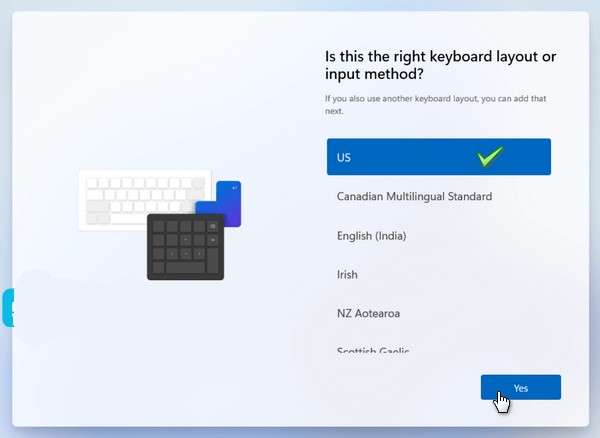
Next, there is the option to add a second keyboard layout, this is not necessary so click on the Skip button.
On the How would you like to set up this device page click on the first option, namely Set up for personal use then click on the Next button
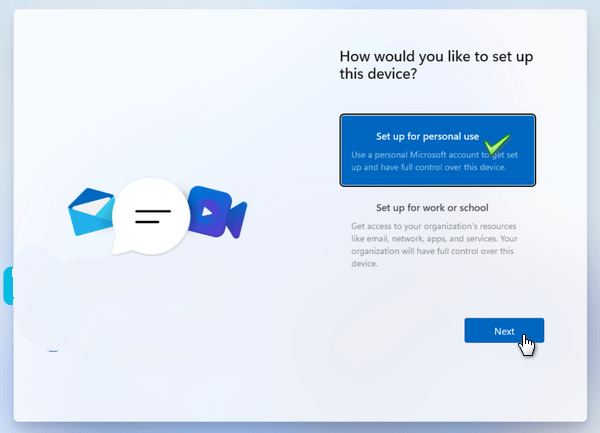
13. User and password settings
The next step is to create a user. To use Windows 11, you must create a new user, either a local user or an administrator account.
At this stage, you have three choices, namely logging in with an existing Microsoft account, creating a new Microsoft account, or creating a local user (without a Microsoft account).
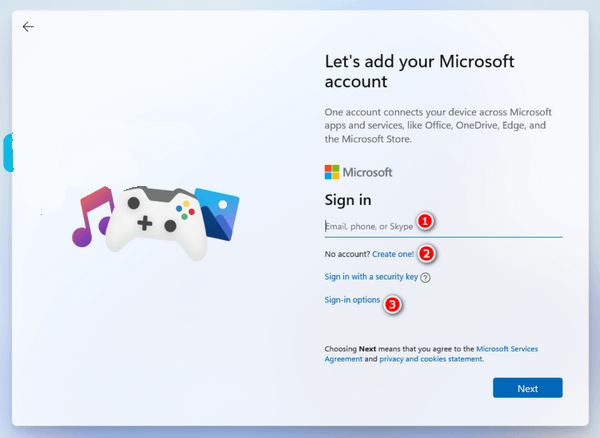
If you want to log in with an existing Microsoft account, you just need to enter your email in the column provided. If you want to create a new Microsoft account then click on the Create button.
The third option that we recommend is to use a local user because the process is faster and can be done offline. To create a local user click on the Sign-in options then select Offline accounts.
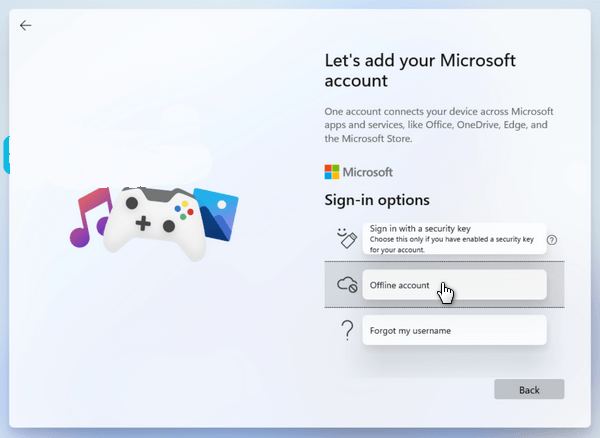
On the next page click on the Limited experience option
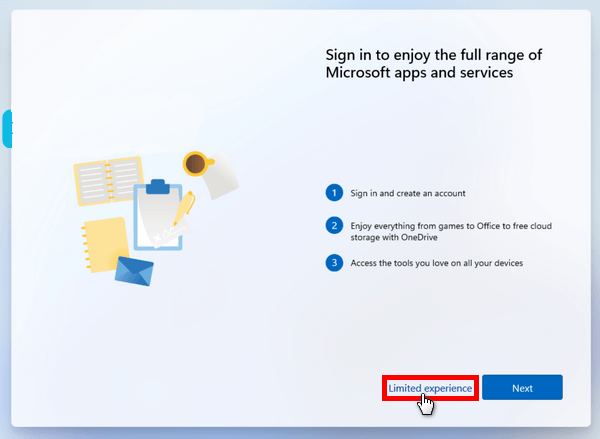
Then create your username and password, which will later be used to login to Windows 11. You will also be asked to choose a security question and answer. Please choose according to your wishes.
In the Privacy settings, please turn off whichever option you want, then click on the Next button.
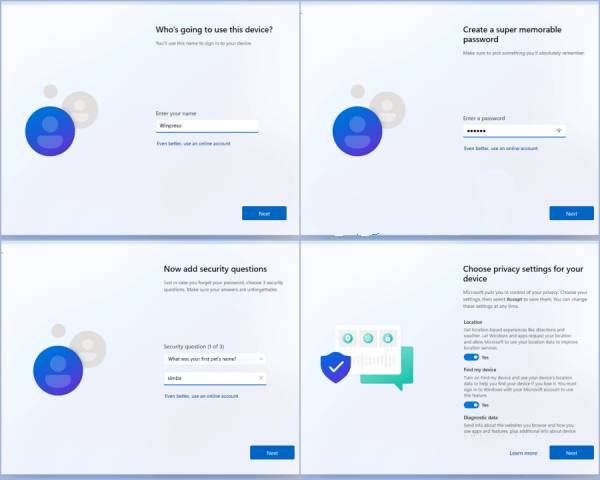
14. Windows 11 is ready to use
Once all is done then Windows will load all your settings, just wait for it to finish. At this stage do not turn off your computer.
When finished, you will go to the desktop and at this point the Windows 11 installation process is complete.

A few things that need to be done after the installation is complete
1. Connect the computer to the internet
The first thing you need to do is connect Windows 11 to the internet, can use WiFi or another connection. The method is the same as other versions of Windows, namely by clicking on the network icon on the right of the Taskbar and then selecting the WiFi connection you want to use.
2. Run Update
To get the latest updates and install drivers that have not been installed, it can be done by running an update.
Follow these steps:
- Click on the Windows button
- Select Settings
- Select Update & Security
- Click on the Windows Update tab
- The update process will run automatically
- If the update does not run automatically then you can click on the Check for updates button to start it
- After the update is complete Restart your computer
3. Login Microsoft account
To be able to install applications from the Microsoft Store, you must first log in using a Microsoft account.
Follow these steps:
- Click on the Windows button
- Select Settings
- In the account description at the top click on the Sign In menu
- Login with your Microsoft account (Outlook email)
- If you don’t have one, you can create a new one by clicking the Create one menu
- Follow the steps until it’s finished
4. Install the required applications
You can start installing the necessary applications such as browsers, office applications, multimedia applications, and other applications according to your needs.
Read more:
- 4 Ways To Activate Office 2016 Permanently Offline
- 4 Ways To Activate Windows 7 Permanently For Free
- 4 Ways To Activate Windows 8 Permanently For Free
Conclusion:
Thus the article on how to install Windows 11 using a flash that we can provide on this occasion. Good luck and hope it helps. If you’re having trouble, don’t hesitate to comment below.
Don’t forget to bookmark and always visit every day Technowizah.com because here you can find the latest technology information such as How-to Guide Tips and Tricks Blogging Digital Marketing Windows Android Root Social Media games, ETC. Best of luck.




![6 Ways To Fix System Service Exception in Windows 10 [2025] 6 Ways To Fix System Service Exception in Windows 10](https://technowizah.com/wp-content/uploads/2021/08/6-Ways-To-Fix-System-Service-Exception-in-Windows-10-218x150.jpg)






![10+ Ways To Take Screenshot on Asus Laptop Windows 10 [2024] How To Take Screenshot on Laptop and PC Windows](https://technowizah.com/wp-content/uploads/2020/06/How-To-Take-Screenshot-on-Laptop-and-PC-Windows-100x70.jpg)
