7 Ways to Optimize RAM on Windows 10 PC – RAM is important for us to be able to multi-task, so take a minute to make sure RAM is running at its best.

How to Optimize RAM on Windows 10 PC 2024
Random-Access Memory (RAM) is very important to make your computer work effectively. RAM has a very high read-write capability, which allows it to store all processes simultaneously on the computer.
Read more:
- 6 Ways to Fix Operating Systems Not Found In Windows
- 4 Ways To Disable Laptop Keyboard on Windows 10 PC
- How to Find Out The MacBook Battery is Still Good
- 10 Ways to Fix DNS Server Isn’t Responding Error Windows
Faster and better RAM is essential to improve system multi-tasking. For that, you must know how to optimize the RAM of a Laptop or PC. Because well-optimized RAM can improve system performance and make it more responsive.
Let’s take a look at some ways to efficiently optimize your Laptop or PC’s RAM and produce maximum performance or performance from your computer.
#1. Track Memory Used And Run the Cleanup Process
Unnecessary background processes are one of the main causes of high RAM usage. Therefore, the easiest and most efficient way to optimize your RAM is to track memory usage and eliminate unnecessary processes.
You can track memory usage using the Task Manager in Windows. Task Manager shows a comprehensive evaluation of parameters like Memory Usage, CPU Usage, Network Usage, and GPU Usage of every process running on your machine.
To access the Task Manager, right-click on the Taskbar in your Windows OS and select the Task Manager option. Or, you can use the shortcut Ctrl+Shift+Esc to open the Task Manager automatically.
Scroll through the Task Manager to end any seemingly unnecessary tasks. However, be careful, because there are some processes that you should never end or kill.
#2. Disable Unwanted Startup Programs
Some programs run as soon as the computer boots up. Startup programs can drain memory resources, even if you don’t use them. It is best to disable unwanted programs to make the computer run faster, especially after boot-up.
In Windows, you can disable startup programs by accessing the Task Manager and opening the Startup tab. This tab lists all startup programs and their impact on your system memory. It would be better to consider disabling all startup programs that are significantly affecting memory.
#3. Use Other Browser Applications
Google Chrome comes with many features that make it popular among millions of users worldwide. However, not many people know how Chrome consumes your system resources every time it is used.
Chrome can quickly drain your RAM resources, especially if you are using 4GB/8GB RAM. You should consider changing your browser, especially if you access the internet via Chrome.
Light browsers like Opera, Midori, Vivaldi, and Light are great alternatives to heavier Chromium-based browsers. You can also consider Microsoft Edge as it greatly improves RAM optimization after switching to a Chromium-based version.
#4. Software Updates
Most software companies provide better RAM optimization by frequently updating their products. This applies to all types of software, including operating systems such as Windows. It would be better if you consider updating all the programs installed on your device to achieve the best memorable experience.
Also, make sure to install all minor and significant Windows updates as they can increase performance massively. You can also enjoy new features by continuously updating the software.
#5. Use the MSConfig Menu
Third-party applications run their system configuration services in the background. This process consumes a lot of valuable RAM capacity and slows down the computer. You can disable all third-party services using the MSConfig menu.
You can access the MSConfig menu by searching for MSConfig in the Run Window. After accessing it, the system configuration tab will open and show all running services.
This list also contains some important Microsoft services, so be sure to check the Hide all Microsoft services button before continuing. Removing all third-party services can cause unexpected errors, for example, so it’s best to remove them one at a time.
#6. Set Virtual Memory
Windows offers a feature to use your disk space as a memory storehouse, especially when RAM is being used. This feature is known as virtual memory or page file.
- Go to Settings > System > About, and select Advanced system settings.
- Under Performance, select Settings.
- Now, switch to the Advanced tab and select Change under the Virtual memory section.
The virtual memory window will appear. You can check the Automatically manage paging file size for all drives option, and Windows will automatically handle the virtual memory size. You can also set the values you want under the Initial size and Maximum size columns.
The amount of virtual memory that can be used depends on your system. So using too much virtual memory can cause the system to slow down, and important information moves from super-fast RAM to too much slower storage memory, even if you are using an SSD.
#7. XMP/AMP Profile
Your computer may be limiting the maximum clock speed of RAM. However, you can take advantage of every bit of RAM capability using the Intel Extreme Memory Profile (XMP) or AMD Memory Profile (AMP).
You can boot into the BIOS and enable the XMP or AMP profile. Configuring the XMP or AMP profile pushes the RAM to run at a higher frequency, and automatically adjusts the voltage required to overclock this.
Why Not Use a RAM Optimizer Software?
RAM optimizer software markets itself as a solution to all memory-related problems. But such software often slows down the system while freeing up RAM.
RAM optimizer software calls what is known as the “EmptyWorkingSet” Windows API and forces running applications to use the Windows page file instead of the actual RAM.
This frees up quite a bit of space on your RAM, but the computer gets relatively slow when Windows starts using the page file. So it will feel useless even if you use RAM booster software.
Read more:
- Best 3 Ways To Fix LAN Network Cable Unplugged
- 8 Ways to Check VGA on Windows 10 PC Laptop
- 6 Ways to Fix The RPC Server Is Unavailable Error
Conclusion:
So that’s how to optimize the RAM of a laptop or PC. Low memory systems can face various problems like frequent system crashes, intermittent experiences, unexpected crashing apps, and many more. All of these can make the computer difficult to use.
RAM optimizers are the best option for optimizing memory, but they are often counterintuitive. We recommend that you consider optimizing RAM using the simple methods listed in the article.
Don’t forget to bookmark and always visit every day Technowizah.com because you can find here the latest Tech Computer Android games How-to Guide Tips&Tricks Software Review etc, Which we update every day.


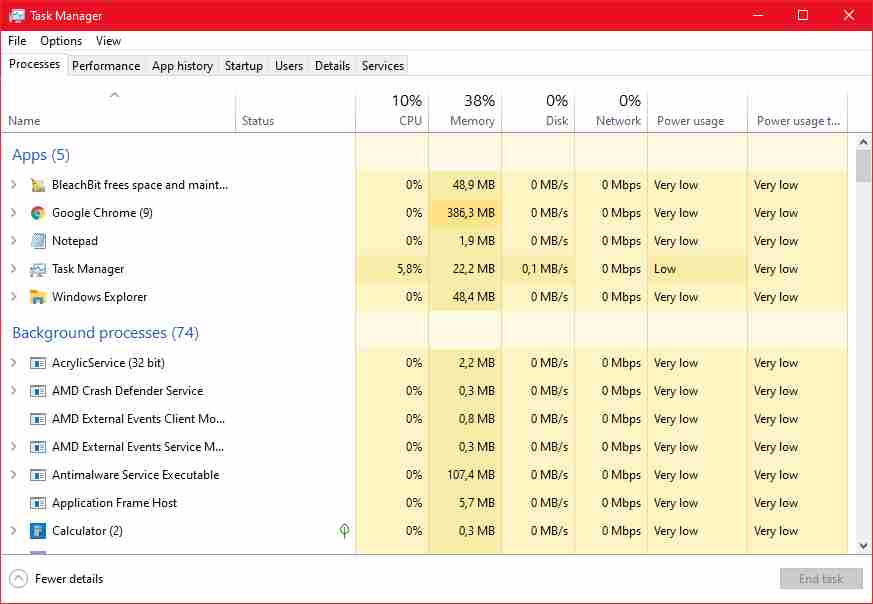
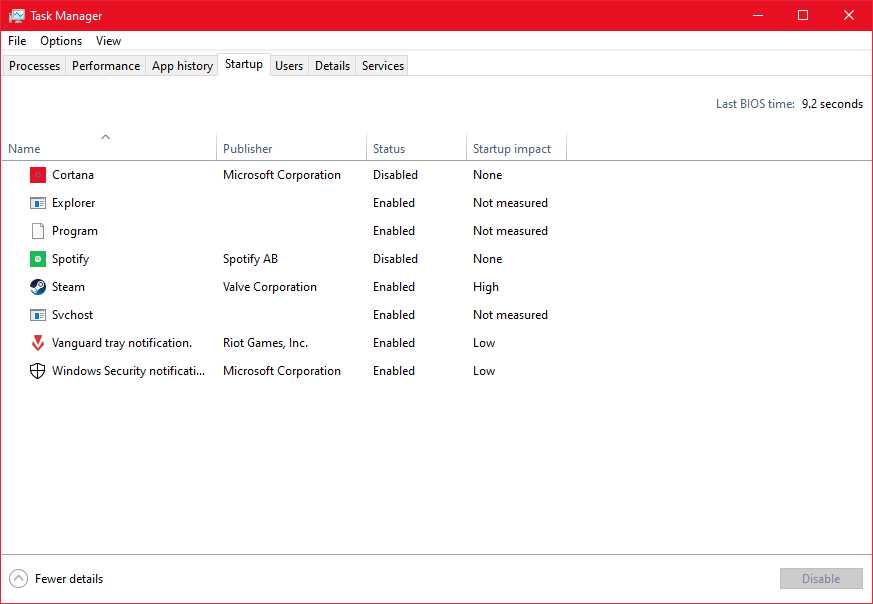
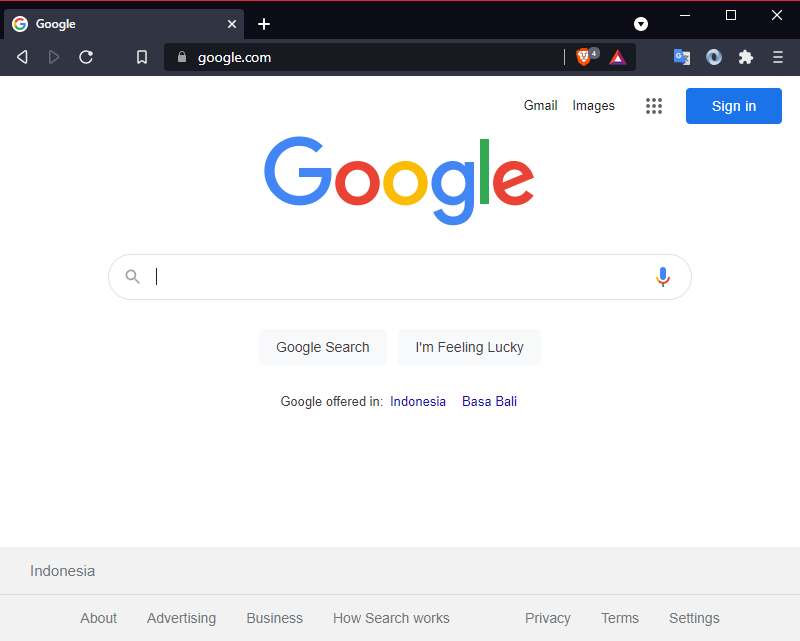
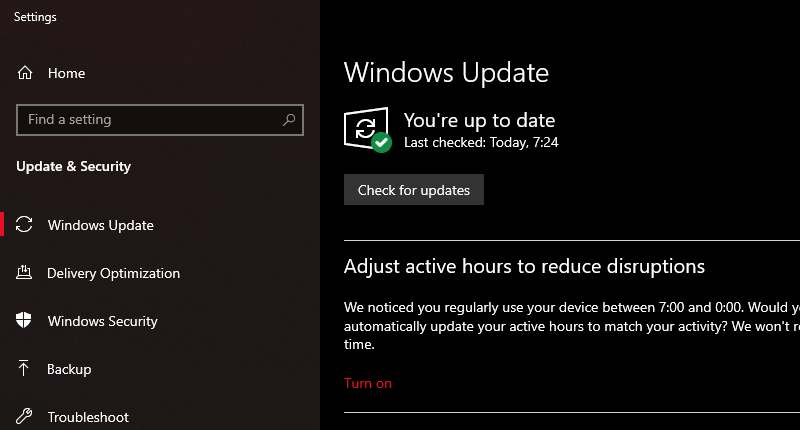
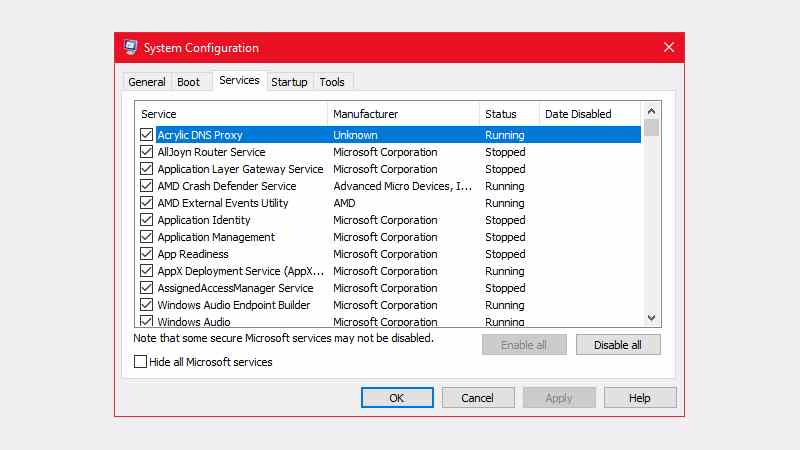
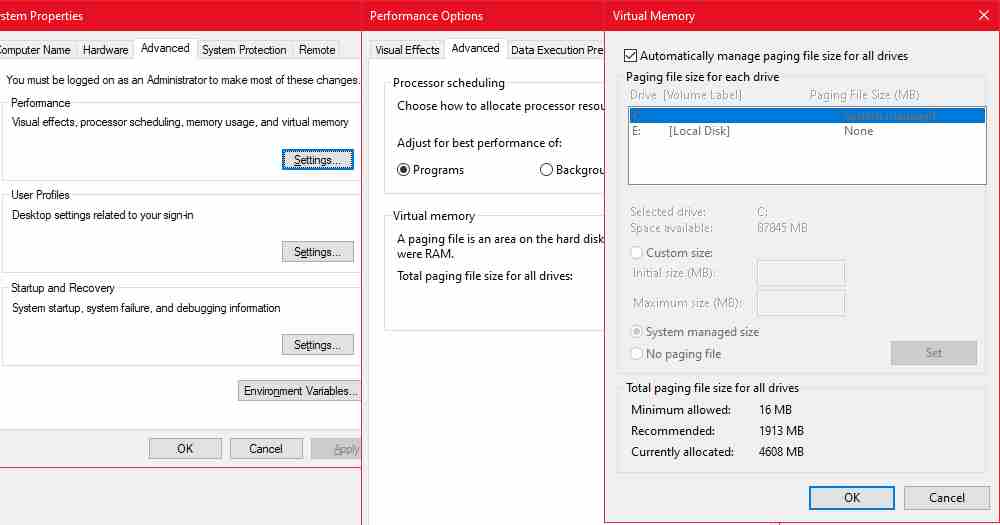










![10+ Ways To Take Screenshot on Asus Laptop Windows 10 [2024] How To Take Screenshot on Laptop and PC Windows](https://technowizah.com/wp-content/uploads/2020/06/How-To-Take-Screenshot-on-Laptop-and-PC-Windows-100x70.jpg)
