Fix Windows Resource Protection Could Not Start The Repair Service – If the SFC /scannow command returns the error message “Windows resource protection could not start the repair service”, it may be because there is a problem with the TrustedInstaller service. Here’s how to fix it.
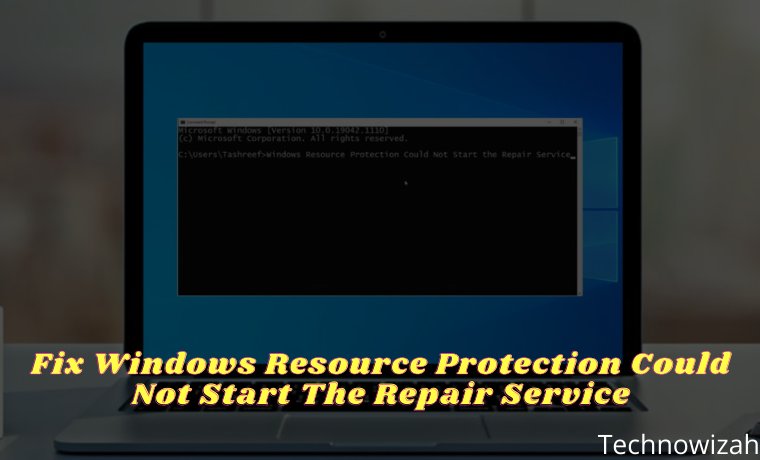
How To Fix Windows Resource Protection Could Not Start The Repair Service 2024
The system File Checker tool is activated with the SFC /scannow command in the Command Prompt. This is a very useful system repair utility.
Read more:
- 6 Ways to Fix Windows Can’t Communicate With The Device Or Resource
- 5 Ways To Ping Google To Check Internet Connectivity
- 5 Ways To Fix Windows Update Error 0x800703ee on PC
- How to Quickly Open Command Prompt in Windows 10
Scans all protected system files and replaces corrupted files with cached copies located on the system.
However, when running this command, you may encounter an error message that reads “Windows resource protection could not start the repair service”.
This error often occurs due to permission issues or a malfunctioning Windows TrustedInstaller. Having said that, let’s explore how to fix Windows resource protection could not start the repair service.
Why is SFC Scannow Not Working?
For the System File Checker to work, Windows TrustedInstaller must be operational. Windows TrustedInstaller is a service required to enable the installation, removal, and modification of Windows updates and other system components.
By default, TrustedInstaller controls the Windows Resource Protection (WRP) tool. WRP protects against unauthorized modifications, including changes to important system files, folders, and registry keys. It also handles the “SFC /scannow” command you are trying to use.
Thus, when TrustedInstaller malfunctions, other services that depend on it will also stop working. This means that the WRP tool and System File Checker will fail to function properly.
Although there is no definite solution to this problem, we have listed some troubleshooting steps that you can follow to fix this error.
#1. Restart Windows TrustedInstaller (Windows Modules Installer)
If Windows TrustedInstaller is not running or not working, a quick restart of the service can help resolve the error. You can easily restart it via the Windows Service Console. Here’s how to do it.
- Press Win + R to open the Run box.
- Then, type services.msc and click OK to open the Service Console.
- In the Service Console window, locate the Windows Modules Installer.
- Right-click on the service and select Properties.
- In the Properties window that appears, set the Startup type to Manual.
- If the service is not running, click the Start button under the Service status section.
- Click Apply and OK to save changes. Close the Service Console and check if you can run the System File Checker tool without issuing an error message.
#2. Start TrustedInstaller Using Command Prompt
If restarting the Windows Modules Installer from the Service Console doesn’t work, you can use the Command Prompt to restart it. Here’s how to do it.
- Type cmd in the Windows search bar. From the search results, right-click on Command Prompt and click Run as Administrator. Click Yes when prompted by User Account Control.
- In the Command Prompt window, type the command sc config trusted installer start= auto and press Enter to execute.
- This command will set the Windows Modules Installer service startup type to automatic. After successful execution, you will see the message ChangeServiceConfig SUCCESS displayed on the screen.
- Next, enter the command net start trusted installer to restart the TrustedInstaller service.
- After successfully running, run the command SFC /scannow and check if the error is resolved.
#3. Run SFC Scannow In Safe Mode
In Safe Mode, Windows starts in a minimal state, loading a limited set of files and drives. Safe Mode is useful for finding conflicts from third-party apps or services that are causing problems on your system.
If you think a third-party application is causing a conflict with the System File Checker tool and triggering the Windows Resource Protection could not start the repair service error message, run the SFC /scannow command in Safe Boot mode to verify the problem. Here’s how to run System File Checker in Safe Mode:
- Press Win + R to open the Run box.
- Type msconfig.msc and click OK to open the System Configuration window.
- In the window that appears, go to the Boot tab.
- Under Boot options, check the Safe boot option. Then, select the Minimal option.
- Click Apply and OK to save changes.
- Click the Restart button if you want to use Safe Mode immediately. If not, click Exit, save and close any open applications, then restart your PC.
After restarting, your system will boot in Safe mode running only essential Windows services.
Now, open Command Prompt and run the command SFC /scannow . If the command runs without errors, the third-party application installed on your system is most likely conflicting with Windows Resource Protection, thus triggering the error.
To disable Safe Mode, launch System Configuration, go to the Boot tab, and uncheck Safe boot under Boot options. Then, click Apply and Restart your PC.
#4. Add TrustedInstaller Expandable String Value to Registry Editor
If you don’t mind working with the Windows Registry editor, you can fix this error by adding an expandable string value to the Registry. However, if you modify the registry entries incorrectly, it can damage your system, so make sure to make a Windows registry backup before proceeding.
In addition, create a system restore point. This will help you undo system-level changes and restore your PC to its working state. Once you have a backup, follow these steps.
#1. Find TrustedInstaller ID And Sub-folder Name In File Explorer
- Press Win + E to open File Explorer and navigate to the location C:\Windows\Servicing\Version.
- You should see a folder named something like 10.0.19041.1XXX. This is your TrustedInstaller ID. Copy the ID/name to the clipboard or paste it into a Notepad document.
- Next, navigate to the location C:\Windows\WinSxS.
- Here, depending on the CPU you are using, find one of these subfolders.
- x86_microsoft-windows-servicingstack_31bf3856ad364e35_{TrustedInstaller ID} (32bit Windows)
- amd64_microsoft-windows-servicingstack_31bf3856ad364e35_{TrustedInstaller ID} (64bit Windows)
- In the subfolder name above, { TrustedInstaller ID } is the folder name that you noted in step 2.
- Copy the folder name and location to the Notepad file as well.
#2 Create String Expandable Value In Registry Editor
Now that you have the necessary information, it’s time to create an Expandable String value in the Registry Editor. Here’s how to do it.
- Press Win + R to open Run.
- Type regedit and click OK to open the Registry Editor.
- In the Registry Editor, navigate to the location HKEY_LOCAL_MACHINE\SOFTWARE\Microsoft\Windows\CurrentVersion\Component Based Servicing\Version. You can copy and paste the path in the Registry Editor address bar for quick navigation:
- Select it and right-click on the Versions subkey. Choose New > Expandable String Value.
- Rename the value to match your TrustedInstaller ID name. After replacing it, it should look like this:
- 10.0.19041.1XXX
- Then double-click on the newly created value and paste the folder location identified in WinSxS in the Value data field. It will look like this:
- %SystemRoot%\winsxs\amd64_microsoft-windows servicingstack_31bf3856ad364e35_10.0.19041.1XXX_none_7e3d47227c694b34
- Make sure to use %SystemRoot% correctly and cut C:\Windows from the folder location.
- Click OK to save changes.
If you see an error message when creating a subkey or string value, you must have a Component-Based Servicing key. You can take ownership of the keys manually or use automated tools to do so.
#3. How to Take Registry Key Ownership
- In the Registry Editor, right-click on Component-Based Servicing and select Permissions.
- In the Permissions window, click the Advanced button on the Security tab.
- The owner, by default, is set to TrustedInstaller. Click the Change link.
- Type in your username and click Check names. Click OK to save changes.
- Check the Replace owner on sub containers and objects box and click Apply for changes.
After changing ownership, you can modify the registry keys to add new values and subkeys without getting an error message.
Read more:
- 5 Ways To Fix USB Port Not Working on Linux
- How To Fix Boot Loop In Windows 10 Laptop PC
- 6 Ways To Fix System Service Exceptions in Windows 10
Conclusion:
this is the explanation of how to solve Windows resource protection could not start the repair service. One of these four fixes will allow you to fix Windows resource protection that could not start the repair service and you can run the SFC /scannow command normally again.
In most cases, you can fix this problem by fiddling with the registry entries. However, if nothing else works, try a restore point or reset your system to factory defaults.
Don’t forget to bookmark and always visit every day Technowizah.com because you can find here the latest Tech Computer Android games How-to Guide Tips&Tricks Software Review etc, Which we update every day.


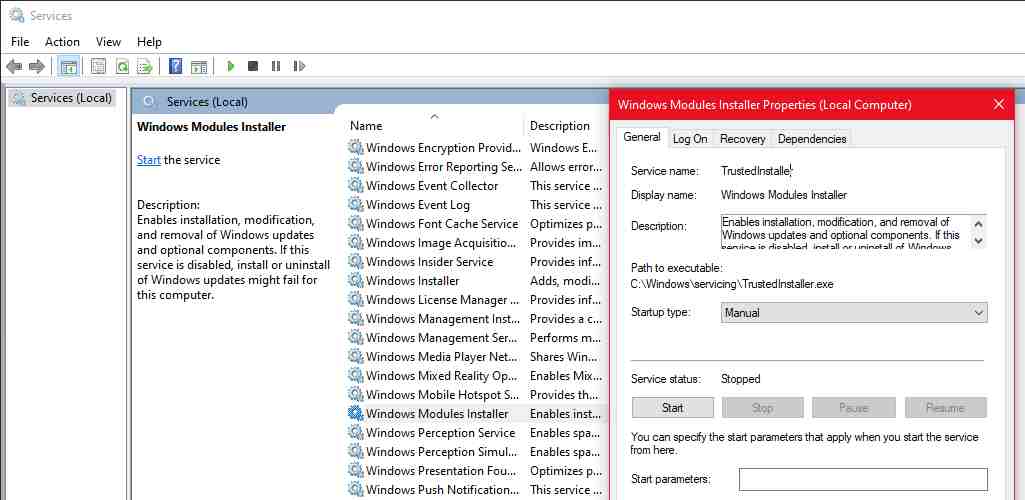
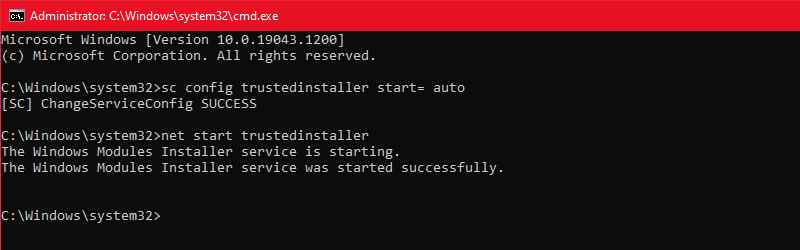
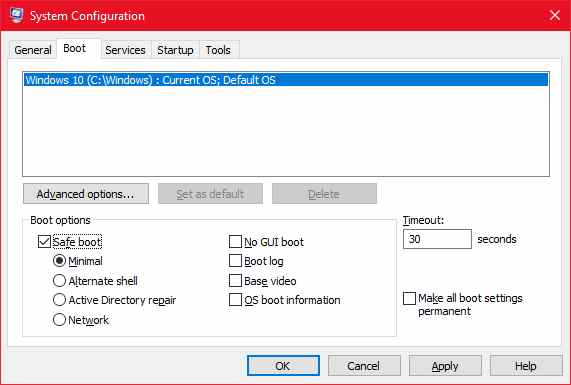
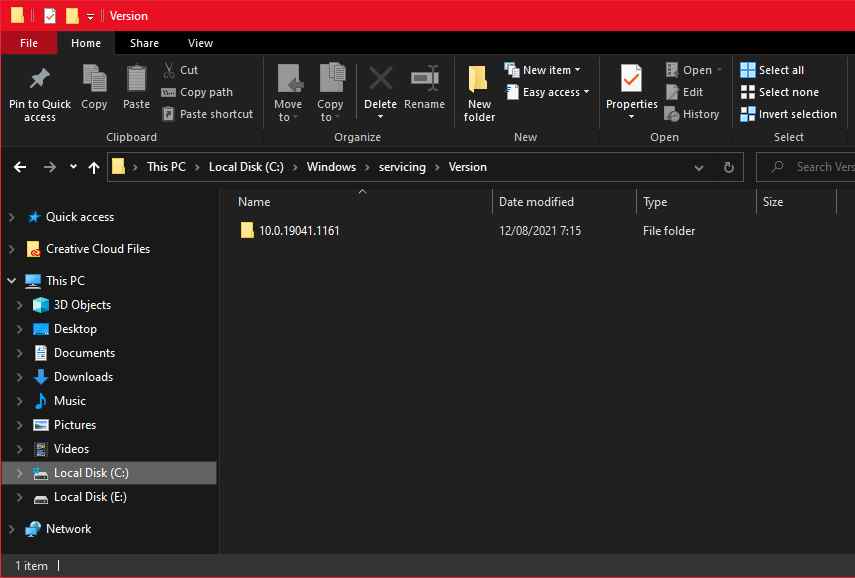
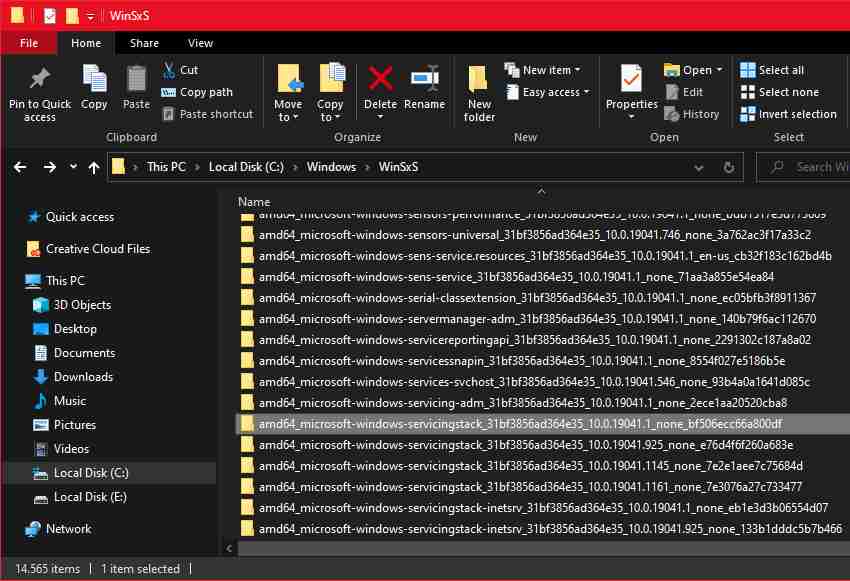
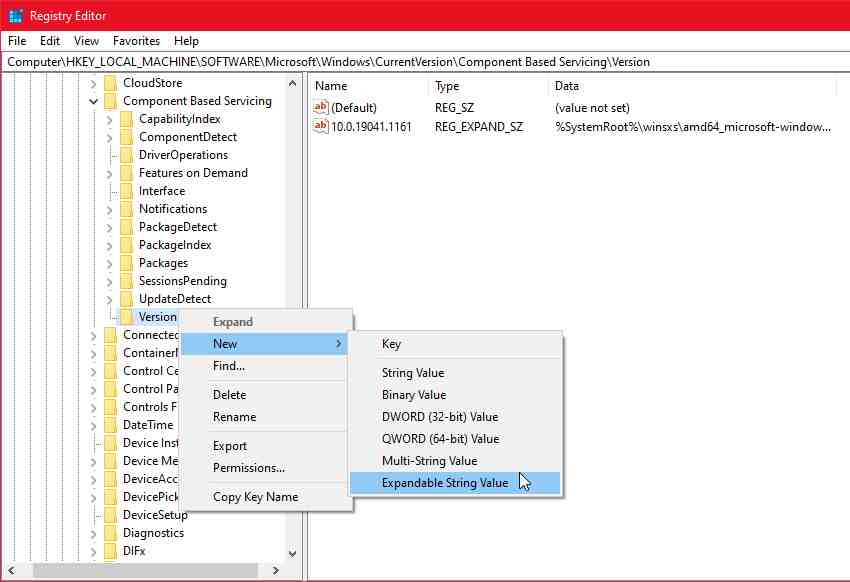
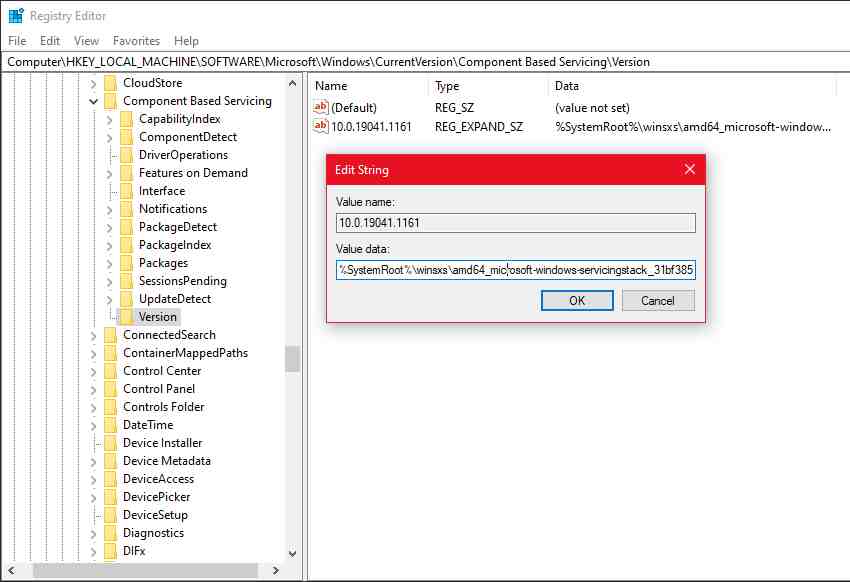
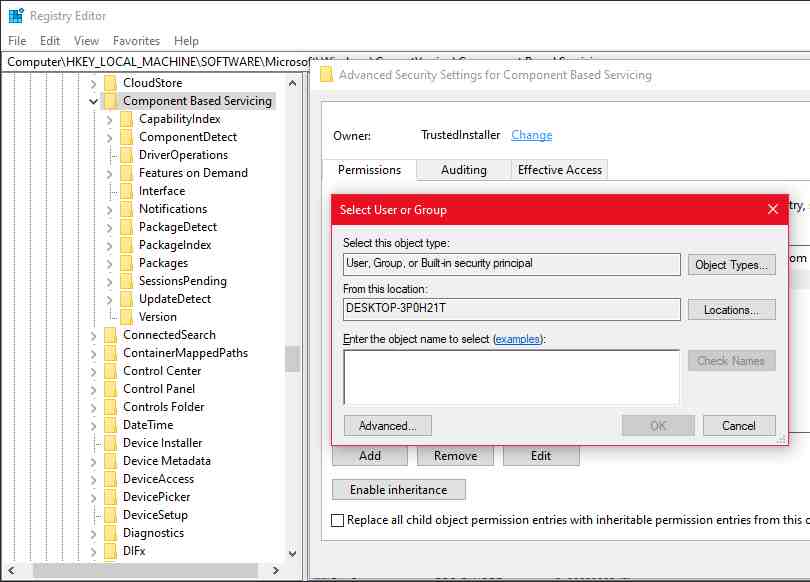
![6 Ways to Fix System Thread Exception Not Handled in Windows 10 [2024] 6 Ways to Fix System Thread Exception Not Handled in Windows 10](https://technowizah.com/wp-content/uploads/2021/07/6-Ways-to-Fix-System-Thread-Exception-Not-Handled-in-Windows-10-218x150.jpg)








![10+ Ways To Take Screenshot on Asus Laptop Windows 10 [2024] How To Take Screenshot on Laptop and PC Windows](https://technowizah.com/wp-content/uploads/2020/06/How-To-Take-Screenshot-on-Laptop-and-PC-Windows-100x70.jpg)
