6 Ways to Speed Up Slow Internet Connection in Windows PC – The most accurate way to speed up slow internet on Windows 10 is guaranteed to speed up the WiFi internet connection on your Windows 10.

How to Speed Up Slow Internet Connection in Windows PC Laptop 2024
The Internet connection can be fast and can also be slow or slow. The second condition is the worst. We hope that never happens. But unfortunately, it not infrequently, in fact, happens.
Read more:
- 15 Best PSP Emulators for Android iPhone Windows PC
- 5 Best Free Antivirus for Windows 10 Laptop PC (100% Free)
- 10 Best Free Calendar Apps for Windows PC Laptop
- 11 Best Download Managers For Windows PC Laptops
If you are downloading content from the internet using the pirate bay, your internet speeds will matter a lot. If the speeds are not high enough, your downloads will end up taking a lot longer. Additionally, you also need to focus on the bandwidth.
Slow or slow internet conditions can be caused by several things, all because of technical matters. The easiest to identify is if the internet in your home is used as WiFi and many family members use the internet on the same WiFi.
Then this will affect the internet speed. Especially if someone downloads a large file with IDM and or video streaming. It definitely slows down the internet speed.
If a condition like this makes your internet slow, then postpone your internet activity first, or tell a family member who downloaded it so that it will be postponed later, if he continues to fuss, use an ignorant method, just change the WiFi password, the guaranteed connection is lost, but this is stupid hehe.
However, if your internet is slow not because of that problem, then try using a solution from the collection of solutions that I recommend for you to use.
Oh yes, I use Windows 10 in this article, but don’t worry because it can also be practiced on all versions of Windows such as 7 and 8. Please follow the steps above on how to speed up slow internet on Windows 10.
How to speed up a slow internet connection on Windows 10 PC Laptop
- Disable/disable Peer to Peer updates.
- Measure Internet Bandwidth Settings.
- Update WiFi/network drivers.
- Disable/disable Windows Auto-Tuning.
- Restart the modem.
Important: It’s a good idea to first check your internet connection by pinging Google.com to find out if the problem is in your browser or in your broadband connection .
#1: Disable Peer-to-Peer Updates
Peer to Peer Update is a feature found in the Windows operating system with which you can make your computer share Windows updates in pairs with other computers as long as it is connected to the internet, but this can affect your internet connection because one of them is an unstable internet connection.
Therefore to disable Peer Peer Update is as follows:
- On the keyboard, press the Windows logo and R at the same time, then type control update in the box then press Enter.
Disable Peer to Peer Updates - Now click on Advanced options.
Disable Peer to Peer Updates - Click again on Delivery Optimization (Or Choose how updates are delivered depending of course on your Windows 10 build version).
Disable Peer to Peer Updates - Turn off or Off on Allow downloads from other PCs (Or Update from more than one place ).
Disable Peer to Peer Updates - Check if the internet lag in Windows 10 has been fixed. If so, then good. If the problem persists then proceed to the following Solution 2.
#2: Set Internet Bandwidth Settings
This can also be used as a way to speed up slow internet on Windows 10 for you to try to speed up the internet by lowering the bandwidth used on Windows 10 and system applications. The method is:
- On the keyboard, press Ctrl, Shift, and Esc simultaneously to open the Task Manager.
- Click on File > Run new task.
Set Internet Bandwidth Settings - Then type or copy and paste gpedit.msc into the box, don’t forget to type in the box next to Create this task with administrative privileges then click OK.
Set Internet Bandwidth Settings - Under Computer Configuration, double-click on Administrative Templates > Network > QoS Packet Scheduler. Then click on Limit reservable bandwidth.
Set Internet Bandwidth Settings - Click on the Enabled option and set the Bandwidth limit (%) value to 0. Then click Apply > OK.
Bandwidth limit - So the result, is your internet faster now? If it’s still crawling, then go to Solution 3, below.
#3: Update WiFi/network drivers driver
Slow internet problems can be caused by the wrong or not up-to-date WiFi adapter driver or network. The solution is that you have to update it and then check whether by updating your slow internet it becomes fast.
If you don’t have free time because you are busy or have computer skills to update manually, then I recommend using Driver Easy software.
With Driver Easy you don’t have to find out what system your computer is using, you don’t have to run the risk of installing the wrong driver and you don’t have to worry about making mistakes when installing.
With Driver Easy you can update automatically with the Free or Pro version. But with the Pro version, the process is faster, it only takes 2 clicks.
- Download then install Driver Easy.
- Run Driver Easy and click the Scan Now button. Driver Easy will immediately scan your computer and detect if there is a driver problem.
- To take advantage of the Update All feature you can upgrade to the Pro version to automatically download and install the correct version of all drivers that may be missing from your system.
You can also use the Update feature to do it for free if you want, but the process is done manually.
- Now restart the computer and see if the slow internet in Windows 10 has been resolved.
#4: Disable Windows Auto-Tuning
Window Auto-Tuning is a feature provided by Microsoft in Windows 10 with the intention of using data transfer more efficiently.
However, this feature likes to mess with the network which results in lost connections. So it’s best to turn it off. Because the success rate is pretty good, that’s why I listed deactivating Windows Auto-Tuning as a way to speed up slow internet on Windows 10.
- On your keyboard, press the Windows logo and then type cmd. Then right-click on Command Prompt and click on Run as administrator.
Click Yes to confirm.
- Copy and paste netsh interface tcp show global into the window and then press Enter. Then check if the Receive Window Auto-Tuning Level section is set to normal.
Disable Windows Auto-Tuning - If it’s normal as in the picture above, then disable or disable it by copying and pasting this command: netsh int tcp set global autotuninglevel=disabled then press Enter to disable it.
Disable Windows Auto-Tuning - Now you can see if the slow internet problem on Windows 10 has been fixed. I hope so.
#5: Update IP address
Sometimes, IP conflicts can also cause your laptop to not successfully connect to Wi-Fi and also slow down the internet. You can work around this by updating the IP address on your laptop. Here’s what you can do to update your IP.
- On your keyboard, hold down the Windows logo key, then press R to open the Run box.
- Type cmd and press Enter.
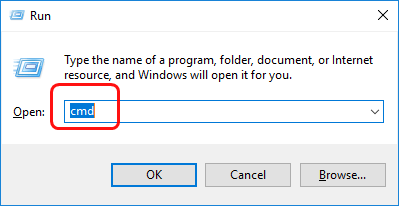
- In the CMD window that opens, type ipconfig /release and press Enter. Wait for the command to be processed to completion.
ipconfig /release
- Once the command is complete, continue by typing ipconfig /renew and pressing Enter. Wait for the command process to complete.
ipconfig /renew
Once you’ve done that, connect your laptop to Wi-Fi to see if this works. If it connects successfully, great! If the internet connection is still slow, don’t give up, continue to solution 6.
#6: Restart the modem
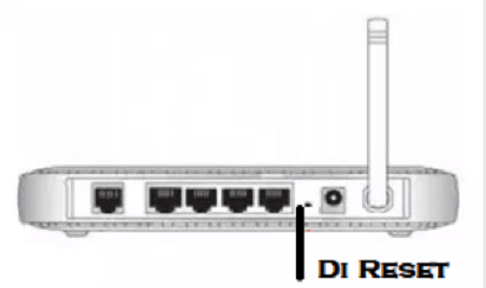
The method that also often provides solutions for WiFi problems such as no internet access / limited access in Windows is restarting the modem. I have also used this method to speed up the internet connection at home which happened to be slow.
Indeed, the modem should be restarted to delete cache files, at least once a week restart by turning it off and waiting for a few seconds, at least 30 to 40 seconds, then turning it on again.
Additional
In addition to all the ways to speed up slow internet on Windows 10 in this article, there is one more thing that I recommend for you to use, namely using public DNS.
Read more:
- How to Restore Deleted Files on Windows 10 PC Laptop
- How to Connect Printer to Laptop Wirelessly Windows 10 PC
- How to Limit User Access in Windows 10 Laptop PC
Conclusion:
This is the explanation of 6 ways to speed up a slow internet connection in a windows PC laptop, I think all the above tricks are enough to explain all the solutions that have the potential to speed up slow internet on Windows 10 but can also be practiced on other versions of Windows.
And one more thing if you have another method that is not listed in this article and has proven to be successful in speeding up the internet on your computer, don’t hesitate to write it down in the comments area later I will add your method in this post.
Don’t forget to bookmark and always visit every day Technowizah.com because you can find here the latest Tech Computer Android games How-to Guide Tips&Tricks Software Review etc, Which we update every day.


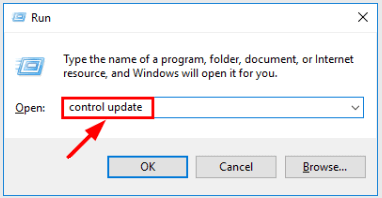
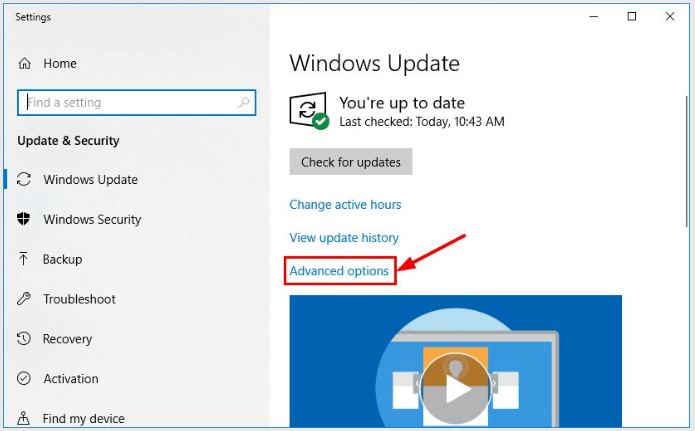
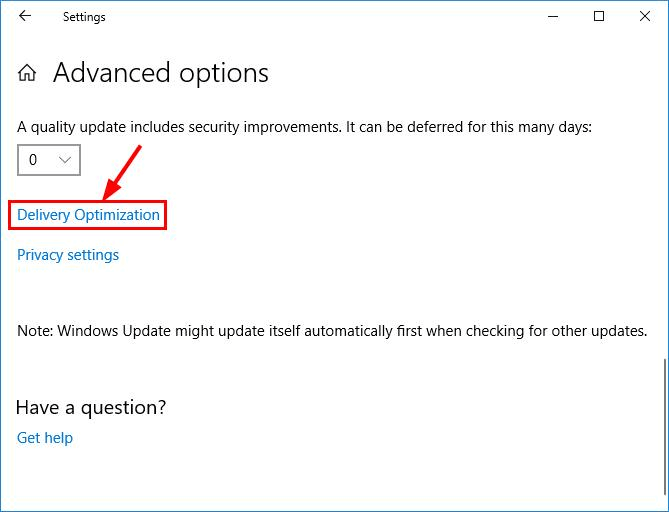
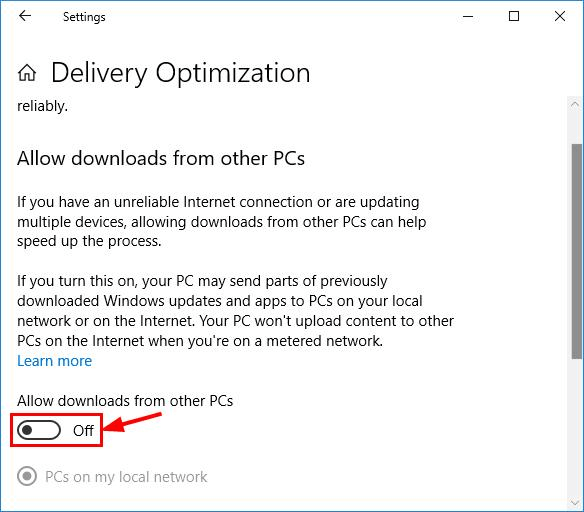
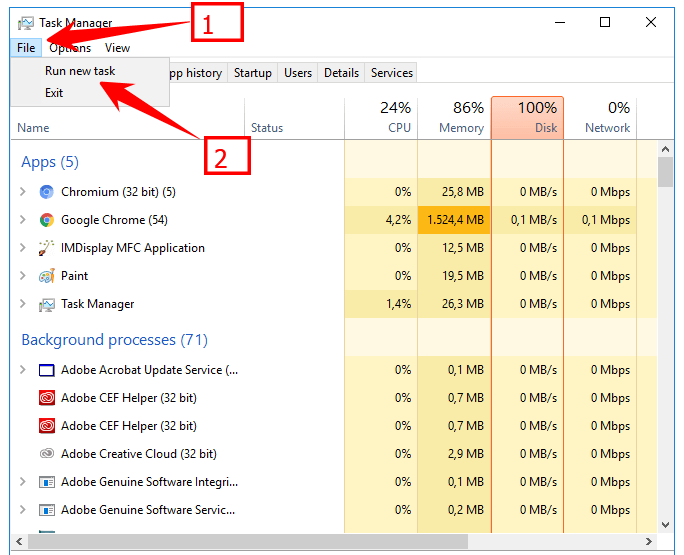
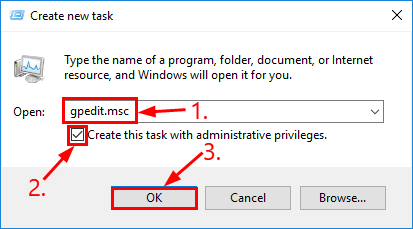
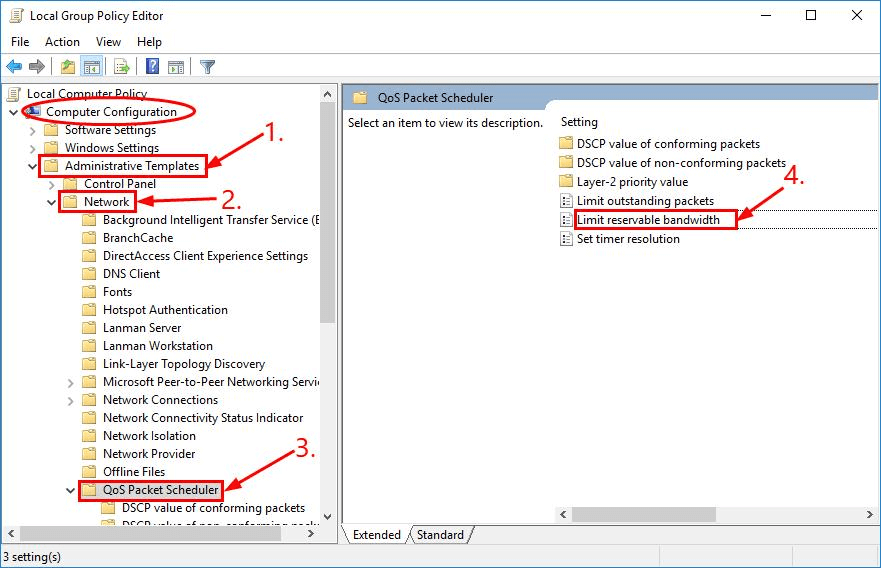
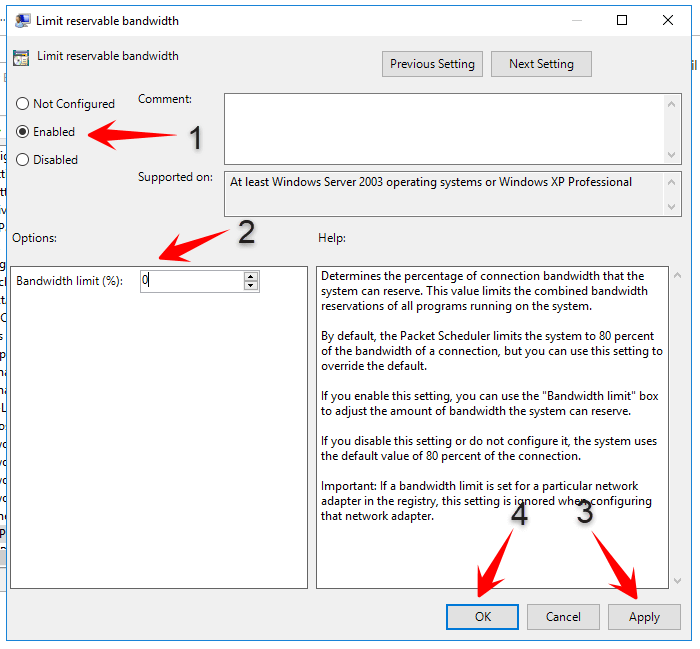
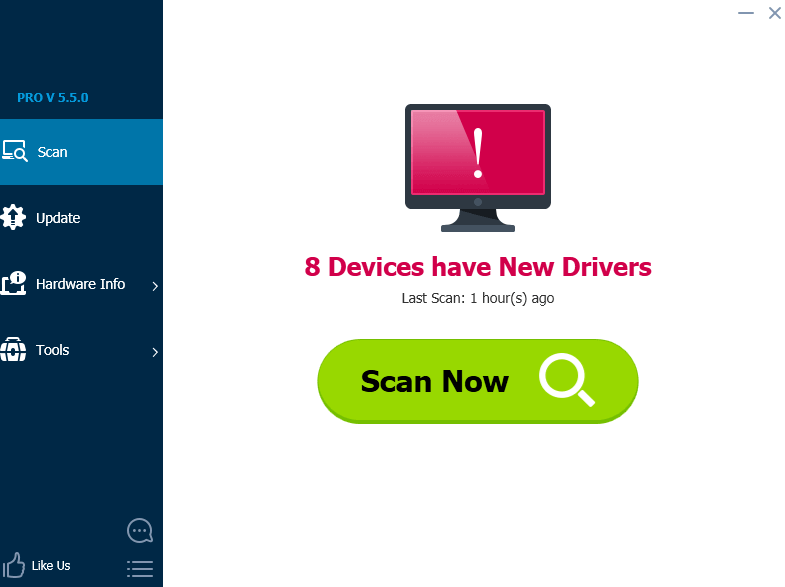
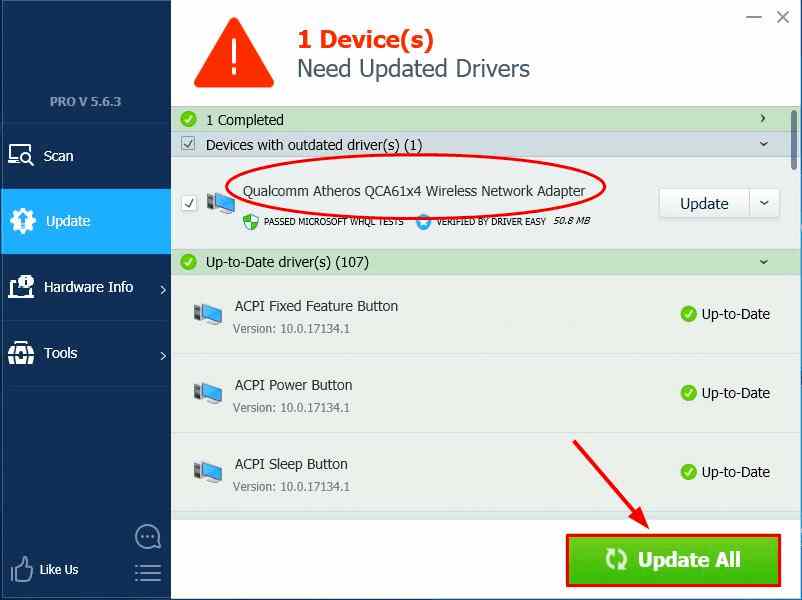 You can also use the Update feature to do it for free if you want, but the process is done manually.
You can also use the Update feature to do it for free if you want, but the process is done manually.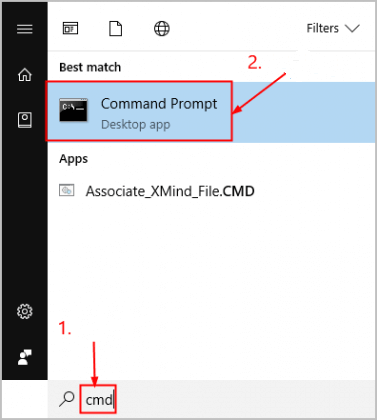 Click Yes to confirm.
Click Yes to confirm.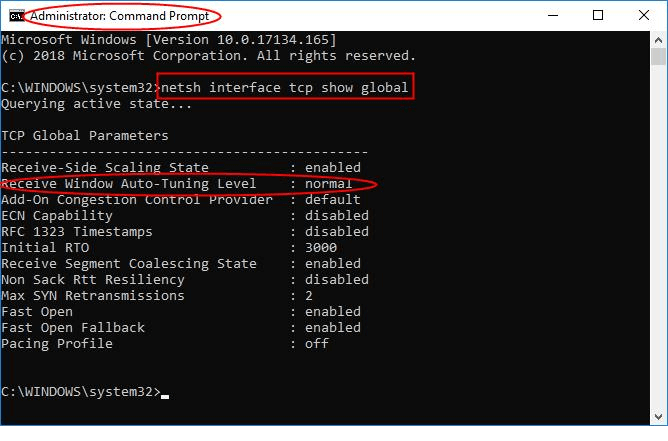
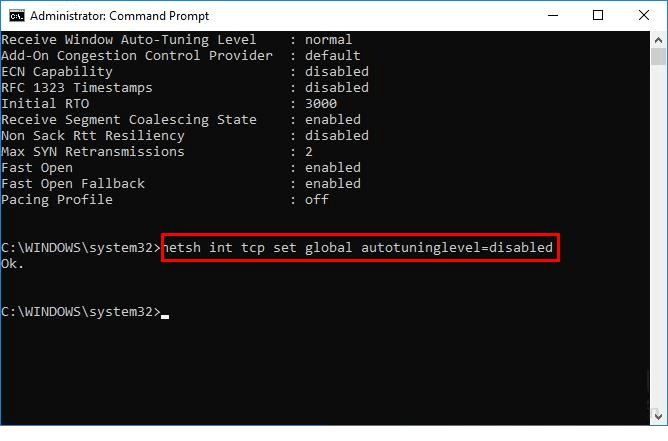
![6 Ways to Fix System Thread Exception Not Handled in Windows 10 [2024] 6 Ways to Fix System Thread Exception Not Handled in Windows 10](https://technowizah.com/wp-content/uploads/2021/07/6-Ways-to-Fix-System-Thread-Exception-Not-Handled-in-Windows-10-218x150.jpg)








![10+ Ways To Take Screenshot on Asus Laptop Windows 10 [2024] How To Take Screenshot on Laptop and PC Windows](https://technowizah.com/wp-content/uploads/2020/06/How-To-Take-Screenshot-on-Laptop-and-PC-Windows-100x70.jpg)
