8 Ways to View WiFi Password on Windows PC—Have you ever used a computer that has been connected to a Wi-Fi network? If you have, you must have wondered how to find out the password for the Wi-Fi connection to the computer.

How To View WiFi Password on Windows PC
How to get the Wifi password stored on the computer is not difficult. Because you can see it directly in the computer system settings or control panel and CMD (command prompt). No need for further ado, let’s go straight to the steps.
Read more:
- 3 Easy Ways To Find Wifi Password on Laptop
- 9 Ways to Fix No WiFi Networks Found on Windows 10 PC
- 3 Ways To Know Wifi Password In Windows 10 PC
- Wi-Fi is Often Disconnected on laptops Here Is The Solution
The first time, make sure the operating system used by your computer or laptop is Windows, if you have one, just follow these steps.
Viewing Saved Wifi Passwords Through Control Panel
1. Right-click on the WiFi logo connected to your PC/Laptop, then select Open Network & Internet Settings. Then you will enter the system settings containing the status of the network you are currently using, swipe to the bottom then select Network and Sharing Center.
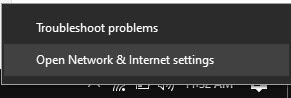
2. In the Network and Sharing Center section, you can see the SSID of the wifi connected to the computer (in the picture it is wifi with SSID S7 ).
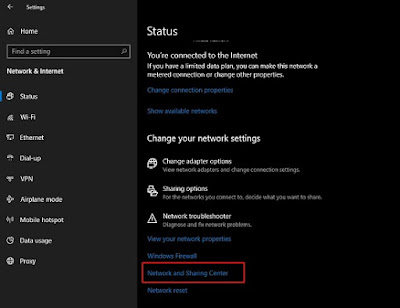
3. Click the WiFi name, and a WiFi Status pop-up will appear.
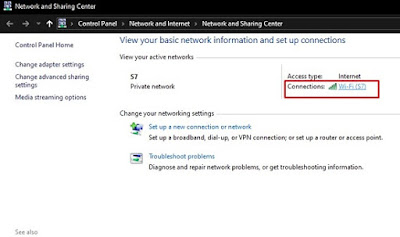
4. Go to the Wireless Properties and Security tab check Show Characters. Then you will see the WiFi password in the Network Security Key column.
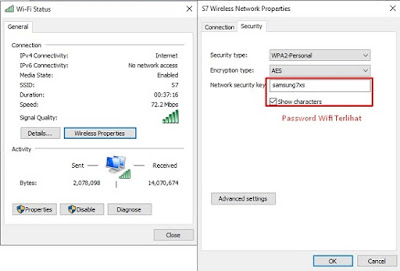
Viewing Saved WiFi Passwords on Computer with CMD
1. Open CMD by typing CMD in Windows Search.
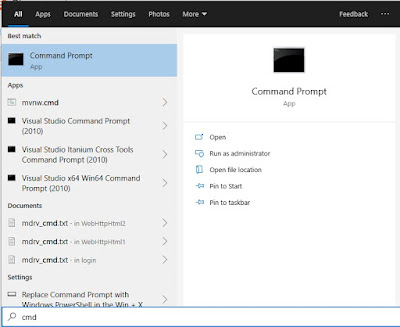
2. Type the command netsh WLAN show profiles to see all WiFi that has ever been connected to a laptop or PC device. Then a list of saved Wifi SSIDs will appear.
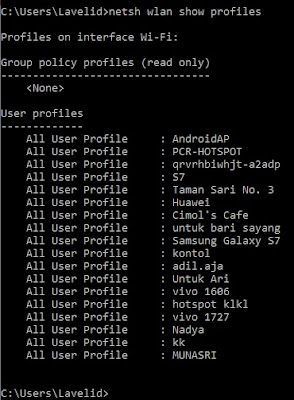
3. To find out the WiFi password of each WiFi. You just type the command netsh WLAN show profiles “SSID WIFI” key=clear
Replace the WIFI SSID with the WiFi name you want to see the password for, for example as follows: netsh WLAN show profiles “MUNASRI” key=clear This is used to view Wifi info along with the WiFi password named MUNASRI.
4. If you have, scroll to the bottom and find the word Key Content. Then there will be written the password from the WiFi stored on your Windows PC / Laptop (In the picture the wifi password is family.)
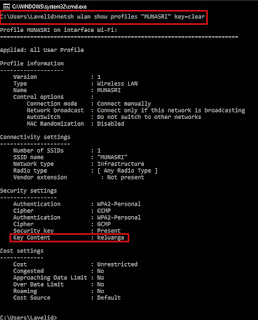
How? Very easy isn’t it? No need for additional applications, you can already break into WiFi passwords that were previously connected to a computer or laptop device.
Read more:
Conclusion:
This is the explanation of 8 ways to view WiFi passwords on Windows PC laptops, Hopefully, the above method can help you who may have forgotten the WiFi password because of the automatic feature that connects to the WiFi that has been used.











![10+ Ways To Take Screenshot on Asus Laptop Windows 10 [2024] How To Take Screenshot on Laptop and PC Windows](https://technowizah.com/wp-content/uploads/2020/06/How-To-Take-Screenshot-on-Laptop-and-PC-Windows-100x70.jpg)
