3 Easy Ways To Find Wifi Password on Laptop – Have you ever really needed a Wi-Fi network but forgot the Wi-Fi password? No need to worry, here you will find how to find out the wifi password on a Windows PC and laptop easily.
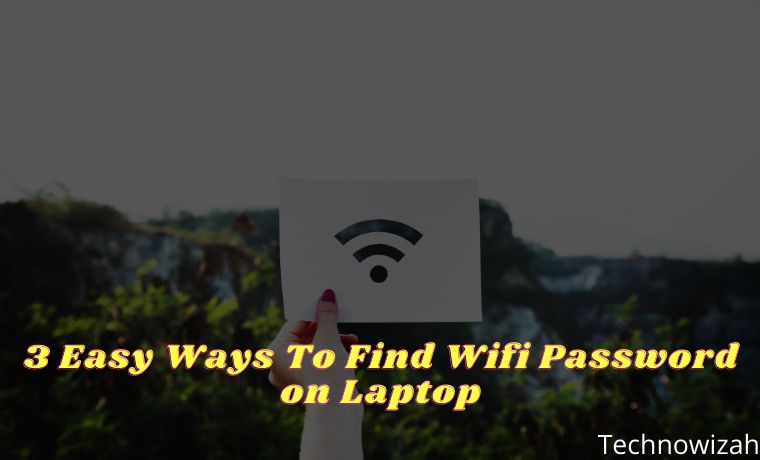
How to Find Wifi Password on Laptop and PC 2024
There are several ways to find out the wifi password on a PC, one of which is to see the wifi password on the laptop using CMD. Please note, that this is not breaking into other people’s wifi networks, more precisely, you can see the wifi passwords that were previously stored on your Windows laptop.
Read more:
- 9 Ways to Fix No WiFi Networks Found Windows 10 PC
- How To Know Wifi Password In Windows 10 Laptop PC
- Wi-fi Is Often Disconnected On Laptops Here Is The Solution
- 7 Ways To Find IP Address on Windows 10 Laptop PC
Apart from going through the command prompt, you can also see the wifi password on the PC through the control panel, precisely in the network settings. Usually, Windows 7 uses the control panel method, while Windows 8 and Windows 10 use cmd to see the wifi password.
Best and Easy Ways To Find Wifi Password on Laptop and PC
How to see the wifi password is quite easy, with this method, you can see any wifi password. You simply follow the following steps below.
Only by using the Command Prompt (CMD), you can see the wifi password on the laptop. Keep in mind again that this guide is not breaking into other people’s wifi, but only looking at the saved wifi passwords.
You can apply how to find this wifi password using Windows 7, Windows 8, and even Windows 10.
Viewing WIFI Password on Windows
In Windows, the system saves the previously connected wifi password. In Windows 7 or earlier, you can simply open the wireless profile saved in the Network and Sharing Center.
Whereas in Windows 8 or Windows 10, you have to use the Command Prompt to find out the wifi password that has been connected.
#1. Knowing Wifi Password in Windows 7
Windows 7 already has a feature to see the wifi passwords that have been connected. The connected wifi password will usually be stored on the Windows system.
Here’s how to see the wifi password:
- The first step is to open the Network and Sharing Center.
- Click the Manage Wireless Networks menu in the left sidebar.
- A list of networks that have been connected will appear.
- Double-click on the network name and select properties.
- Go to the Security tab and check the Show characters box.
- Then you will see the wifi password.
Very easy isn’t it? You can use this method for all wifi networks that have ever been connected to your PC or laptop. In only 6 steps, you have managed to find out the wifi password.
#2. View Wifi Password in Windows 8 and 10
In Windows 10 and Windows 8, you need to use the command in cmd to see the wifi password. To do this, follow the following guide below.
How to find out the wifi password:
- Click on the Start button and select Command Prompt.
- Type the following command:
netsh wlan show profiles
- You will see a list of all the WiFi networks you have ever connected to.
- To see the wifi password type the following command, do not forget to replace namawifi with the wifi name you want to see her password.
netsh wlan show profile name=namewifi key=clear
- Then you will see Key Content which is the wifi password.
#3. View the connected Wi-Fi password on the PC
If you want to share the wifi password with your friends but forget the wifi password that is currently connected, you don’t need to worry. These easy steps will help to see the wifi password that is currently connected to your laptop.
- Right-click the small WiFi icon on the taskbar.
- Click Open Network and Sharing Center.
- Then click on the name of the WiFi network you are currently connected to.
- Just click Properties. Then move to the Security tab and check the Show Characters box.
- After the show character box is checked, you can be sure to see the wifi password.
Cause Wi-fi is Not Connected
If you fail to connect to wifi using the tutorial above, maybe the wifi password has been changed by someone. Windows only save wifi passwords only when you connect wifi.
So if at any time the wifi password has been changed, then you have to break the new wifi password first.
Windows, systems can also implement automatically connect to a wifi network. If the wifi password is still fixed and not changed, you can automatically be connected to the wifi network.
And vice versa, if the wifi password has been changed, you cannot connect automatically even though you have activated the automatic connection setting.
Read more:
- 12 Reasons Why WiFi Is Slow And How To Fix It
- What Is The difference between WiFi and MiFi Complete
- What Is A WiFi Extender And How Does It Work
Conclusion:
There are several ways to find the Wi-Fi password on a laptop, such as Windows 7, 8, and 10, via CMD and control panel settings.


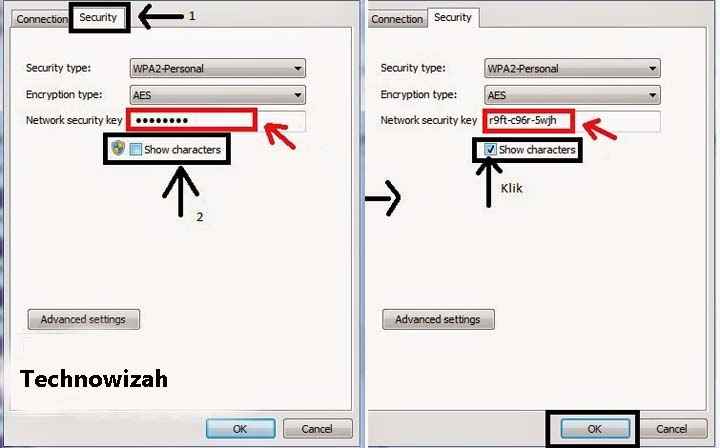
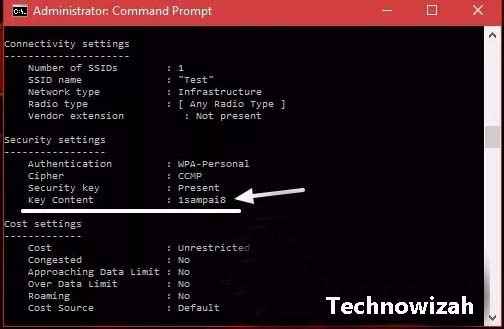


![6 Ways To Fix System Service Exception in Windows 10 [2025] 6 Ways To Fix System Service Exception in Windows 10](https://technowizah.com/wp-content/uploads/2021/08/6-Ways-To-Fix-System-Service-Exception-in-Windows-10-218x150.jpg)






![10+ Ways To Take Screenshot on Asus Laptop Windows 10 [2024] How To Take Screenshot on Laptop and PC Windows](https://technowizah.com/wp-content/uploads/2020/06/How-To-Take-Screenshot-on-Laptop-and-PC-Windows-100x70.jpg)
