8 Ways To Update Drivers in Windows 10 Laptop PC – After reinstalling Windows 10, all we need to do is make sure all the drivers are up to date. Updating this driver can be done automatically and manually.

How To Update Drivers in Windows 10 Laptop PC
Every time we update Windows 10, driver updates will also be automatically downloaded. But sometimes some drivers are not directly supported by Microsoft, so we have to update them manually.
Read more:
- How to Create Login Password for Windows 10
- How to Restore Deleted Files on Windows 10
- How to Connect Printer to Laptop Wirelessly
- How to Limit User Access in Windows 10
In this post, I will show you how to easily update drivers on Windows 10. If you are having problems such as a certain device that has stopped working, then updating the driver can be one of the solutions that must be tried.
What is a driver?
A driver is a program that connects the operating system with the hardware on a computer. In other words, the driver serves to bridge communication between the operating system and existing devices, this allows users to control various devices such as keyboards, mice, touchpads, VGA, Wi-Fi, Bluetooth, and various other devices.
Why do we need to update drivers?
Updates function to adjust changes that occur in applications and to the Windows 10 operating system itself. When updating, we will get feature updates, patches, bug fixes, and guarantee that the drivers are still compatible.
Outdated drivers (haven’t been updated for a long time) can cause problems. If a driver has a problem, the hardware that is driven will also have a problem and even make it stop working. Therefore, updating drivers is quite important.
Updating drivers is also an effort to speed up Windows 10 so that it is used smoothly while working.
How to Update Drivers in Windows 10 Laptop PC
#1. Connect the computer to the internet
First, you have to make sure if the computer is connected to the internet. It is recommended to use Wi-Fi or other stable connection, also make sure the internet quota is sufficient when using the internet from a USB modem or tethering from a smartphone.
#2. Open the Device Manager
The next step is to enter the Device Manager by right-clicking on the Start button> selecting Device Manager.
#3. Find the driver you want to update
After entering the Device Manager application you will see a whole list of drivers on the computer. Find which driver you want to update.
You may need to expand the menu on the device to find the driver you want, for example, if you want to update the VGA driver then you have to expand the Display menu.
#4. Right-click on the driver
After finding the desired driver, right-click on it.
#5. Select Update Driver
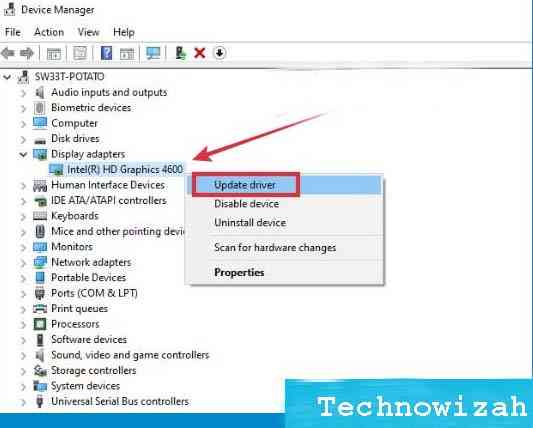
Once a contextual right-click menu will appear, all you need to do is click on the Update Driver menu.
#6. Select Automatic update
Then the update wizard window will appear. To update automatically, select Search automatically for updated driver software.
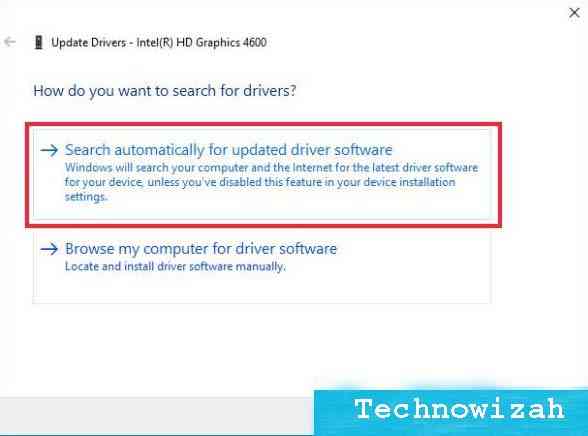
#7. Wait until the update process is complete
Windows will automatically search for updates on their servers. You just have to wait for the process to finish.
#8. Perform the same steps for the other drivers
To update other drivers you can repeat the same steps as above.
How to update all drivers automatically
In the first method, we updated the specific driver that we chose. If you want to update all drivers automatically without having to select them one by one, you can do this by updating Windows.
When we update Windows 10, all drivers will also get updates when available. This way we don’t have to bother doing it manually anymore.
To update Windows, the method is very easy, namely:
- Click the Start button
- Click the Settings button (gear icon)
- Select Update & Security
- Select Update
- Click on the Check for Updates button
- Wait for it to finish
- Restart your computer
You need to know if the automatic update process is not always 100% successful, sometimes some drivers cannot be found by Windows. If this happens, then another solution that you can try is to manually update.
How to manually update drivers in Windows 10
- Open the Device Manager
- Find the driver you want to update
- Right-click the driver
- Select Properties
- Click on the Details tab
- In the Property section select Hardware ids
- Right-click Hardware IDs> Copy
- Open the site https://drp.su/en/catalog
- Paste the hardware ID in the search field on the site
- Download the driver in zip format and install it on your computer
Read more:
- How To Enable or Disable Caps Lock key in Windows 10
- How to Use Administrative Tools in Windows 10
- How to Uninstall Avast to Clean the Roots in Windows 10
Conclusion:
This is the explanation of 8 ways to update drivers in Windows 10 laptop PCs, You can use the manual update method above for devices whose drivers are not supported by Microsoft. If you are using a device from a well-known brand such as NVIDIA or AMD VGA then you can find the driver on their official site.


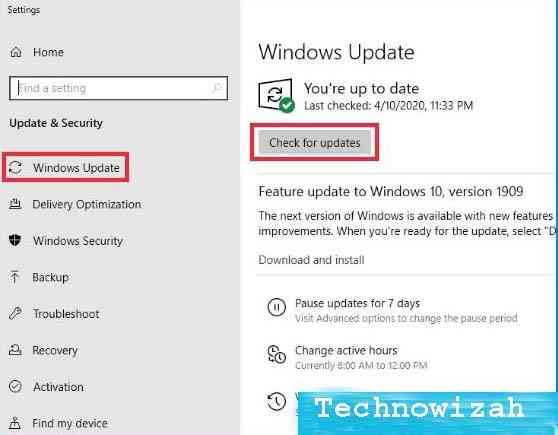
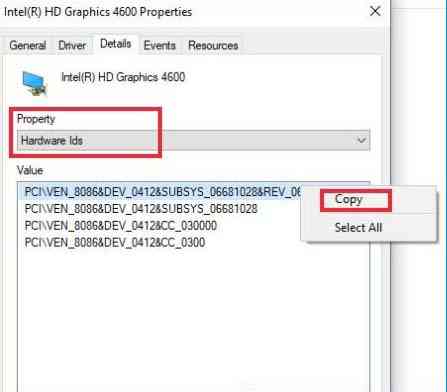









![10+ Ways To Take Screenshot on Asus Laptop Windows 10 [2024] How To Take Screenshot on Laptop and PC Windows](https://technowizah.com/wp-content/uploads/2020/06/How-To-Take-Screenshot-on-Laptop-and-PC-Windows-100x70.jpg)
