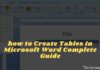How To Cancel Sent Emails In Gmail And Outlook – Was there an error in sending the email? Don’t panic, because some email services allow you to cancel sending your messages. Popular email services like Gmail and Outlook offer the option to retract your emails. Here, we will show you how to cancel sent emails in Gmail and Outlook.
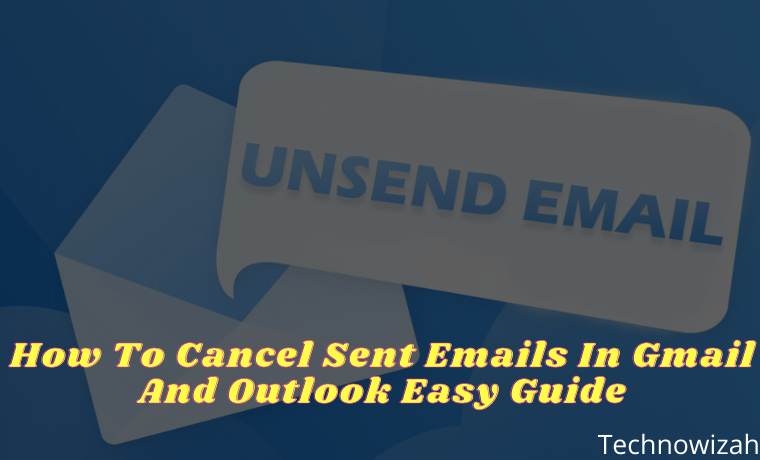
How to Cancel Emails Already Sent In Gmail on Windows PC 2024
Gmail offers an option that lets you retract messages that have been sent as long as you’re within a set time limit.
Read more:
- How to Delete Gmail Account Permanently: Quick Way
- How to Download Books From Google Books on Android PC
- Complete Guide How to Use Google Classroom
- How to Change Your Google Account Name
So the email that you have sent will be held and will not be sent until the period you specify has elapsed. As long as the period you specified is still there, you can click the option to recall your email in Gmail.
Here’s how to configure this feature and use it in your Gmail account:
- Open Gmail.
- Click the Cog icon at the top right, and select See all settings.
- Click the General tab at the top if you haven’t already.
- Scroll down and find the Undo Send option.
- Click the Send cancellation period dropdown, and choose how long you want to hold your email before it’s sent. You can choose to snooze your email anywhere from five to 30 seconds.
- Click Save Changes at the bottom to apply your changes.
- To use this feature, create a new email by clicking Compose.
- Write the contents of your email and hit Send as usual.
- A command that says Message sent will appear at the bottom of your screen. To retract your email, click Undo when prompted.
- Your email will be withdrawn.
How to Cancel Sent Emails In Outlook Web
Outlook for the Web offers many features that you are already familiar with in the Outlook desktop application. This includes the option to retract emails you sent.
To cancel sending emails in Outlook for the web, you must first enable the feature in Outlook settings. Here, we will show you how to do it:
- Go to the Outlook website and sign in to your account.
- Click the Cog icon in the top right, scroll down, and select View all Outlook settings. This opens the main settings menu for Outlook on the web.
- Click Mail in the leftmost menu, then select Compose and reply from the middle column.
- Scroll down the right pane until you see the Undo send option.
- Drag the slider in this section to determine how long you will be allowed to unsend emails.
- Once done, click Save at the bottom to save your settings.
- To use this feature, create a new email in the Outlook web app and send it.
- A notification saying Sending will appear at the bottom of your screen. Click Undo to cancel sending the email you just sent.
How to Cancel Sent Emails In Outlook Desktop
The unsend feature in the Outlook desktop app is completely different from all other methods of canceling emails. In the Outlook desktop app, you can recall emails that have reached someone’s inbox.
To use this feature, there are several requirements that you must meet. For example, you and your recipient must use Outlook and your email must be unread in the recipient’s inbox. But keep in mind that this is not the only requirement. You can find a full list of requirements on the Microsoft Support page.
If you meet the requirements and want to try this feature, follow these steps:
- Run Outlook on your PC.
- Click Sent Mail on the left.
- Double-click the email you want to recall.
- Find the Move section in the following screen, click More Move Actions, and select Recall This Message.
- Check to Delete unread copies of this message.
- Check to Tell me if recall succeeds or fails for each recipient so you know the result.
- Click the OK button.
If all goes well, your email will be pulled back from the recipient’s inbox. Outlook also offers unsend features like Gmail. If you want to use this, you need to create an Outlook rule that delays sending your emails at a set time. This gives you a chance to remember your email.
What About Other Email Services?
Although the above email services allow you to cancel sending emails, some other services don’t allow it. Yahoo Mail does not give you the ability to retrieve sent emails. The same goes for the default Mail app on Windows and macOS.
If you use Yahoo Mail, you might want to consider using your email account with a desktop email client that supports recall. Similarly, a third-party email client for macOS with unsend capability would be the best solution for anyone using the default Mail app. And if you’re using the default Mail app on Windows, it might be time for you to consider switching to Outlook.
If you decide to continue using this email service, you should be careful when writing emails, as there is no way you can cancel sending them.
Read more:
- 4 Best Ways To Open WhatsApp on Laptop PC Desktop
- How to Download WhatsApp Status Videos on Android
- 11 Best Free Video Editing Applications For Windows PC
Conclusion:
So that’s how to cancel sent emails in Gmail and Outlook. Sending emails by accident is often a source of trouble. If this has happened to you, now you know how to cancel an email that has been sent to various email services. This is a good tip for you to know, as it can come in handy to avoid any mishaps while sending important emails.


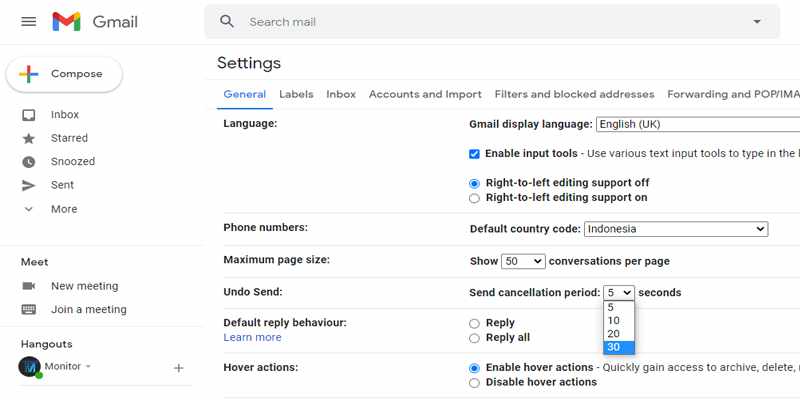
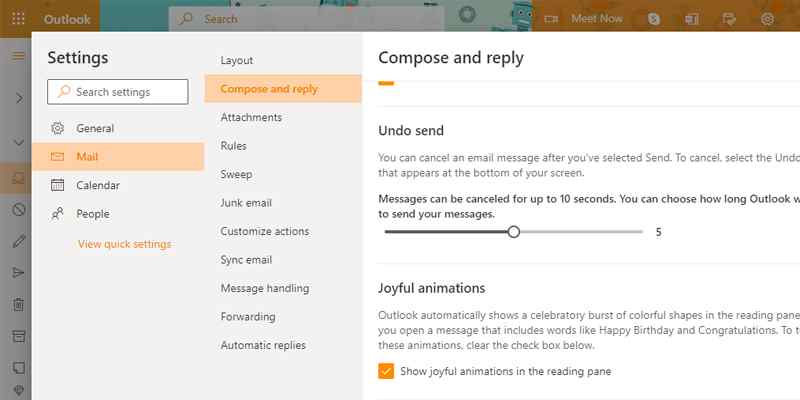
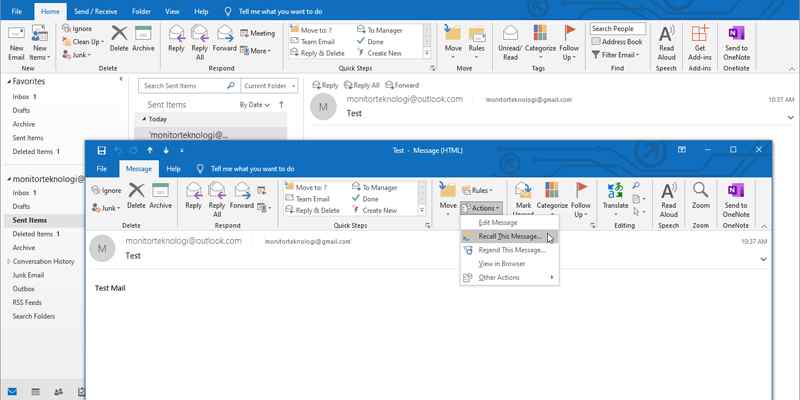









![10+ Ways To Take Screenshot on Asus Laptop Windows 10 [2024] How To Take Screenshot on Laptop and PC Windows](https://technowizah.com/wp-content/uploads/2020/06/How-To-Take-Screenshot-on-Laptop-and-PC-Windows-100x70.jpg)