5 Ways to Fix Problem Resetting Your PC on Windows 10 PC – Did the “There Was a Problem Reset Your PC” error message in Windows 10 stop you from using your PC? Fix the problem with this troubleshooting guide.

How to Fix Problem Resetting Your PC on Windows 10 PC Laptop
Does your computer display the error message “There Was a Problem Resetting Your PC”? Don’t worry because there are several ways to work around this.
Read more:
- How to Disable Sleep Mode on Mac Computer Laptop PC
- How to Clone Hard Drive to SSD on Windows and Mac PC
- 10 Lightest and Best Android Emulators for PC and Mac
- How to Disable Sleep Mode on Windows 10 Laptop PC
But before we discuss how to solve There Was a Problem Resetting Your PC. Let’s see what causes this error message to appear on your Windows 10 system.
What is the “There Was a Problem Resetting Your PC” Error?
Windows 10 has major improvements over its predecessors in various aspects such as security, UI, speed, apps, and more. Even though Windows 10 has many feature improvements, this operating system is still not free from errors. In its defense, Microsoft released a new update to address this.
One such problem is the general error message “There was a problem resetting your PC. No changes were made.”
In other words, this error will not let you reset Windows 10. The main causes of “There was a problem resetting your PC” on Windows 10 systems are:
- A corrupt file that prevents Windows 10 from resetting.
- Deletion of important files due to sudden shutdown.
- Compression is enabled by your PC manufacturer.
- Windows 10 is pre-installed on your system.
Regardless of the cause, by the end of this article, you will be able to reset your Windows 10 system.
How to Fix There Was Problem Resetting Your PC
Follow one of the following methods if you are unable to reset Windows 10. One of these error fixes will fix the PC reset problem once and for all.
#1. Use System File Checker
The System File Checker scanner is the first method you can use to try and fix the reset problem.
System File Checker is a free tool created by Microsoft to help you find and recover corrupted files in Windows 10. It is the default Windows troubleshooting utility.
You have to run the System File Checker via the Windows Command Prompt sfc /scan command. Follow the steps below to do so.
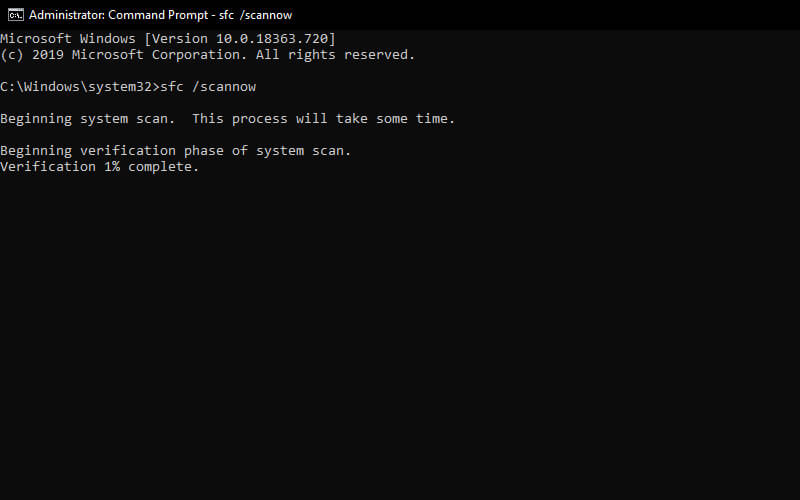
- Type Command Prompt in the Windows search bar, hover over the top result and click Run as administrator.
- Type the command sfc /scannow in the Command Prompt and press ENTER.
- Reboot your PC after the command is executed and try resetting Windows 10 again.
#2. Return to a Stable System With a System Restore Point
If you still get the message “There was a problem resetting your PC. No changes were made. error, then you can try to fix it with System Restore.
System Restore is another Windows tool designed to repair corrupted software and files. This tool works by taking “snapshots” of your Windows files and system files. It can restore your system to a healthy state after the files are corrupted.
In other words, System Restore takes your PC (and its files and settings) to an earlier point in time where everything worked as normal and fixes various types of errors in the process. Here’s how to do it:
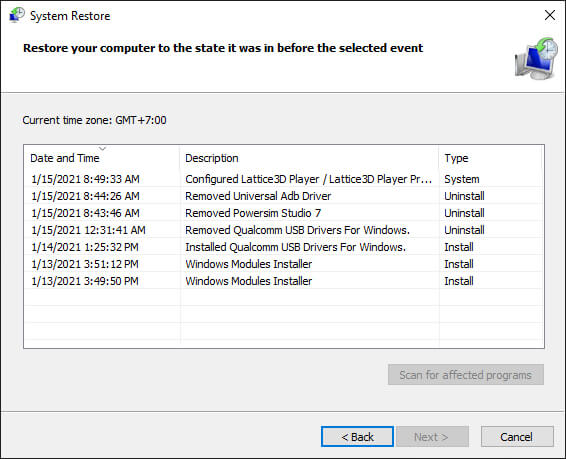
- Type system restores e in the Windows search bar on the taskbar and click Create a Restore Point.
- On the System Protection tab, click System Restore.
- In the next dialog box, click Next.
- Select the desired restore point and click Next.
Once you have done that, reboot your PC. The error message should have been resolved and you should be able to log into your desktop again normally.
#3. Disable REAgentC.exe
If you still can’t reset Windows 10, try this method. You have to use Command Prompt again to disable REAgentC.exe. This method is also very effective for fixing the “There was a problem resetting your PC” error on your Windows 10.
REAgentC.exe is an executable file in Windows that can be used to configure the Windows Recovery Environment (WinRE) which is a collection of tools that can be used to solve common Windows problems. When your system fails during normal boot, it will try to switch to Windows Recovery Environment. Temporarily disabling can help your computer reset.
To do so, reopen Command Prompt as administrator, as shown in the first method. Now, run this command on the command line as shown in the image:
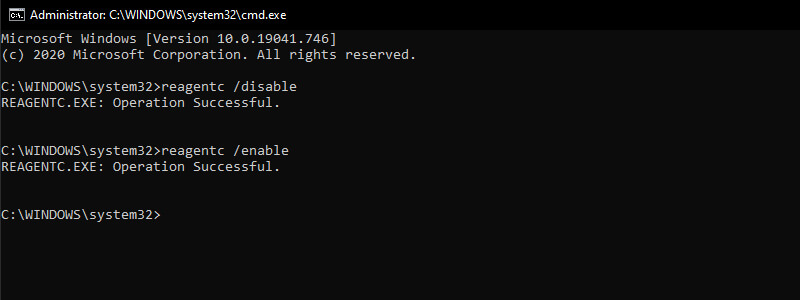
- reagentc /disable
- reagentc /enable
After running this command, reboot your system and then try to reset your PC once again.
#4. Change System Name And Registry Software
To do this, run Command Prompt as administrator once again. In the Command Prompt type the following command:
- Type cd %windir%\system32\config and press ENTER.
- Then type ren system system.001 and press ENTER.
- Finally, type ren software software.001 and press ENTER, again.
- Finally, type exit to close the command prompt. Now restart your PC and try the reset again. You should not see the error message now.
#5. Run Startup Repair
If none of these methods have worked so far, and you were unable to reset Windows 10 until now, then the last remaining solution is to use the Windows Startup Repair feature.
To perform this fix, you will need to have a bootable DVD or USB drive with Windows 10 installer. If you are ready, follow the steps below:
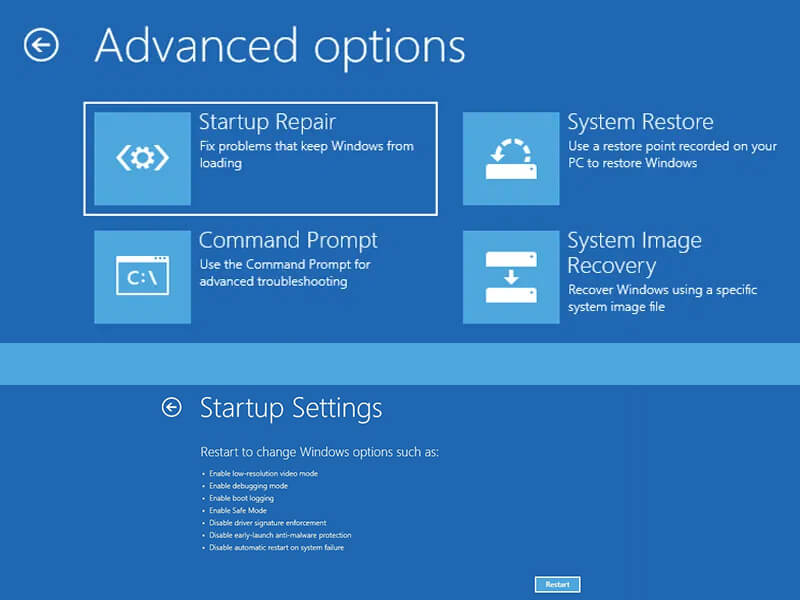
- Insert the USB or DVD into your PC and restart the system.
- When the computer boots from the USB or DVD, select Troubleshoot.
- Now, click on Advanced Options.
- Next, click Startup Repair.
- Choose your account.
- Type in your account password.
- Click Continue to start the repair process.
Windows Repair tool will immediately find, scan, and fix all problems with your Windows 10 software.
After the scan and repair are complete, restart your computer and check again if you are still facing the “There was a problem resetting your PC” error.
Read more:
- 7 Easy Ways to Take Screenshots on a Laptop or Macbook PC
- How to Disable Battery Health Management on Mac PC
- 6 Ways to Fix Werfault.exe Application Error in Windows 10 PC
Conclusion:
This is the explanation of 5 ways to fix the problem of resetting your PC on Windows 10 PC, This error message appears most often after a Windows update. So follow all the methods above. I hope the methods above can fix the problem that is happening on your computer.











![10+ Ways To Take Screenshot on Asus Laptop Windows 10 [2024] How To Take Screenshot on Laptop and PC Windows](https://technowizah.com/wp-content/uploads/2020/06/How-To-Take-Screenshot-on-Laptop-and-PC-Windows-100x70.jpg)
