How to Delete Administrator Account in Windows 10 PC – Deleting an administrator account can be done in two ways.
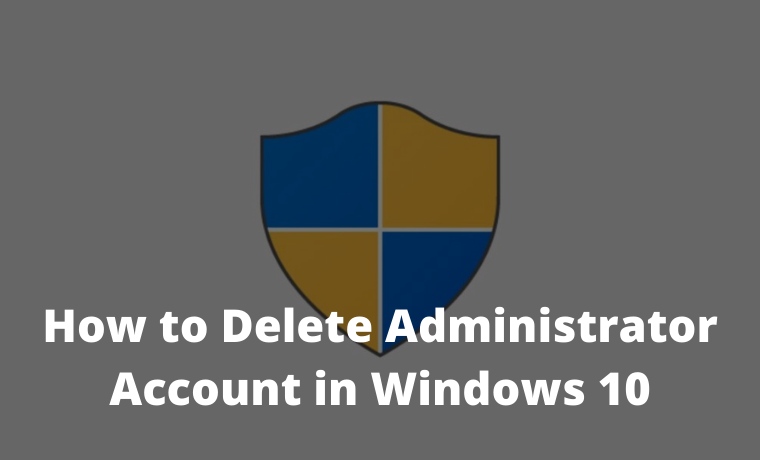
How to Delete Administrator Account in Windows 10 PC 2024
In Settings, go to Accounts> Family & other users, select the user, then click Remove. In Control Panel, switch to Small Icons view, then go to Accounts> Family & other users. Select the user, click Delete account, then decide whether you want to keep or delete the user files. Here’s how to delete an administrator account in Windows 10.
Read more:
- How to Update Windows 10 Computer PC Laptop
- How to Enable Dark Mode on Windows 10
- How to Find Your Computer System Specifications
- How to Quickly Open Command Prompt in Windows 10
#1. How to Delete Administrator Account in Settings
- Click the Windows Start button. This button is located in the lower-left corner of your screen. Shaped like the Windows logo.
- Click Settings. It’s a button resembling a gear icon
3. Then select Accounts.
4. Select Family & other users. You can find it on the left sidebar.
5. Select the admin account that you want to delete.
6. Click Remove.
7. Finally, select Delete account and data. Clicking on this will cause the user to lose all of his data. So, it is recommended for users to back up files first.
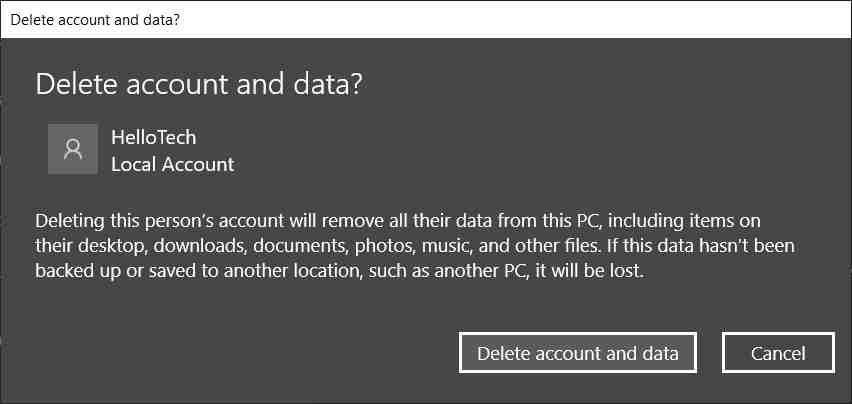
#2. How to Delete Administrator Account in Control Panel
- Click the magnifying glass icon in the lower-left corner.
- Type Control Panel into the Windows Search Bar.
3. Change the view to a Small icon.
4. Then click User Accounts.
5. Next, click Manage another account.
6. Select the user you want to remove as admin.
7. Click the Delete the account link.
8. Select Delete Files or Keep Files. Selecting Keep Files will create a folder with user files on the desktop.
Conclusion:
Now that you know how to delete an administrator account in Windows 10.
Don’t forget to bookmark and always visit Technowizah.com every day because you can find here the latest Tech Computer Android games How-to Guide Tips&Tricks Software Review etc, Which we update every day.


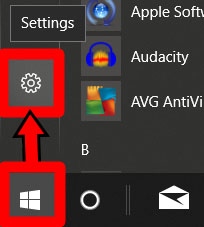
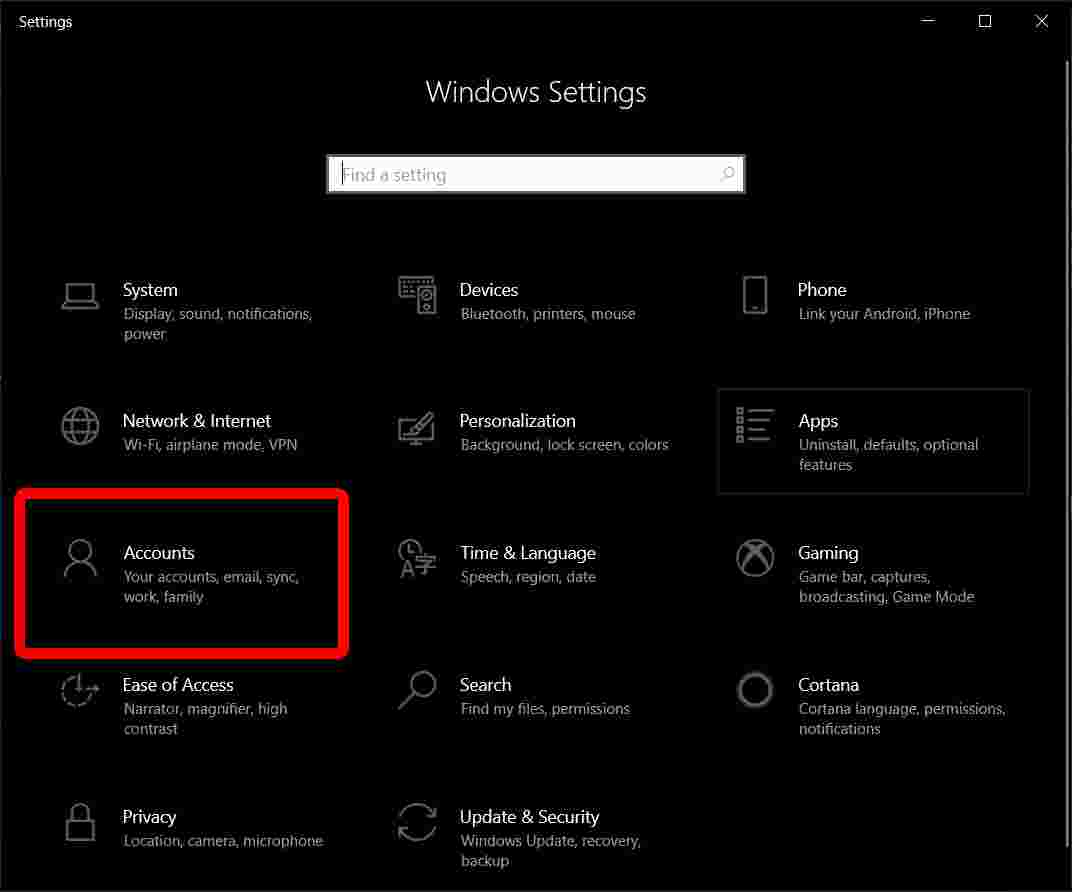
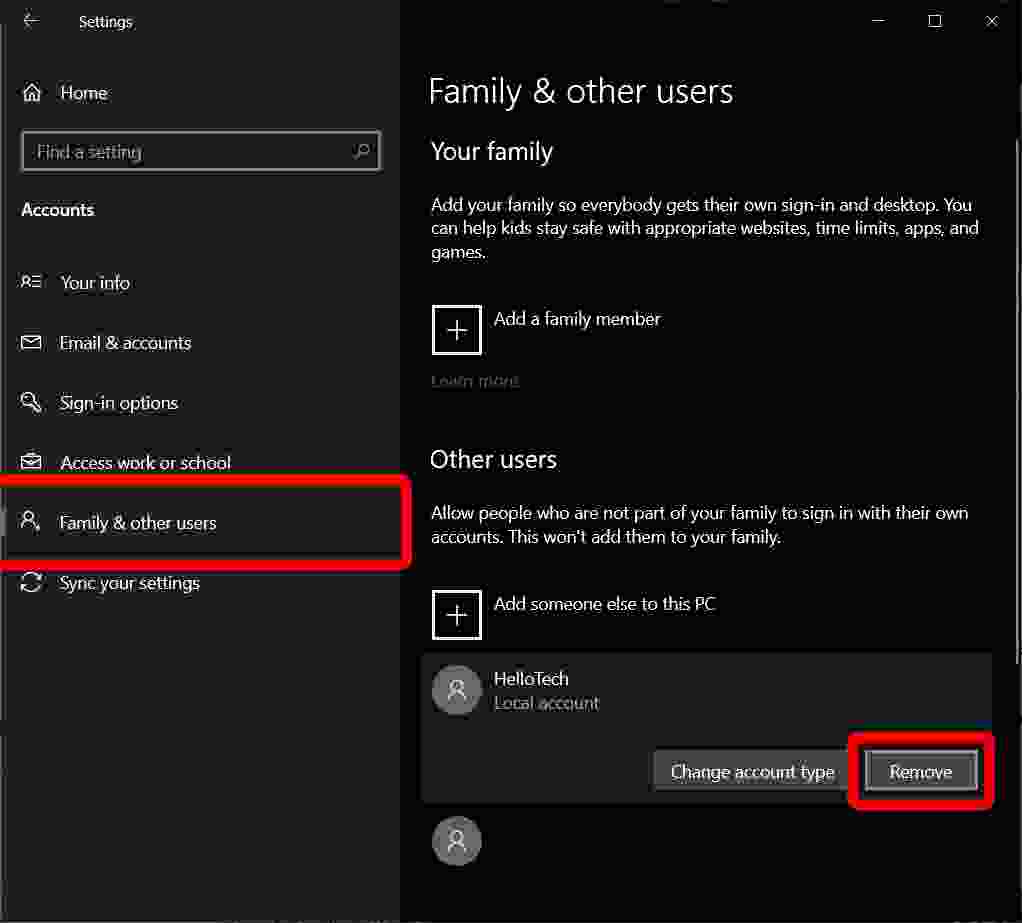
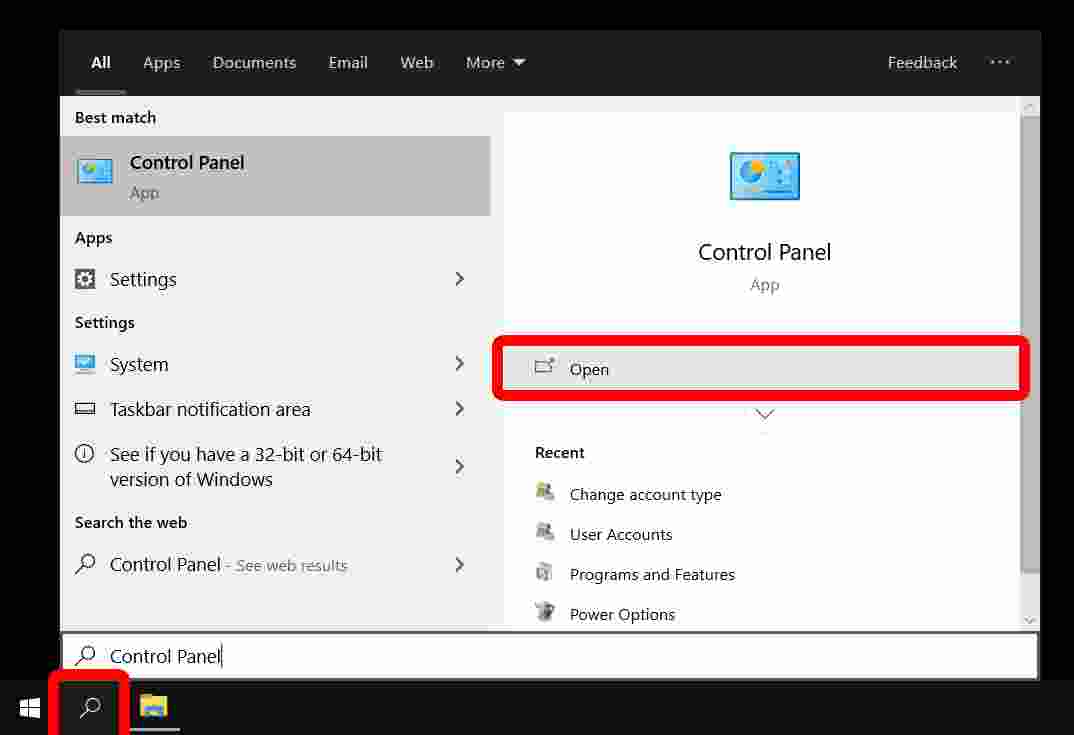
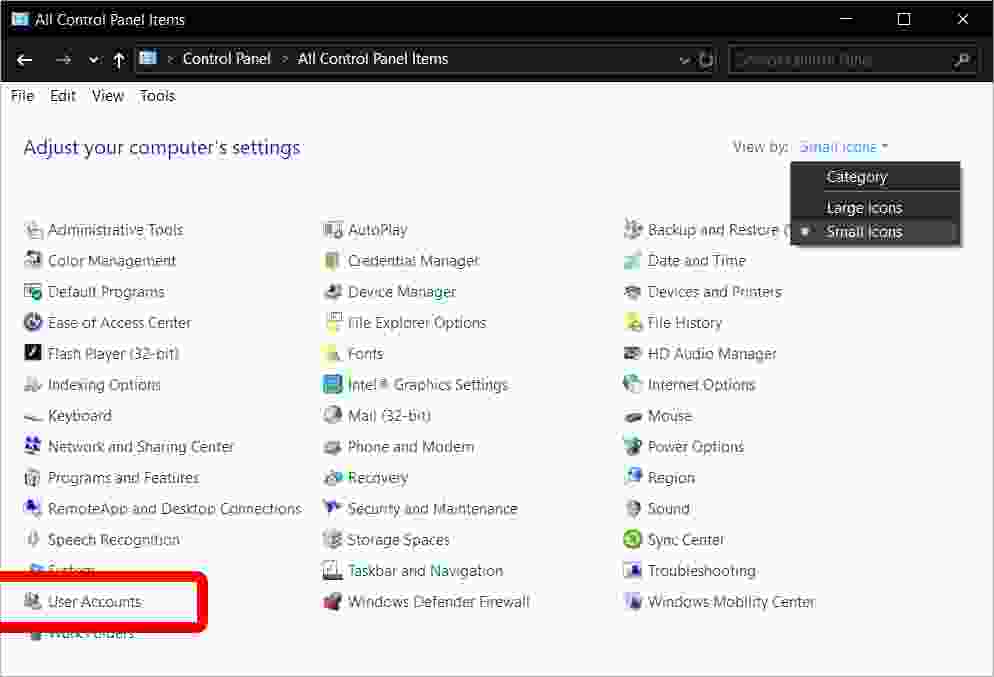
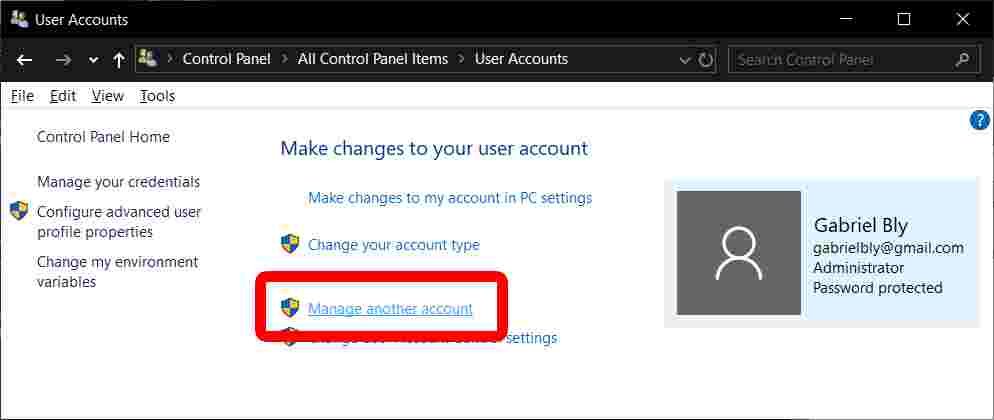
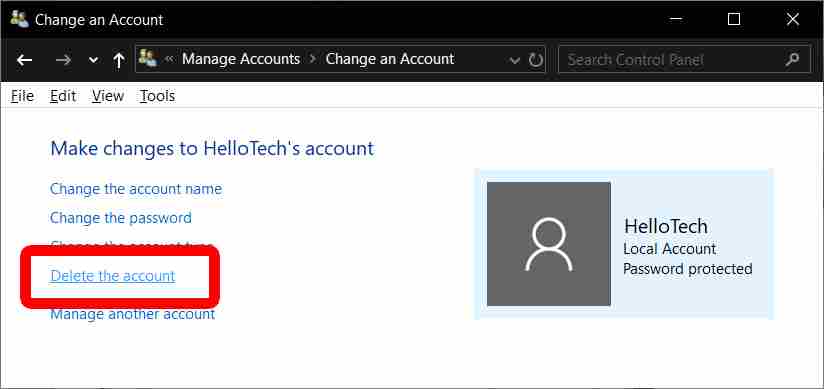
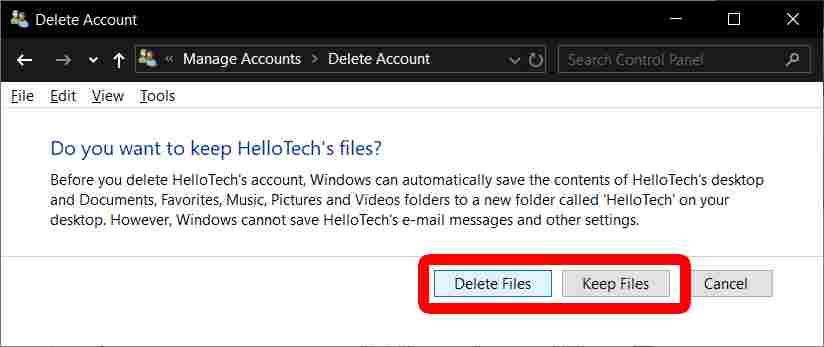
![6 Ways to Fix System Thread Exception Not Handled in Windows 10 [2024] 6 Ways to Fix System Thread Exception Not Handled in Windows 10](https://technowizah.com/wp-content/uploads/2021/07/6-Ways-to-Fix-System-Thread-Exception-Not-Handled-in-Windows-10-218x150.jpg)








![10+ Ways To Take Screenshot on Asus Laptop Windows 10 [2024] How To Take Screenshot on Laptop and PC Windows](https://technowizah.com/wp-content/uploads/2020/06/How-To-Take-Screenshot-on-Laptop-and-PC-Windows-100x70.jpg)
